Co zrobić, gdy aplikacja Wiadomości zawiesza się lub ulega awarii po aktualizacji Mojave? (09.15.25)
Aplikacja Wiadomości znacznie ułatwia użytkownikom komputerów Mac wysyłanie i odbieranie wiadomości iMessage na pulpicie. Nie musisz chwytać telefonu, aby wysłać lub odpowiedzieć na wiadomość. Po prostu otwórz aplikację Wiadomości, wpisz wiadomość i wyślij ją tak, jak robisz to na telefonie.
Niektórzy użytkownicy komputerów Mac napotkali jednak krytyczny błąd podczas otwierania aplikacji Wiadomości po aktualizacji do Mojave . Aplikacja Wiadomości zawiesza się lub ulega awarii po aktualizacji Mojave, uniemożliwiając użytkownikom czytanie wiadomości lub wysyłanie odpowiedzi. Z powodu tego błędu aplikacja Wiadomości zawiesza się, nie można zsynchronizować, nie ładuje nowych wiadomości, blokuje się w stanie aktualizacji lub w ogóle się nie otwiera.
Ten problem zwykle towarzyszy następujący komunikat o błędzie:
Wystąpił wewnętrzny błąd wiadomości.
Wystąpił problem z Wiadomościami. Musisz zamknąć i ponownie otworzyć Wiadomości.
Jednak zamknięcie aplikacji nie pomaga. Użytkownicy, którzy napotkali ten błąd, zgłosili, że ten sam komunikat pojawiał się za każdym razem, gdy próbowali otworzyć aplikację. Zgłosili ten błąd do wsparcia Apple, a zespół uznał go za błąd związany z Mojave. Niektórzy z nich próbowali przejść na wersję High Sierra i nie znaleźli błędu podczas korzystania z aplikacji Wiadomości.
Inżynierowie Apple są już świadomi błędu i pracują nad poprawką, aby rozwiązać problem. Nie ma jednak aktualizacji, kiedy zostanie wydana oficjalna poprawka. Zamiast czekać na oficjalną poprawkę, możesz skorzystać z poniższych rozwiązań, aby rozwiązać ten problem.
Jak naprawić awarie aplikacji Wiadomości po aktualizacji MojaveJeśli aplikacja Wiadomości zawiesza się po aktualizacji Mojave, pierwszym krokiem, który należy zrobić, jest wylogowanie się i całkowite zamknięcie aplikacji. W razie potrzeby wymuszenie zamknięcia wiadomości. Usunięcie niepotrzebnych plików z komputera Mac za pomocą Outbyte MacRepair ułatwiłoby i przyspieszyło rozwiązywanie problemów. Następnie uruchom ponownie komputer Mac, aby odświeżyć system macOS, zanim zaczniesz naprawiać aplikację Wiadomości.
Poprawka nr 1: Wyloguj się, a następnie zaloguj się ponownie do aplikacji Wiadomości. 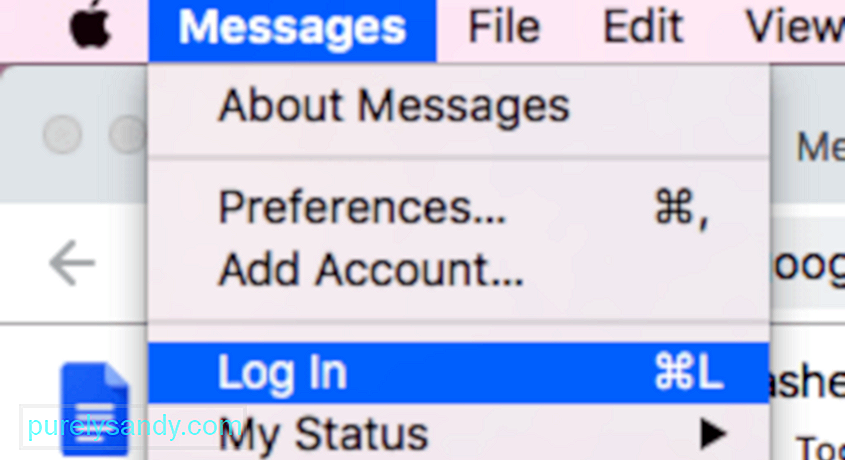
Jeśli możesz otwórz aplikację wiadomości, wyloguj się z konta, klikając Wiadomości w górnym menu. Z menu rozwijanego kliknij Wyloguj się. Całkowicie zamknij aplikację, a następnie uruchom ją ponownie. Zaloguj się ponownie, klikając Wiadomości > Zaloguj się. Twoje wiadomości powinny zostać ponownie załadowane po zalogowaniu. Rozejrzyj się, aby sprawdzić, czy wszystko działa poprawnie. Jeśli napotkasz jakiś problem, przejdź do innych poprawek poniżej.
Poprawka nr 2: Sprawdź ustawienia daty i godziny.Nieprawidłowe informacje o dacie i godzinie mogą spowodować działanie aplikacji Wiadomości. Sprawdź ustawienia daty i godziny, aby upewnić się, że są zgodne z Twoją lokalizacją, szczególnie po dużej aktualizacji systemu. Zdarzają się przypadki, w których te ustawienia ulegają zmianie podczas aktualizacji, powodując błędy nie tylko w aplikacji Wiadomości, ale także w innych programach.
Aby to sprawdzić:
Po upewnieniu się, że na komputerze jest poprawna data i godzina, uruchom ponownie system operacyjny i sprawdź, czy aplikacja Wiadomości wróciła do normy.
Poprawka nr 3: Uruchom w trybie awaryjnym.Pliki tymczasowe, oprogramowanie instalacyjne i inne pamięci podręczne systemu mogą nadal być przechowywane na komputerze Mac po aktualizacji. Ponowne uruchomienie w trybie awaryjnym może pomóc wyeliminować te niepotrzebne pliki, które mogą zakłócać procesy komputera Mac.
Aby uruchomić komputer w trybie awaryjnym, wykonaj następujące czynności:
Aplikacja Wiadomości przechowuje informacje w różnych lokalizację na komputerze Mac. Wszystkie te pliki muszą zostać usunięte, aby Twoja aplikacja mogła zacząć od zera i pozbyć się wszelkich nękających ją błędów.
Aby usunąć te pliki, wykonaj czynności wymienione poniżej:
- com.apple.imagent.plist
- com.apple.imessage.bag.plist
- com.apple.imservice.iMessage.plist
- com.apple.iChat.AIM.plist
- com.apple.iChat.Jabber.plist
- com.apple.iChat.plist
- com.apple.iChat.StatusMessages.plist
- com.apple.iChat.Yahoo.plist
- Caches/com.apple.imfoundation.IMRemoteURLConnectionAgent
- Caches/com.apple.Messages
- Containers/com.apple.corerecents.recentsd
- Containers/com.apple.soagent
- Containers/com .apple.iChat/Data/Library/Caches
- IdentityServices
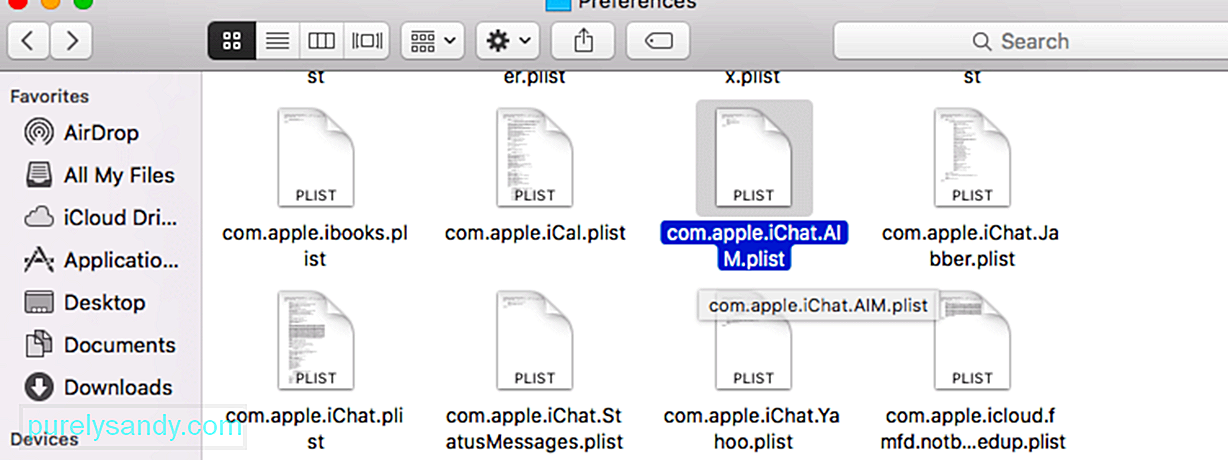
Zamknij wszystko i uruchom ponownie komputer Mac. Uruchom aplikację Wiadomości, aby sprawdzić, czy teraz działa poprawnie.
Poprawka nr 5: Wyłącz Wiadomości w ustawieniach iCloud.Podobnie jak biblioteka iPhoto, Wiadomości w iCloud zapewniają synchronizację wszystkich wiadomości na wszystkich urządzeniach . Jednak kilku użytkowników zauważyło, że błąd wydaje się być spowodowany przez tę funkcję.
Aby wyłączyć tę funkcję na komputerze Mac, postępuj zgodnie z poniższymi instrukcjami:
strong>, a następnie wybierz Wiadomości z górnego menu.
Zamknij wiadomości i ponownie otwórz aplikację, aby sprawdzić, czy to rozwiązanie zadziałało.
Ostateczne przemyśleniaMoże to być denerwujące, gdy aplikacja Wiadomości zawiesza się lub ulega awarii po aktualizacji do Mojave, ponieważ nie możesz czytać ani wysyłać wiadomości na komputerze Mac. Jednak radzenie sobie z wadliwą wbudowaną aplikacją macOS, taką jak Wiadomości, może być trudne, ponieważ nie można po prostu odinstalować, a następnie ponownie zainstalować. Jeśli spróbujesz przenieść Wiadomości do Kosza, zobaczysz komunikat o błędzie informujący, że nie możesz odinstalować aplikacji, ponieważ jest to kluczowa część systemu macOS.
Zamiast czekać, aż Apple naprawi ten błąd, możesz wypróbować rozwiązania sugerowane powyżej, aby aplikacja Wiadomości znów działała płynnie.
Wideo YouTube.: Co zrobić, gdy aplikacja Wiadomości zawiesza się lub ulega awarii po aktualizacji Mojave?
09, 2025

