Jak skonfigurować system Windows, aby uruchomić się w trybie awaryjnym? (09.15.25)
Gdy problem pojawia się na komputerze z systemem Windows, czasami najlepszym sposobem jego rozwiązania jest uruchomienie systemu Windows w trybie awaryjnym. Jeśli komputer działa w systemie Windows 8 lub Windows 10, dostęp do trybu awaryjnego można uzyskać za pomocą menu Ustawienia uruchamiania. Z drugiej strony, jeśli Twój komputer jest zasilany przez system Windows Vista, XP lub Windows 7, możesz uruchomić tryb awaryjny za pomocą menu Zaawansowane opcje rozruchu.
Następnie ponownie, w zależności od w zależności od stopnia problemu, łatwiejsze i bardziej praktyczne może być automatyczne uruchamianie systemu Windows w trybie awaryjnym. Musisz tylko wprowadzić zmiany w Konfiguracji systemu komputera. Proces działa dla prawie wszystkich systemów operacyjnych Windows, w tym Windows Vista, Windows XP, Windows 7, Windows 8 i Windows 10.
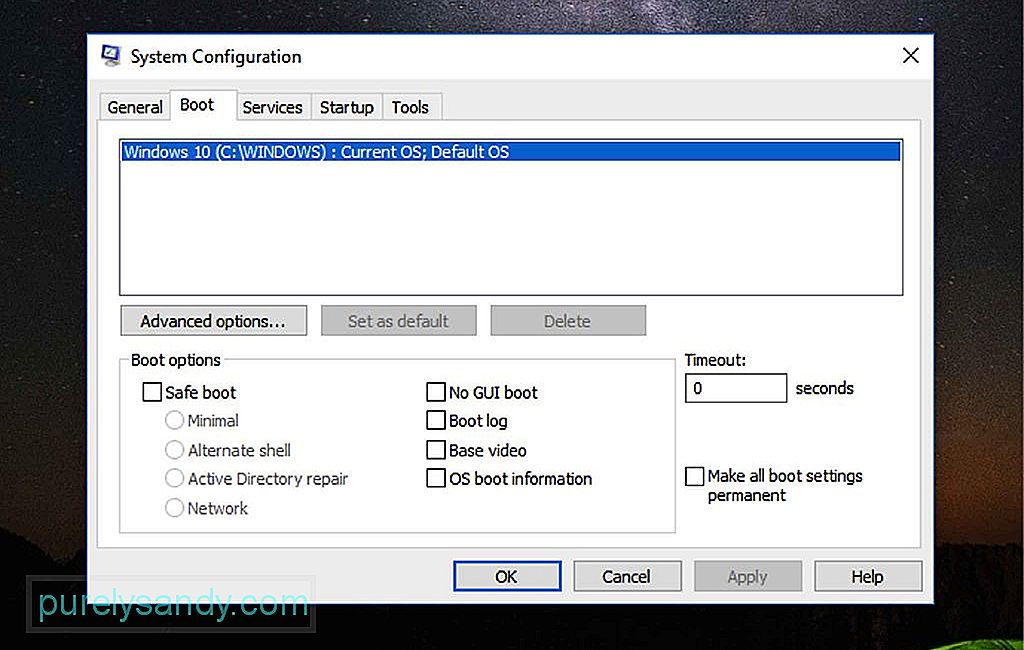
Aby aby system Windows uruchomił się automatycznie w Trybie awaryjnym, wprowadzając zmiany w MSConfig, wykonaj następujące czynności:
Wskazówka dla profesjonalistów: przeskanuj swój komputer w poszukiwaniu problemów z wydajnością, niepotrzebnych plików, szkodliwych aplikacji i zagrożeń bezpieczeństwa,
które mogą powodować problemy z systemem lub spowolnić działanie.
Oferta specjalna. Informacje o Outbyte, instrukcje odinstalowywania, umowa EULA, polityka prywatności.
- Jeśli Twój komputer działa w systemie Windows 8 lub Windows 10, kliknij prawym przyciskiem myszy przycisk Start i kliknij Uruchom. Możesz także wyświetlić okno Uruchom, używając kombinacji klawiszy skrótu WIN+ X.
- W przypadku komputerów działających na Windows XP, kliknij przycisk Start i wybierz Uruchom.
- W polu tekstowym wpisz to polecenie: msconfig. Kliknij przycisk OK lub naciśnij Enter.
- Przejdź do Konfiguracja systemu i otwórz kartę Uruchom. W systemie Windows XP ta karta nosi nazwę BOOT.INI.
- Sprawdź opcję Bezpieczny rozruch lub /SAFEBOOT.
- Pod opcją Bezpieczny rozruch znajdują się przyciski opcji, które umożliwiają uruchamianie Trybu awaryjnego w różnych trybach. Wybierz jedną z następujących opcji:
- Tryb awaryjny – uruchamia system Windows w podstawowym trybie awaryjnym. Jest to Twoja domyślna opcja i często najlepszy wybór, ponieważ ładuje tylko minimalne procesy niezbędne do uruchomienia systemu Windows.
- Tryb awaryjny z wierszem polecenia – ta opcja uruchamia te same procesy, co domyślny tryb awaryjny, tylko że zawiera te, które włączają funkcje sieciowe na komputerach z systemem Windows. To najlepsza opcja, jeśli uważasz, że podczas rozwiązywania problemu potrzebujesz dostępu do Internetu.
- Tryb awaryjny z wierszem polecenia — ładuje system Windows wszystkimi minimalnymi wymaganymi procesami. Jednak zamiast uruchamiać Eksploratora Windows, uruchamia wiersz polecenia. Rozważ tę opcję, jeśli domyślna opcja trybu awaryjnego nie działa.
- Kliknij OK.
- W tym momencie zostaniesz poproszony o Uruchom ponownie, co spowoduje natychmiastowe ponowne uruchomienie komputera, lub Zakończ bez ponownego uruchomienia, co pozwoli zamknąć okno i kontynuować to, co robisz. Wybranie tej drugiej opcji oznacza, że musisz ręcznie ponownie uruchomić komputer.
- Po ponownym uruchomieniu komputer automatycznie uruchomi się w trybie awaryjnym. Pamiętaj, że komputer będzie kontynuował automatyczne uruchamianie w trybie awaryjnym, dopóki nie skonfigurujesz go ponownie, aby uruchamiał się normalnie.
- Jeśli uważasz, że problem został już rozwiązany, powtórz kroki od 1 do 5, ale w ostatnim kroku, musisz odznaczyć opcję Bezpieczny rozruch lub /SAFEBOOT.
- Następnie na karcie General wybierz przycisk opcji Normalne uruchamianie i kliknij OK.
- Ty zostanie wyświetlony monit o ponowne uruchomienie komputera lub możesz zrobić to ręcznie.
Upewnij się, że nie wprowadzasz żadnych niepotrzebnych zmian w Konfiguracji systemu inne niż to, co powiedzieliśmy powyżej, aby uniknąć powodowania większej liczby problemów w systemie. Zwróć uwagę, że to narzędzie kontroluje wiele działań związanych z uruchamianiem komputera poza tymi związanymi z uruchomieniem trybu awaryjnego. A jeśli nie jesteś bardzo zaznajomiony z MSConfig, najlepiej jest trzymać się tego, co zostało nakreślone. Po pomyślnym rozwiązaniu problemu z komputerem upewnij się, że nie powtórzy się. Zainstaluj Outbyte PC Repair na komputerze z systemem Windows, aby zapewnić płynne i szybkie działanie komputera
Wideo YouTube.: Jak skonfigurować system Windows, aby uruchomić się w trybie awaryjnym?
09, 2025

