Co to jest status SMART i jak go sprawdzić na komputerze Mac? (08.23.25)
Czy Twój komputer Mac ma problemy ze sprzętem? Czy nadal działa w dobrej formie? Jedynym sposobem odpowiedzi na te pytania jest sprawdzenie stanu SMART wewnętrznej pamięci dyskowej i dysków twardych. Ale czekaj, co to jest status SMART?
SMART to skrót od Self-Monitoring Analysis and Reporting Technology System, jest to mechanizm używany do zgłaszania wszelkich problemów z dyskiem lub problemów ze zdrowiem dysku do systemu operacyjnego. Chociaż jego funkcja może wydawać się dość prosta, jest wygodna. Jeśli stan SMART na komputerze Mac mówi, że dysk uległ awarii lub wystąpił błąd krytyczny w sprzęcie dyskowym, oznacza to tylko pilną potrzebę utworzenia kopii zapasowej wszystkich krytycznych plików i danych, aby zapobiec ich uszkodzeniu. Następnie dysk musi zostać wymieniony.
Teraz, gdy wiesz, że stan dysku SMART HDD odgrywa kluczową rolę w utrzymaniu komputera, warto wiedzieć o nim więcej, zwłaszcza jak sprawdzić go na komputerze Mac. Z tego powodu stworzyliśmy dla Ciebie ten przewodnik krok po kroku.
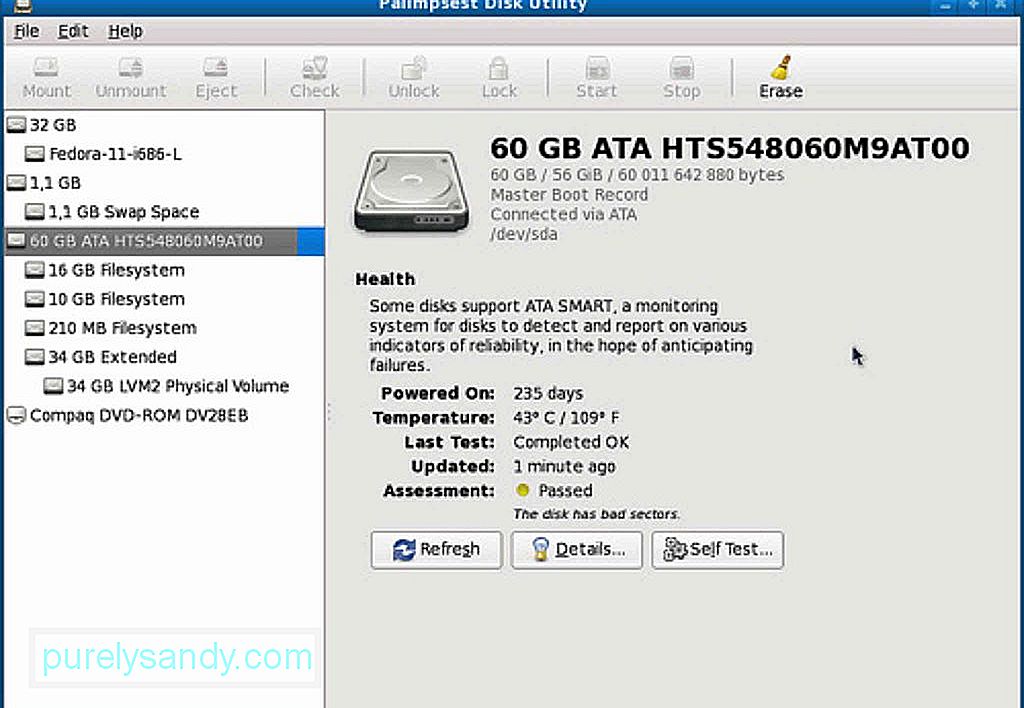
Poniższe kroki działają na wszystkich wersjach systemu macOS z aplikacją Disk Utility. Przejrzyj je krok po kroku:
- Przejdź do Aplikacje > Narzędzia > Narzędzie dyskowe.
- Wybierz dysk z listy, który chcesz sprawdzić. Upewnij się, że wybierasz rzeczywisty dysk, a nie tylko partycję.
- Sprawdź stan SMART dysku twardego. Jeśli jest napisane „Zweryfikowano”, oznacza to, że Twój dysk jest w dobrym stanie. Jeśli mówi „Niepowodzenie”, oznacza to tylko, że należy utworzyć kopię zapasową i wymienić dysk. A jeśli wyświetla komunikat informujący o krytycznym problemie sprzętowym, oznacza to, że Twój dysk twardy jest skazany na awarię i może wymagać kopii zapasowej i wymiany JAK NAJSZYBCIEJ.
- Po sprawdzeniu stanu zamknij Narzędzie dyskowe.
Niezależnie od tego, czy dysk twardy ulega awarii, czy nie, regularne tworzenie kopii zapasowej komputera Mac jest dobrą rzeczą. Tworzenie kopii zapasowych nie powinno stanowić problemu, ponieważ istnieje wiele narzędzi i aplikacji, których można używać do regularnego tworzenia kopii zapasowych ważnych plików. Wehikuł czasu to jeden. Możesz także uruchomić Pierwszą pomoc w Narzędziu dyskowym, aby naprawić uszkodzone dyski. Należy jednak pamiętać, że problemy, które może rozwiązać pierwsza pomoc, to te, które nie są związane z awariami SMART ani innymi problemami sprzętowymi.
Rozwiązania innych problemówTeraz, jeśli status SMART mówi, że nie ma błędów, ale Twój dysk twardy nadal ma problemy, możesz spróbować zweryfikować i naprawić dysk, uruchamiając Narzędzie dyskowe w trybie odzyskiwania. Wystarczy wykonać poniższe czynności:
- Uruchom ponownie komputer Mac, przytrzymując jednocześnie przyciski CMD + R.
- W z menu startowego wybierz Odzyskiwanie HD.
- W Mac OS X Utilities wybierz Narzędzie dyskowe.
- Wybierz dysk lub partycję, którą chcesz naprawić.
- Przejdź do Napraw kartę.
- Kliknij Napraw dysk, aby rozpocząć naprawianie dysku lub partycji.
Jeśli dysk nadal się nie wyświetla w Narzędziu dyskowym może to oznaczać tylko dwie rzeczy. Może to być dysk już uległ awarii lub nie jest fizycznie podłączony.
Inne pomocne wskazówkiKiedy dysk komputera Mac nadal działa wydajnie, pamiętaj, aby dobrze o niego dbać. Co jakiś czas sprawdzaj jego stan, aby przygotować się na najgorszy scenariusz. Co więcej, regularnie twórz kopie zapasowe plików, aby nadal mieć do nich dostęp, gdy dyski nagle ulegną awarii. Na koniec pobierz i zainstaluj narzędzia, takie jak aplikacja do naprawy komputerów Mac. Chociaż zainstalowanie go na komputerze Mac nie będzie miało bezpośredniego wpływu na dysk twardy, z pewnością pomoże zapewnić wydajne działanie urządzenia podczas jego używania.
Wideo YouTube.: Co to jest status SMART i jak go sprawdzić na komputerze Mac?
08, 2025

