Co zrobić w przypadku błędu ERR_CONNECTION_REFUSED w przeglądarce Chrome (09.15.25)
Jeśli używasz komputera Mac, prawdopodobnie przez większość czasu używasz domyślnej przeglądarki internetowej, Safari. A jeśli jesteś użytkownikiem systemu Windows, prawdopodobnie wolisz wbudowaną przeglądarkę Microsoft Edge.
Ale chociaż te przeglądarki są domyślne dla ich systemów operacyjnych, nic nie przebije Google Chrome. Jest to najpopularniejsza przeglądarka internetowa, z której można korzystać zarówno na komputerach Mac i PC, jak i na urządzeniach mobilnych.
Chrome to bezpłatna przeglądarka internetowa oficjalnie wprowadzona przez Google 11 grudnia 2008 r. Jest to funkcja -pakowana przeglądarka zaprojektowana z myślą o szybkości i funkcjonalności. Jego funkcje obejmują synchronizację ze wszystkimi usługami i kontami Google, automatyczne tłumaczenie, przeglądanie w kartach i sprawdzanie pisowni stron internetowych. Posiada również zintegrowany pasek adresu lub pasek wyszukiwania, zwany omniboksem, zapewniający bezproblemowe wyszukiwanie.
Chrome bezproblemowo współpracuje z witrynami i usługami Google, takimi jak YouTube, Dysk Google i Gmail. W porównaniu z innymi przeglądarkami obsługuje również reimgi systemu. Jest wyposażony w silnik JavaScript V8, który został opracowany od podstaw przez Google. Technologia ta poprawia wrażenia użytkownika na mocno oskryptowanych stronach internetowych i aplikacjach. To jest powód, dla którego rzeczy, które robisz w Internecie, są szybsze.
Pro Wskazówka: przeskanuj komputer w poszukiwaniu problemów z wydajnością, niepotrzebnych plików, szkodliwych aplikacji i zagrożeń bezpieczeństwa,
które mogą powodować problemy z systemem lub niska wydajność.
Oferta specjalna. O Outbyte, instrukcje odinstalowywania, EULA, Polityka prywatności.
Google Chrome oferuje rozbudowane opcje dostosowywania, dzięki czemu użytkownicy mogą kontrolować wygodę użytkownika na poziomie, którego nie ma większość innych przeglądarek. Dzieje się tak w dużej mierze dzięki rozszerzeniom Chrome. Rozszerzenie lub dodatek Google Chrome to modyfikator oprogramowania, który może zrobić dla Ciebie wiele rzeczy. Może blokować reklamy, zarządzać motywem przeglądarki, tłumaczyć języki i wiele więcej.
Chrome może wydawać się prostą przeglądarką na pierwszy rzut oka, ale może być zarówno potężnym, jak i łatwym w użyciu narzędziem dostosowujesz go za pomocą rozszerzeń.
Jeśli chcesz ustawić Google Chrome jako domyślną przeglądarkę na komputerze z systemem Windows, wykonaj następujące czynności:
Instrukcje dotyczące ustawiania Google Chrome jako domyślna przeglądarka na komputerze będzie się nieznacznie różnić w zależności od używanej wersji systemu Windows.
W przypadku systemu Windows 8 lub starszego:Istnieją różne rodzaje błędów przeglądarki Google Chrome, które występują, gdy użytkownik łączy się z internetem. Jednym z bardziej popularnych błędów, z jakimi często spotykają się użytkownicy, jest problem z zamknięciem połączenia, który pojawia się w przeglądarce z powiadomieniem „Err_Connection_Closed” lub „Err_Connection_Refused”.
Ten problem zazwyczaj występuje w Chrome, gdy występują nieprawidłowe konfiguracje w urządzenia sieciowe lub niezgodne certyfikaty serwera, które powodują ten błąd. Na szczęście istnieje kilka sposobów naprawienia błędu odmowy połączenia, wykonując proste instrukcje opisane w tym artykule.
Chrome wyświetla komunikat o błędzie „Err_Connection_Refused”, wskazując, że nie można uzyskać dostępu do witryny z powodu kilka powodów. Nie będziesz mógł kontynuować tego, co robisz, gdy ten komunikat pojawi się w przeglądarce.
Gdy przejdziesz do witryny internetowej za pomocą przeglądarki Google Chrome i napotkasz ten komunikat o błędzie, oznacza to, że próba połączenia została odrzucona. Ten komunikat o błędzie pojawia się również w innych przeglądarkach, ale w różnych formach.
Możesz napotkać podobny komunikat o błędzie „DNS_PROBE_FINISHED_NXDOMAIN” w Chrome, błąd DNS, który sygnalizuje, że żądana nazwa domeny nie istnieje.
Zdarza się to również w przeglądarce Mozilla Firefox, ale zamiast tego zobaczysz błąd „Firefox nie może nawiązać połączenia z serwerem w domenie.com”. W Microsoft Edge wyświetli się po prostu jako „Hmmm… nie mogę dotrzeć do tej strony. Upewnij się, że masz właściwy adres internetowy: domena.com”. To nie jest zbyt pomocne.
Co powoduje błąd ERR_CONNECTION_REFUSED w ChromeBłąd ERR_CONNECTION_REFUSED może być wywołany przez wiele różnych czynników. Czasami może to być spowodowane problemem związanym z serwerem, a nie problemem z próbą połączenia. Zwykle nie jest to nic poważnego i można je łatwo naprawić, przeładowując stronę internetową. Może to być również po prostu wynikiem nieprawidłowych ustawień serwera lub zapory. W rzadkich przypadkach może to oznaczać, że coś poszło nie tak, na przykład infekcja złośliwym oprogramowaniem lub nieoczekiwany przestój. Ale przez większość czasu przyczyną tego błędu jest zwykle zawodne połączenie internetowe.
Podobnie jak w przypadku większości komunikatów o błędach, powiadomienie ERR_CONNECTION_REFUSED informuje użytkownika, że coś poszło nie tak, bez zawracania sobie głowy wyjaśnieniem, dlaczego stało się. Oznacza to, że od użytkownika zależy znalezienie i rozwiązanie głównego problemu.
Jeśli więc jesteś jednym z tych pechowych użytkowników, którzy napotkali ten błąd, wymieniliśmy kroki, aby ułatwić do rozwiązywania problemów.
Jak naprawić błąd ERR_CONNECTION_REFUSED w ChromeChociaż zakres potencjalnych wyzwalaczy tego błędu może utrudnić rozwiązywanie problemów, zdecydowanie można rozwiązać błąd ERR_CONNECTION_REFUSED. Przeprowadzimy Cię przez niektóre kroki, które możesz wykonać, zaczynając od metod, które najprawdopodobniej zadziałają.
Poprawka nr 1: Sprawdź, czy witryna nie działa. 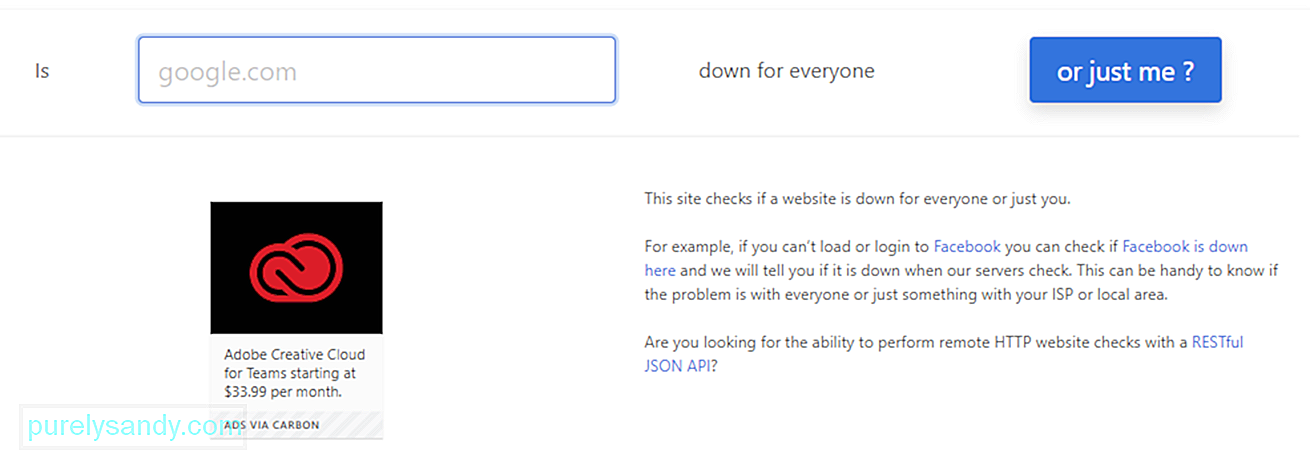 Pierwsza rzecz, którą powinieneś zrobić jest sprawdzenie stanu witryny, którą próbujesz odwiedzić. Jak wspomniano wcześniej, problem ERR_CONNECTION_REFUSED może czasami być spowodowany przez serwer witryny, a nie przez własne połączenie internetowe.
Pierwsza rzecz, którą powinieneś zrobić jest sprawdzenie stanu witryny, którą próbujesz odwiedzić. Jak wspomniano wcześniej, problem ERR_CONNECTION_REFUSED może czasami być spowodowany przez serwer witryny, a nie przez własne połączenie internetowe.
Prostym sposobem sprawdzenia, czy tak jest, jest sprawdzenie innej strony internetowej. Jeśli widzisz ten sam komunikat o błędzie, problem najprawdopodobniej pochodzi z Twojego końca. Jeśli druga strona ładuje się dobrze, to prawdopodobnie pierwsza strona jest winna.
Możesz również skorzystać z witryny Down For Every Or Just Me, aby to sprawdzić. Wystarczy wpisać adres danej strony, a następnie kliknąć przycisk Czy tylko ja?. To narzędzie sprawdzi następnie, czy strona lub witryna internetowa jest w trybie offline lub online. Jeśli strona nie działa, jedyne, co możesz zrobić, to poczekać, aż administrator sieci ją naprawi. Ale jeśli strona działa i nadal nie działa, musisz wykonać dalsze rozwiązywanie problemów.
Poprawka nr 2: Uruchom ponownie router.Następnym krokiem jest wypróbowana i przetestowana metoda rozwiązania problemu wiele kwestii związanych z internetem. Spróbuj uruchomić połączenie internetowe, wyłączając i ponownie włączając router. Pamiętaj, że ponowne uruchomienie routera domowego lub biurowego może, ale nie musi działać, ale proces zajmuje tylko kilka minut, więc to nic wielkiego. Warto spróbować, gdy napotkasz potencjalny problem z połączeniem internetowym.
Aby to zrobić, musisz fizycznie odłączyć zasilanie routera. Odłącz go od zasilania i poczekaj około 30 sekund lub minutę przed ponownym podłączeniem. Po ponownym uruchomieniu routera spróbuj odwiedzić stronę, która zwróciła błąd, za pomocą przeglądarki. Jeśli się ładuje, to dobrze dla ciebie. Jeśli nie, prawdopodobnie jest inny czynnik.
Poprawka 3: Wyczyść pamięć podręczną przeglądarki.Podobnie jak każda inna przeglądarka internetowa, Google Chrome przechowuje informacje w swojej pamięci podręcznej na Twoim urządzeniu. Przechowywane dane obejmują historię przeglądania, zapisane dane logowania i pliki cookie. Wszystko to jest zapisywane w celu szybszego ładowania stron internetowych przy następnej wizycie.
Pamięć podręczna przeglądarki jest przydatna, ale może powodować wiele problemów, gdy stają się nieaktualne. Dzieje się tak, ponieważ wersja odwiedzonej strony w pamięci podręcznej może już nie odpowiadać bieżącej wersji. Ten problem można łatwo rozwiązać, czyszcząc pamięć podręczną.
Ale zanim przejdziesz dalej, musisz najpierw sprawdzić, czy rzeczywiście jest to problem z pamięcią podręczną przeglądarki. Możesz to zrobić, uruchamiając przeglądarkę w trybie incognito. A może wypróbuj inną przeglądarkę. Jeśli nadal napotykasz ten sam błąd, możesz kontynuować wyczyszczenie pamięci podręcznej.
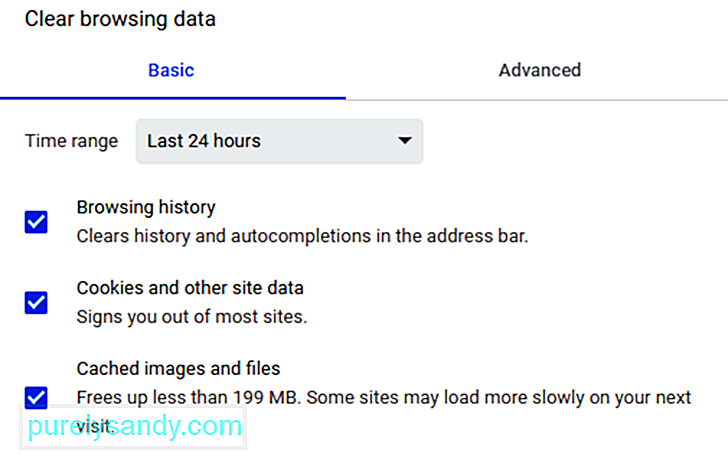 Aby wyczyścić pamięć podręczną przeglądarki, wykonaj następujące czynności:
Aby wyczyścić pamięć podręczną przeglądarki, wykonaj następujące czynności:
Inną metodą wyczyszczenia pamięci podręcznej jest skopiowanie i wklejenie następującego adresu URL do paska adresu: chrome://settings/clearBrowserData
Następny ekran powinien zapewnić dostęp do tych samych opcji, o których wspomnieliśmy powyżej.
Poprawka nr 4. Edytuj ustawienia serwera proxy.Ponieważ zagrożenia bezpieczeństwa online stale rosną, coraz więcej użytkowników zwraca się teraz ku indywidualnym rozwiązaniom w celu ochrony swoich poufnych informacji. Powszechną metodą zapewniania bezpieczeństwa w Internecie jest użycie serwerów proxy.
Plik proxy umożliwia użytkownikom łączenie się z Internetem pod innym adresem IP. Proxy działa jako pośrednik między przeglądarką a odwiedzanymi witrynami. Utrzymuje również prywatny adres IP i filtruje dane z pamięci podręcznej oraz komunikację z serwerem.
Podobnie jak buforowanie, korzystanie z serwera proxy ma swoje zalety, ale może również wywołać problem ERR_CONNECTION_REFUSED. Na przykład serwer sieciowy, do którego próbujesz uzyskać dostęp, może odrzucić adres IP podany przez serwer proxy, powodując odrzucenie żądania połączenia.
Możliwe jest również, że serwer proxy jest w trybie offline lub jest nieprawidłowo skonfigurowany. Jeśli więc pojawi się komunikat o błędzie, dobrze jest sprawdzić ustawienia proxy.
Google Chrome ma własną sekcję proxy, dzięki czemu ten krok jest bardzo prostym procesem. W końcu nie chcesz spędzać tyle czasu na szukaniu odpowiednich narzędzi w przeglądarce. 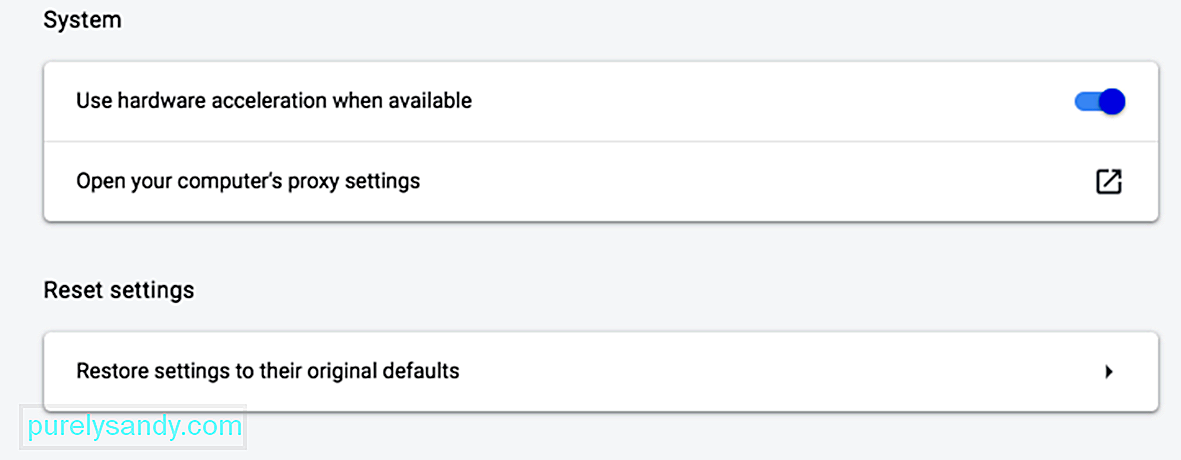
Aby rozpocząć, otwórz menu Ustawienia w przeglądarce Chrome, klikając trzy pionowe kropki w prawym górnym rogu ekranu. Powinno to otworzyć pełne menu opcji. Kliknij Zaawansowane w lewym menu strony Ustawienia.
Kliknij sekcję System w menu kontekstowym, a następnie kliknij Otwórz ustawienia proxy komputera. Jeśli używasz komputera Mac, powinno zostać otwarte to okno:
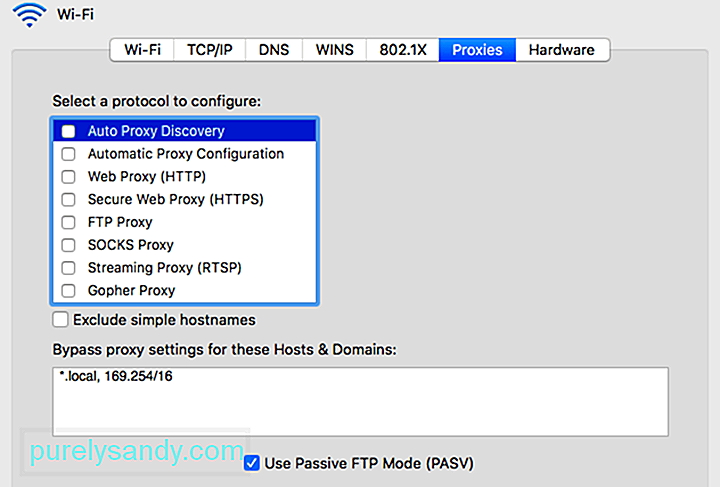 Jeśli używasz systemu Windows, zobaczysz:
Jeśli używasz systemu Windows, zobaczysz:
Następny krok zależy od systemu operacyjnego, z którego aktualnie korzysta Twój komputer.
Dla użytkowników systemu Windows:
W przypadku użytkowników komputerów Mac powinien znaleźć się natychmiast w odpowiednim menu. Następnie odznacz wszystkie dostępne protokoły proxy, a następnie zapisz nowe ustawienia. Następnie sprawdź, czy komunikat ERR_CONNECTION_REFUSED został naprawiony.
Poprawka nr 5. Tymczasowo wyłącz zaporę i program antywirusowy.Zapory i programy antywirusowe mają na celu ochronę użytkowników i ich systemów. Regularnie skanują komputer i automatycznie zatrzymują lub blokują podejrzane działania. Ale zdarzają się sytuacje, w których tego rodzaju zaawansowane zabezpieczenia mogą prowadzić do problemów z połączeniem.
Dzieje się tak, ponieważ zapory działają, blokując połączenia ze stronami, których nie potrzebujesz, lub blokując treści, które są całkowicie niebezpieczne. Aby dowiedzieć się, czy tak jest w Twoim przypadku, spróbuj tymczasowo wyłączyć zaporę sieciową i oprogramowanie antywirusowe na czas rozwiązywania problemu. Oczywiście jest to zalecane tylko wtedy, gdy masz pewność, że witryna, którą próbujesz odwiedzić, jest bezpieczna. Jeśli nie masz pewności co do bezpieczeństwa strony, do której próbujesz uzyskać dostęp, lepiej pomiń ten krok i przejdź do następnej metody.
A co ważniejsze, powinieneś tylko tymczasowo wyłącz oprogramowanie zabezpieczające. Nie zapomnij włączyć go ponownie po zakończeniu sprawdzania, czy problem został rozwiązany, aby Twój komputer nie był podatny na zagrożenia internetowe. Jeśli nadal będziesz napotykać błędy z powodu zapory lub programu antywirusowego, możesz rozważyć zmodyfikowanie ustawień zapory lub przejście na inne oprogramowanie zabezpieczające.
Poprawka nr 6: Wyczyść pamięć podręczną DNS.Ten krok jest niejako rozszerzeniem wcześniejszych kroków rozwiązywania problemów. Jeśli poprzednie metody nie rozwiążą problemu, następnym zadaniem jest wyczyszczenie pamięci podręcznej DNS. Większość użytkowników zdaje sobie sprawę, że ich przeglądarka tworzy pamięć podręczną, ale niewielu wie, że systemy operacyjne, takie jak Windows i macOS, robią to samo.
Na przykład pamięć podręczna DNS może zawierać wszystkie tymczasowe informacje wprowadzone dla stron odwiedzonych w przeglądarce. Wpisy te zawierają kluczowe informacje związane z nazwami domen i adresami URL odwiedzanych stron. Cel tego typu pamięci podręcznej jest podobny do innych. Został zaprojektowany, aby przyspieszyć proces ładowania przeglądarki, ponieważ eliminuje konieczność wielokrotnego łączenia się z serwerem DNS witryny. Na dłuższą metę pomaga to zaoszczędzić czas. Problem polega na tym, że możesz napotkać pewne krótkoterminowe problemy, w tym błąd ERR_CONNECTION_REFUSED.
Jeśli zapisany wpis nie pasuje do bieżącej wersji witryny, z którą próbuje się połączyć, problemy techniczne, takie jak błąd ERR_CONNECTION_REFUSED, nie są niczym niezwykłym. Na szczęście wyczyszczenie pamięci podręcznej DNS powinno wystarczyć. Ponownie, proces czyszczenia pamięci podręcznej zależy od systemu operacyjnego.
W systemie Windows:
- ipconfig /flushdns
- ipconfig flush dns
- ipconfig /flushdns
Po zakończeniu powinieneś zobaczyć potwierdzenie, że system pomyślnie opróżnił pamięć podręczną resolwera DNS.
Dla macOS: 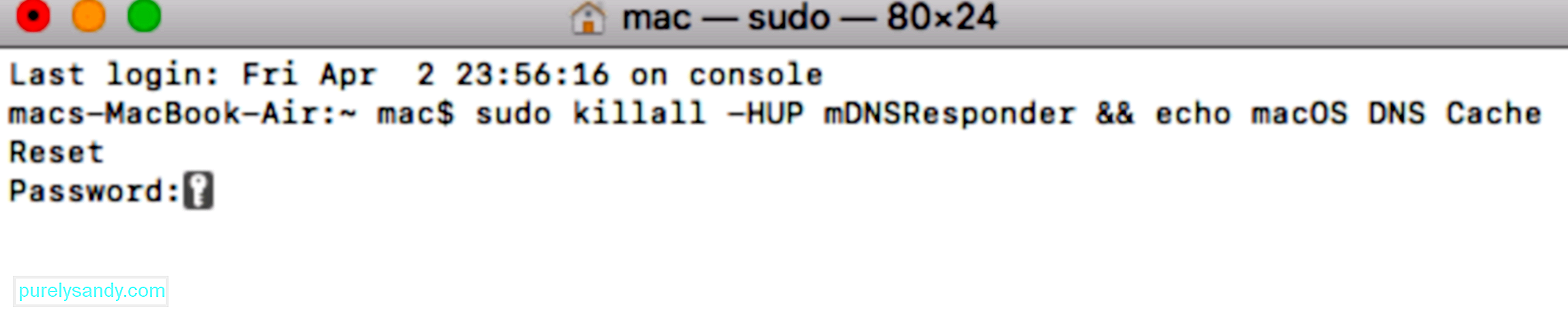
- sudo killall -HUP mDNSResponder && echo macOS Resetowanie pamięci podręcznej DNS
- Wyczyść pamięć podręczną DNS Mac
- Wyczyść pamięć podręczną DNS Mac
Gdy to zrobisz, spróbuj ponownie uzyskać dostęp do problematycznej witryny, aby sprawdzić, czy teraz działa. Jeśli nie, Twój DNS może wymagać więcej uwagi.
Poprawka nr 7: Edytuj swój adres DNS.Jak wspomniano powyżej, nieaktualny wpis w pamięci podręcznej DNS jest możliwą przyczyną różnych problemów, w tym powiadomienia ERR_CONNECTION_REFUSED. Ale sam adres DNS może być również przyczyną tego rodzaju problemów. Dzieje się tak, ponieważ adres może łatwo zostać przeciążony, a nawet całkowicie przełączyć się w tryb offline.
W większości przypadków adres serwera DNS jest automatycznie przypisywany przez dostawcę Internetu. Ale w razie potrzeby możesz to zmienić. Sposób, w jaki to zrobisz, będzie ponownie zależeć od systemu operacyjnego Twojego komputera.
Przyjrzyjmy się, jak możesz edytować swój adres DNS na komputerze Mac.
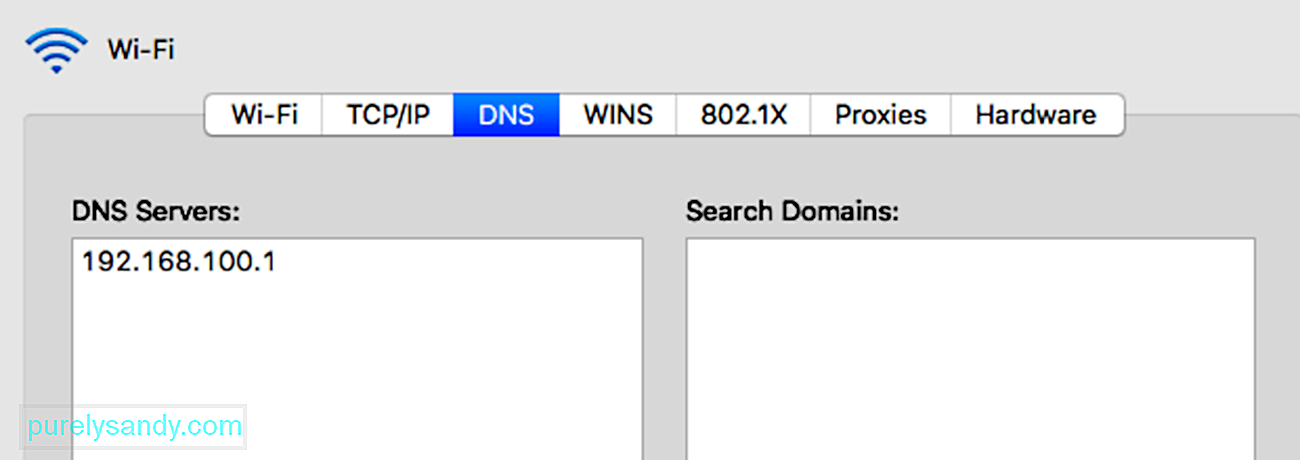
Niektórzy użytkownicy wolą używać publicznego DNS Google (8.8.8.8 i 8.8. 4.4) na stałe, ponieważ są bardziej niezawodne. Inne opcje obejmują bezpieczny i bezpłatny DNS Cloudflare (1.1.1.1 i 1.0.0.1).
Jeśli używasz systemu Windows, istnieją trzy metody zmiany ustawień DNS.
Korzystanie z Panelu sterowaniaMożesz także użyć Cloudflare, Google Public DNS lub Cisco OpenDNS, wprowadzając te adresy:
- Cloudflare: 1.1. 1.1 i 1.0.0.1
- Publiczny DNS Google: 8.8.8.8 i 8.8.4.4
- OpenDNS: 208.67.222.222 i 208.67.220.220
Po wykonaniu tych kroków komputer natychmiast uruchomi się ponownie, korzystając z nowych określonych ustawień DNS.
Korzystanie z UstawieńPo wykonaniu tych czynności komputer uruchomi się ponownie, używając nowych adresów serwerów DNS, aby rozwiązać problem.
Ale jeśli korzystasz już z bezpłatnego serwera DNS, gdy napotkasz te problemy, usunięcie ich i powrót do serwerów DNS usługodawcy internetowego może czasami rozwiązać problem. Darmowe serwery DNS nie zawsze są idealne, a przejście z powrotem może rozwiązać problem. Następnie możesz ponownie spróbować uzyskać dostęp do witryny.
Poprawka nr 8: Wyłącz rozszerzenia przeglądarki Chrome.Zainstalowanie rozszerzeń może przyczynić się do wygodniejszego i bardziej wszechstronnego korzystania z Google Chrome. Różne rozszerzenia mogą dodawać kluczowe funkcje i pomóc zautomatyzować złożone procesy.
Jednak większość rozszerzeń dostępnych dla Google Chrome nie jest w rzeczywistości opracowywana przez programistów przeglądarki. Są one zwykle tworzone przez zewnętrznych programistów dla przeglądarki Chrome. Oznacza to, że nie ma gwarancji, że będą działać zgodnie z przeznaczeniem ani że będą regularnie aktualizowane. 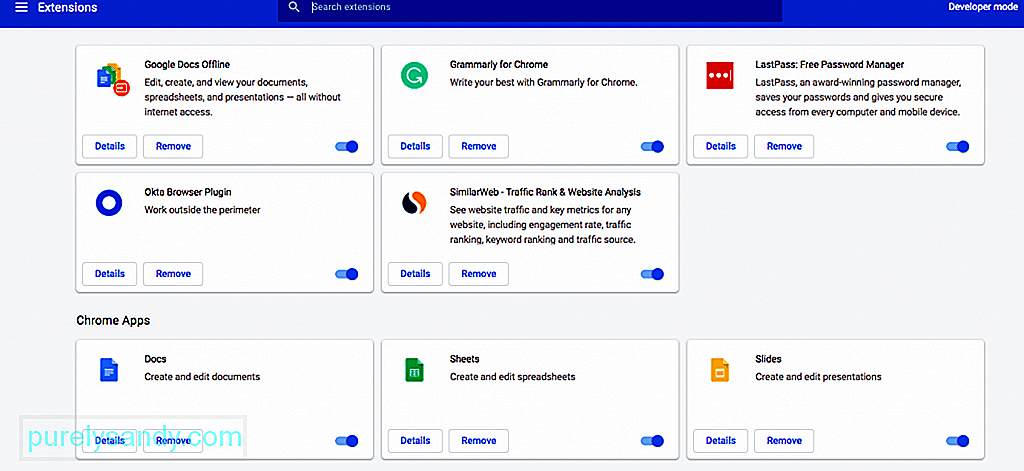
Wadliwe lub nieaktualne rozszerzenia najprawdopodobniej powodują różne problemy, w tym błąd ERR_CONNECTION_REFUSED. Z tego powodu ważne jest regularne sprawdzanie rozszerzeń zainstalowanych w przeglądarce.
Aby to zrobić, najpierw otwórz menu Rozszerzenia, klikając menu przeglądarki Chrome, a następnie wybierając Więcej narzędzi > Rozszerzenia. Spójrz na każde z zainstalowanych rozszerzeń i zacznij zastanawiać się, czy naprawdę potrzebujesz każdego z nich. Jeśli rozszerzenie nie jest używane lub nie jest już potrzebne, możesz je po prostu usunąć.
Następnie określ, czy każde rozszerzenie, które chcesz zachować, jest zaktualizowane. Najlepiej byłoby, gdyby każde rozszerzenie zostało zaktualizowane w ciągu ostatnich trzech miesięcy. Jeśli jest dłuższy, rozszerzenie może zostać zaniedbane przez jego twórców. Będziesz chciał usunąć te zaniedbane rozszerzenia i zastąpić je lepszymi alternatywami.
Jeśli Twoje rozszerzenia powodują problemy pomimo aktualizacji, musisz dowiedzieć się, które z nich powoduje błąd. Zacznij od wyłączenia wszystkich rozszerzeń, a następnie załaduj problematyczną witrynę, do której próbujesz uzyskać dostęp. Jeśli ładuje się po wykonaniu tej czynności, co najmniej jeden z nich jest winny. Aktywuj ponownie jedno rozszerzenie na raz, dopóki nie określisz winowajcy.
9. Zainstaluj ponownie przeglądarkę Chrome.Podobnie jak w przypadku każdej innej aplikacji, sama przeglądarka Google Chrome nigdy nie będzie idealna. Instalacja przeglądarki może powodować różne problemy, zwłaszcza jeśli aplikacja nie była od jakiegoś czasu aktualizowana. Co więcej, problemy między przeglądarką a systemem operacyjnym są zaskakująco powszechne. 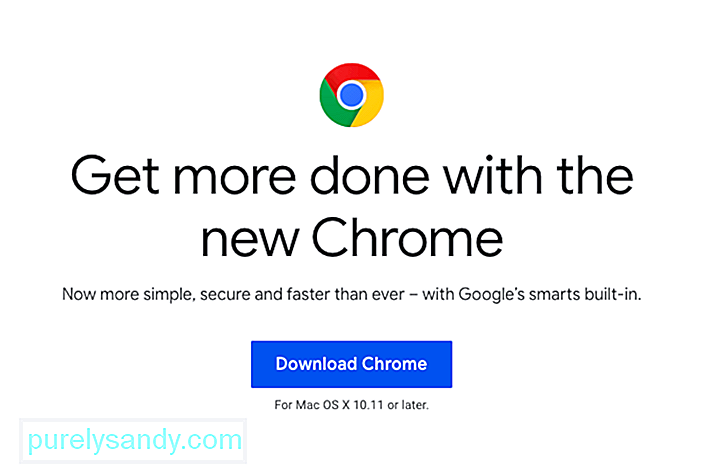
Z tego powodu czasami jedynym rozwiązaniem jest usunięcie instalacji, a następnie ponowne zainstalowanie Chrome. Po całkowitym usunięciu aplikacji z komputera możesz pobrać najnowszą wersję przeglądarki, odwiedzając oficjalną witrynę Chrome.
Jeśli żadne z tych rozwiązań nie działaJeśli żadna z opisanych powyżej poprawek nie zadziałała, może to oznaczać, że coś poważniejszego poszło nie tak na serwerze lub w samej witrynie. W takim przypadku jedyne, co możesz zrobić, to uzbroić się w cierpliwość. Być może administratorzy witryny już pracują nad rozwiązaniem tego problemu.
PodsumowanieBłędy połączenia mogą być nieskończenie frustrujące, ale należy pamiętać, że można je łatwo rozwiązać, wykonując powyższe kroki. Twoim pierwszym portem połączenia powinno być ustalenie, czy problem dotyczy samej strony internetowej, czy połączenia. Jeśli to drugie, nie możesz nic zrobić poza czekaniem. Ale jeśli problem dotyczy Twojego własnego połączenia, wszystko, co musisz zrobić, to włożyć trochę pracy, aby przywrócić działanie.
Wideo YouTube.: Co zrobić w przypadku błędu ERR_CONNECTION_REFUSED w przeglądarce Chrome
09, 2025

