Co zrobić, gdy usługa audio nie odpowiada w systemie Windows 10? (09.15.25)
Słuchanie muzyki i oglądanie filmów to jedne z ulubionych rzeczy, które robimy na naszych komputerach. Ale może to być bardzo frustrujące, gdy podczas odtwarzania pliku audio lub wideo nie ma dźwięku.
Ten problem nie jest jednak nowy w systemie Windows 10. Brak dźwięku może być spowodowany wieloma czynnikami, ale w tym artykule zostanie omówiony przypadek, w którym usługa audio nie odpowiada w systemie Windows 10 powoduje wyświetlenie kodu błędu 0xc00d36fa.
Co to jest kod błędu 0xc00d36fa?Kod błędu 0xc00d36fa pojawia się, gdy użytkownik próbuje odtworzyć plik wideo lub audio za pomocą odtwarzacza multimedialnego. Ten problem występuje niezależnie od używanego odtwarzacza multimedialnego. Niektórzy użytkownicy zgłaszali nawet, że nie słyszą dźwięku podczas odtwarzania filmów w YouTube i innych witrynach do przesyłania strumieniowego. Nie ma problemu z odtwarzaniem filmów – po prostu w ogóle nie będziesz słyszeć. W niektórych przypadkach znikają nawet dźwięki systemowe.
Oprócz dźwięku, który się nie odtwarza, pojawia się również komunikat o błędzie:
Nie można odtworzyć
Nie możemy znaleźć urządzenia audio. Upewnij się, że słuchawki lub głośniki są podłączone. Aby uzyskać więcej informacji, wyszukaj na urządzeniu hasło „Zarządzaj urządzeniami audio.
0xc00d36fa
Pro Wskazówka: przeskanuj komputer w poszukiwaniu problemów z wydajnością, niepotrzebnych plików, szkodliwych aplikacji i zagrożeń bezpieczeństwa
, które mogą powodować problemy z systemem lub niską wydajność.
Oferta specjalna. Informacje o Outbyte, instrukcje odinstalowywania, umowa EULA, polityka prywatności.
Co powoduje kod błędu 0xc00d36fa?Ten problem z dźwiękiem jest częstym problemem, z jakim spotykają się użytkownicy systemu Windows. W większości przypadków błąd jest spowodowany brakiem odpowiedzi usługi audio w systemie Windows 10. Usługa audio to składnik systemu Windows odpowiedzialny za zarządzanie wszystkimi opcjami dźwięku na komputerze. Ten błąd oznacza, że z pewnych powodów usługa audio przestała działać.
Prawdopodobnym winowajcą jest uszkodzona aktualizacja systemu Windows. Według niektórych użytkowników, którzy napotkali ten błąd, problem zaczął się po zainstalowaniu aktualizacji na swoim komputerze. Pliki powiązane z usługą audio musiały zostać w jakiś sposób uszkodzone podczas tego procesu, powodując kod błędu 0xc00d36fa.
Nieaktualny sterownik karty dźwiękowej może również powodować problemy z dźwiękiem na komputerze. Ponieważ zaktualizowałeś swój system, może wystąpić problem z niezgodnością między systemem operacyjnym a sterownikami urządzeń. Inne czynniki, które mogą również powodować problemy z dźwiękiem komputera, to uszkodzone pliki systemowe i nieodpowiadające usługi audio.
Na szczęście istnieje kilka obejść, które możesz spróbować naprawić problemy z dźwiękiem. Pokażemy Ci, co zrobić, gdy napotkasz kod błędu 0xc00d36fa w systemie Windows 10.
Jak naprawić kod błędu 0xc00d36fa w systemie Windows 10Błędy dźwięku to typowe problemy z systemem Windows 10, z którymi łatwo sobie poradzić. Ale zanim cokolwiek spróbujesz, wykonaj najpierw poniższe czynności:
- Spróbuj otworzyć plik za pomocą różnych odtwarzaczy multimedialnych, aby upewnić się, że problem nie jest związany z programem.
- Odłącz wszystkie zewnętrzne urządzenie dźwiękowe, takie jak słuchawki lub głośniki.
- Wyczyść wszystkie dane z pamięci podręcznej komputera za pomocą Outbyte PC Repair.
- Zwiększ głośność za pomocą Głośności ikonę na pasku zadań i upewnij się, że nie jest wyciszona.
- Uruchom ponownie komputer.
Jeśli po wykonaniu powyższych czynności nadal występują problemy z dźwiękiem, przejdź do poniższe poprawki:
Rozwiązanie nr 1: Uruchom ponownie usługi audio.Kod błędu 0xc00d36fa występuje, ponieważ usługa audio nie odpowiada lub z jakiegoś powodu nagle się zatrzymała. Zanim zastosujemy bardziej złożone poprawki, powinniśmy spróbować ponownie uruchomić usługę audio, aby sprawdzić, czy zadziała. Proste ponowne uruchomienie odświeży konfigurację i, miejmy nadzieję, rozwiąże problem.
Aby to zrobić:
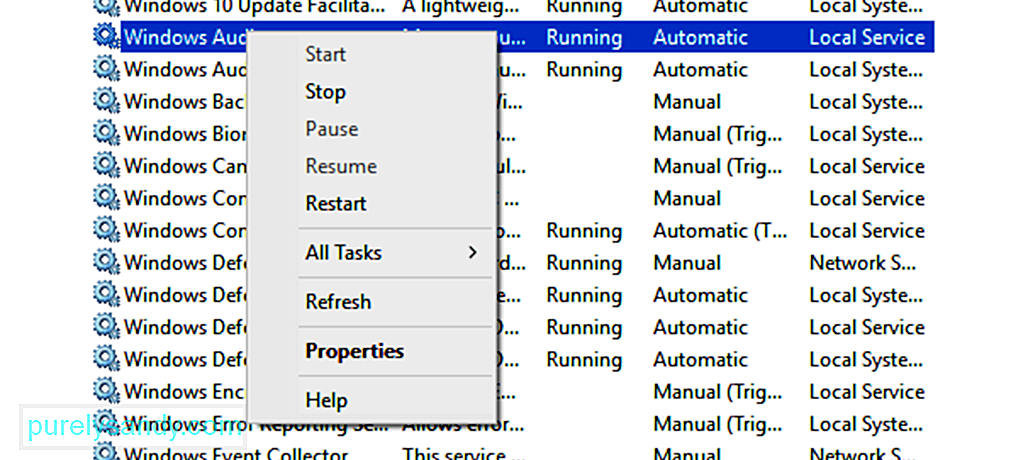
Zamknij okno i uruchom ponownie komputer. Twoje usługi audio powinny teraz działać poprawnie.
Rozwiązanie nr 2: Upewnij się, że Twoje komponenty audio działają.Jeśli którykolwiek z komponentów audio nie działa, może to prowadzić do problemów z dźwiękiem, takich jak kod błędu 0xc00d36fa. Oprogramowanie antywirusowe jest znane z blokowania niektórych usług, więc może być konieczne tymczasowe wyłączenie go na czas pracy nad tymi rozwiązaniami.
Aby sprawdzić komponenty audio:
- Mapowanie punktów końcowych RPC
- Zdalne wywołanie procedury (RPC)
- Uruchamianie procesów serwera DCOM
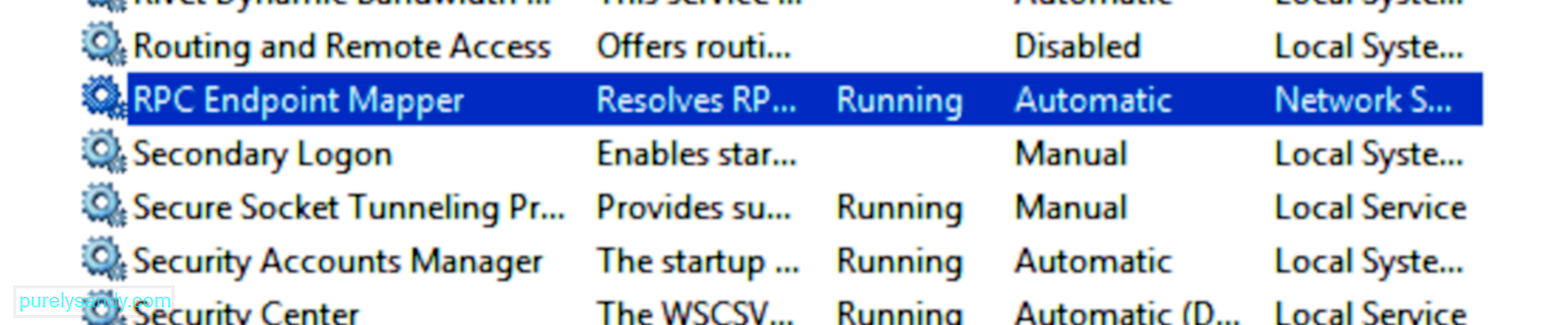
Uruchom ponownie komputer i sprawdź, czy problem został rozwiązany.
Rozwiązanie 3: Zaktualizuj sterownik dźwięku.Jeśli niedawno zainstalowałeś aktualizację systemu, może wystąpić problem z niezgodnością między zaktualizowanym systemem operacyjnym a starymi sterownikami urządzeń. Aby rozwiązać ten problem, zaktualizuj sterownik karty dźwiękowej do najnowszej wersji, wykonując poniższe czynności:
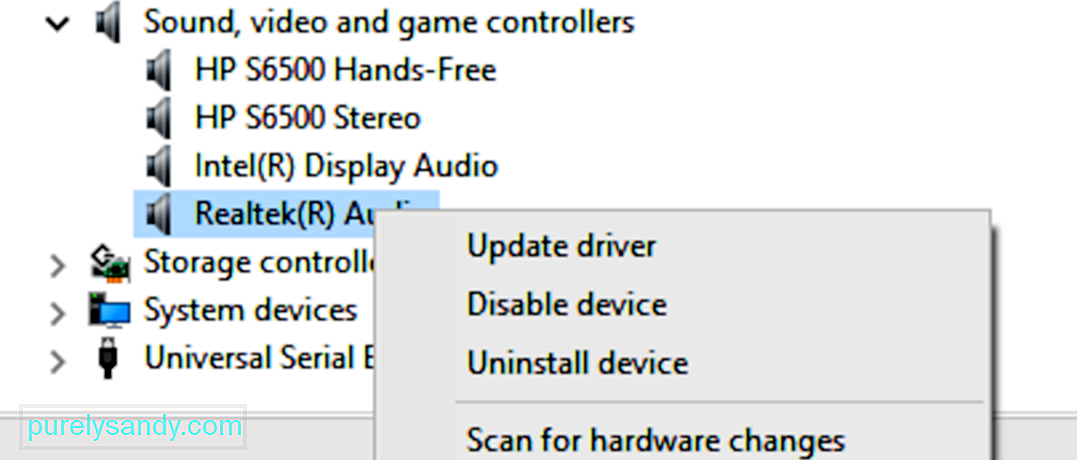
Po zaktualizowaniu sterownika karty dźwiękowej uruchom ponownie komputer i sprawdź, czy dźwięk działa teraz prawidłowo.
Rozwiązanie 4: Uruchom narzędzie do rozwiązywania problemów z dźwiękiem.System Windows 10 ma wbudowane narzędzie do rozwiązywania problemów radzić sobie z typowymi problemami, które się pojawiają. Jest bardzo łatwy w użyciu i powinien automatycznie stosować poprawki do wykrytych problemów.
Aby uruchomić narzędzie do rozwiązywania problemów:

Narzędzie do rozwiązywania problemów automatycznie przeskanuje komputer w poszukiwaniu problemów z dźwiękiem. Poczekaj na zakończenie diagnozy i postępuj zgodnie z instrukcjami, aby naprawić wykryte problemy. Po zastosowaniu poprawek sprawdź, czy kod błędu 0xc00d36fa został naprawiony.
Rozwiązanie nr 5: Przywróć komputer.Jeśli problem będzie się powtarzał po wypróbowaniu wspomnianych rozwiązań, ostatnią opcją jest przywrócenie komputera za pomocą punktu przywracania systemu. Jest to również zalecane, jeśli kod błędu 0xc00d36fa został spowodowany przez uszkodzoną aktualizację systemu i nie możesz go uruchomić bez względu na to, co robisz.
Oto proces przywracania komputera z ostatniego przywracania punkt:
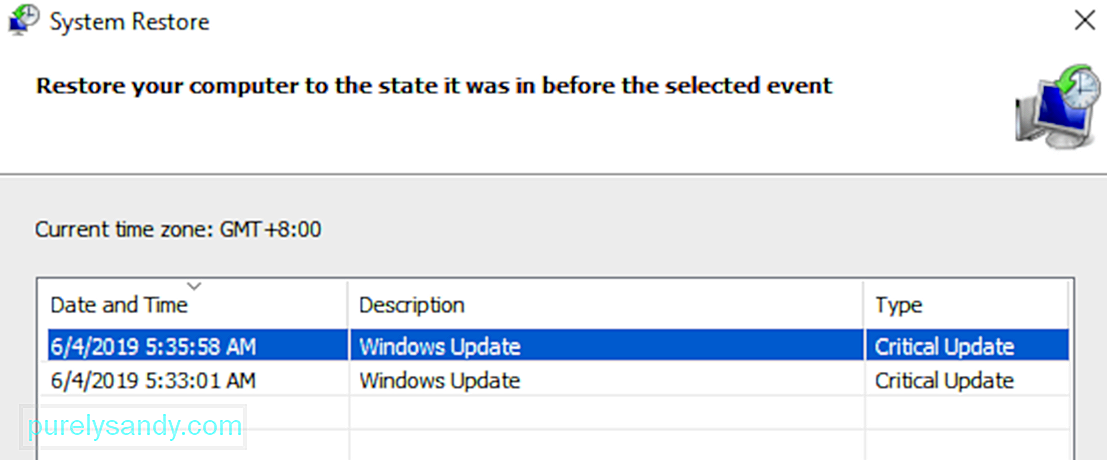
Proces przywracania zajmie trochę czasu, w zależności od wielkości systemu. Po zakończeniu procesu sprawdź dźwięk, aby sprawdzić, czy błąd został naprawiony.
PodsumowaniePobranie kodu błędu 0xc00d36fa podczas odtwarzania plików audio i wideo w systemie Windows 10 nie jest błędem krytycznym. Ale może to być denerwujące, zwłaszcza jeśli twoja praca dotyczy głównie tego typu plików. Aby naprawić ten błąd, zacznij od podstawowych kroków rozwiązywania problemów, zanim przejdziesz do bardziej technicznych poprawek. Korzystanie z narzędzia do rozwiązywania problemów może być również bardzo pomocne.
Wideo YouTube.: Co zrobić, gdy usługa audio nie odpowiada w systemie Windows 10?
09, 2025

