Roblox Toolbox Nie znaleziono wyników: 3 sposoby naprawy (08.31.25)
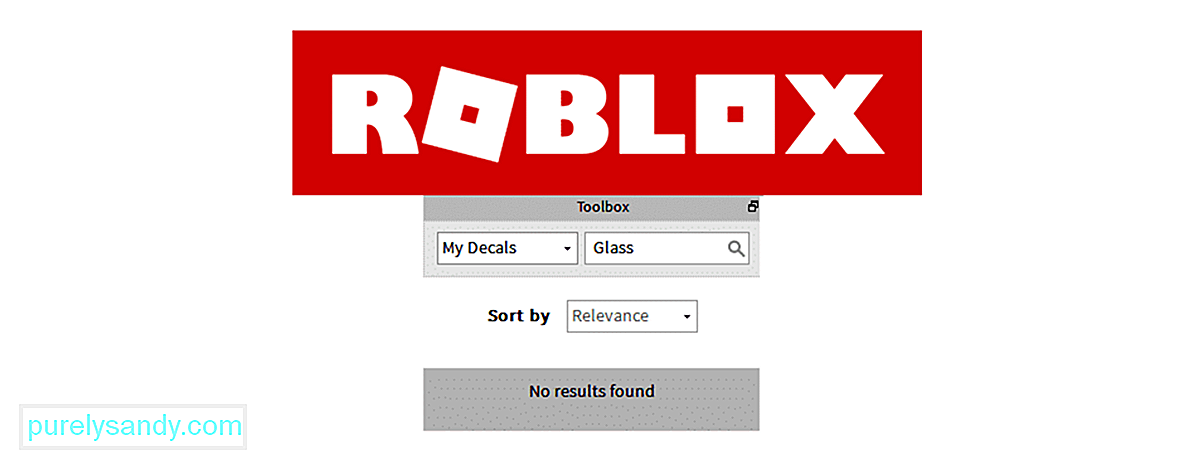 Roblox toolbox nie znaleziono wyników
Roblox toolbox nie znaleziono wynikówRoblox ma aplikację znaną jako Roblox Studio. Ta aplikacja jest prawie całkowicie darmowa i każdy pojedynczy gracz Roblox może z niej korzystać, aby stworzyć miejsce, które zawsze chciał stworzyć. Bardzo łatwo jest kontrolować i tworzyć rzeczy za pomocą studia, a nawet ma mały zestaw narzędzi, który pozwala użytkownikom znaleźć dowolny typ modelu za pomocą prostego wyszukiwania.
Ale czasami Roblox Toolbox nie zapewnia żadnych wyników wyszukiwania gracza, a zamiast tego wyświetla tylko „nie znaleziono wyników”. Oto, jak możesz rozwiązać ten problem za każdym razem, gdy go napotkasz.
Popularne lekcje Roblox
Szczerze mówiąc, wyszukiwarka Roblox Toolbox zdecydowanie nie jest najlepsza na świecie. Łatwo popełnia błędy i nie pokazuje żadnych rezultatów, gdy popełnisz nawet najmniejszy błąd. Upewnij się, że nie jest to jeden z wielu przypadków, w których gracze nie otrzymują żadnych wyników w zestawie narzędzi z powodu małego błędu, który popełnili podczas wyszukiwania. Możliwe, że błędnie napisałeś słowo lub dodałeś dodatkowe odstępy między dwoma słowami, cokolwiek w tym rodzaju. Po potwierdzeniu, że nie ma problemów z wyszukiwaniem, oto, co powinieneś wypróbować.
Ten problem można łatwo rozwiązać, po prostu ponownie uruchamiając aplikację Roblox Studio, gdy tylko wystąpi. Wszystko, co musisz zrobić, gdy przybornik pokazuje „nie znaleziono wyników”, to zapisać całą pracę, którą wykonałeś do tej pory, a następnie ponownie uruchomić aplikację Studio. Poczekaj chwilę, a następnie uruchom go ponownie. Teraz załaduj pracę, którą właśnie zapisałeś, aby móc zacząć dokładnie od miejsca, w którym zostawiłeś przed ponownym uruchomieniem.
Teraz przejdź do przybornika i spróbuj wyszukać dowolny konkretny model, który chcesz dodać do swojego kreacja w studiu Roblox. Powinien teraz pojawić się zamiast komunikatu, który mówi, że nie znaleziono żadnych wyników. Jeśli to też nie zadziałało, wciąż możesz wypróbować więcej.
Jeśli ponowne uruchomienie całej aplikacji Roblox Studio nie wystarczyło, aby ponownie uruchomić zestaw narzędzi, możesz spróbować zresetować sam zestaw narzędzi niż cała aplikacja. To prosta procedura, która zajmuje tylko kilka chwil. Wszystko, co musisz zrobić, to otworzyć aplikację Roblox Studio i znaleźć dokładną lokalizację karty przybornika.
Gdy ją znajdziesz, kliknij, a następnie przeciągnij kartę studio do środka, a następnie pozwól jej idź ponownie. Wykonanie tego dokładnie w ten sposób wystarczy, aby ponownie uruchomić przybornik Roblox i ponownie uruchomić. Po zresetowaniu zestaw narzędzi powinien zapewniać dokładniejsze i dokładniejsze wyniki.
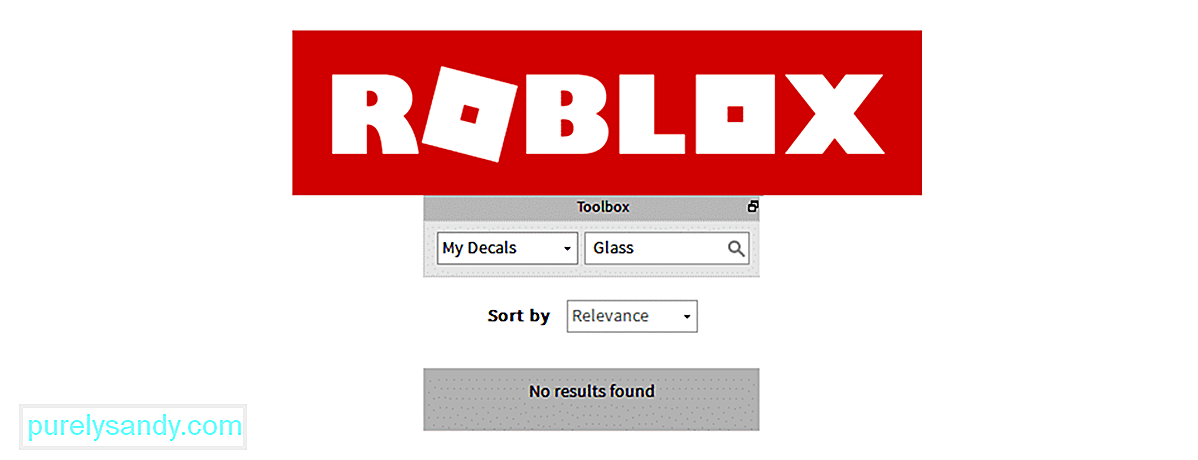
Wideo YouTube.: Roblox Toolbox Nie znaleziono wyników: 3 sposoby naprawy
08, 2025

