Nie mogę zalogować się za pomocą konta Microsoft – błąd 0x8000704ec w systemie Windows 10 (09.15.25)
Błędy systemu Windows są powszechne, niezależnie od używanej kompilacji lub wersji. Mogą być tak proste, jak tymczasowe błędy, które same znikają, lub tak poważne, jak błędy niebieskiego ekranu, które musisz wyjąć, aby je rozwiązać.
Problem z systemem Windows, który rozwiążemy. adres dzisiaj to kod błędu 0x800704EC. Dotyczy to konta Microsoft, którego używasz do logowania się do aplikacji Universal Windows Platform (UWP). Jest to również powód, dla którego błąd pojawia się tylko podczas uzyskiwania dostępu do tych aplikacji, w szczególności Windows Defender i Microsoft Store. Kilku użytkowników napotkało ten problem, gdy próbowali włączyć program Windows Defender. Zamiast się włączyć, ikona aplikacji stała się wyszarzona i nie odpowiadała. Lub czasami wyrzuca kod błędu 0x800704EC.
Z drugiej strony inni użytkownicy napotykają błąd, gdy otwierają aplikację Microsoft Store, aby spróbować zainstalować swoje ulubione programy. Z jakiegoś powodu sklep nie ładuje się i zamiast tego wyświetla ten sam komunikat o błędzie powyżej.
Dobrą wiadomością jest to, że ten błąd nie jest niemożliwy do rozwiązania. Może to zająć trochę pracy, ale istnieje kilka rozwiązań, które uniemożliwiają zalogowanie się przy użyciu konta Microsoft na komputerze. Ten przewodnik został stworzony specjalnie, aby poradzić sobie z tym błędem.
Pro Wskazówka: przeskanuj komputer w poszukiwaniu problemów z wydajnością, niepotrzebnych plików, szkodliwych aplikacji i zagrożeń bezpieczeństwa
które mogą powodować problemy z systemem lub spowolnienie działania .
Oferta specjalna. Informacje o Outbyte, instrukcje odinstalowywania, EULA, Polityka prywatności.
Jak korzystać z konta Microsoft w systemie Windows 10Konto Microsoft umożliwia synchronizację zawartości, ustawień i innych konfiguracji na wielu urządzeniach z systemem Windows 10. Konto Microsoft oferuje jedno logowanie dla wszystkich urządzeń z systemem Windows 10, jeśli chcesz zachować ustawienia przeglądarki, hasła, motywy wizualne i kolory oraz inne kluczowe ustawienia zsynchronizowane na każdym urządzeniu.
W większości przypadków , będziesz potrzebować konta Microsoft, aby zalogować się do komputera z systemem Windows 10 jako systemem operacyjnym. Jeśli masz już konto Outlook, Hotmail, Xbox, Skype, Office 365, OneDrive, adres e-mail i hasło użyte do uzyskania dostępu do tego konta będą również służyć jako Twoje konto Microsoft. Po prostu wprowadź te same dane, aby zalogować się do systemu Windows 10.
Jeśli nie masz istniejącego konta w żadnej z wymienionych usług, to niestety nie masz konta Microsoft, z którego możesz korzystać. Musisz go utworzyć, aby zalogować się do systemu Windows 10 lub korzystać z usług firmy Microsoft.
Aby utworzyć konto Microsoft, wykonaj następujące czynności: 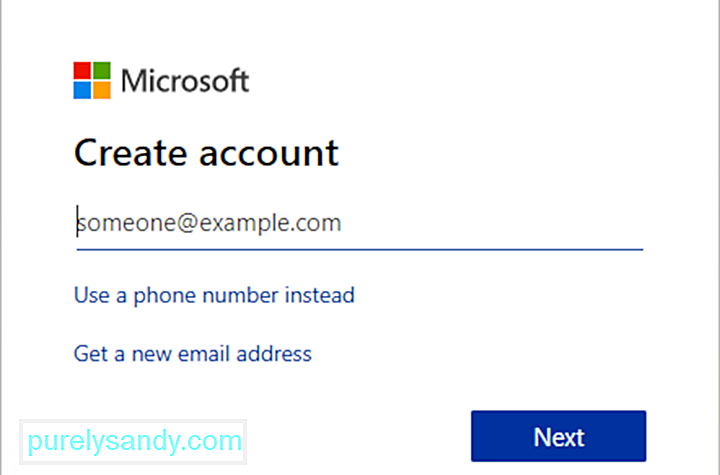
Powinieneś teraz móc używać swojego konta Microsoft do logowania się do systemu Windows. To samo konto Microsoft będzie również używane do uzyskiwania dostępu do aplikacji platformy UWP, takich jak Windows Defender i Microsoft Store. Niestety, wielu użytkowników systemu Windows narzeka na brak dostępu do tych aplikacji UWP z powodu błędu związanego z ich kontem Microsoft.
Co to jest błąd 0x8000704ec w systemie Windows 10?Programy UWP to w zasadzie aplikacje systemu Windows, które możesz uzyskać dostęp z komputera, takiego jak Xbox, HoloLens, Windows Defender i Microsoft Store. Gdy natkniesz się na błąd 0x800704ec podczas logowania do komputera, na ekranie może pojawić się następujący komunikat:
Nie można zalogować się przy użyciu konta Microsoft
Ten program jest zablokowany według zasad grupy. Aby uzyskać więcej informacji, skontaktuj się z administratorem systemu. (Kod błędu: 0x8000704ec)
Co oznacza ten komunikat o błędzie? Zasadniczo kod błędu 0x800704EC oznacza, że program, którego próbujesz użyć, nie otworzy się, ponieważ występują pewne problemy z kontem Microsoft używanym do logowania się do tej usługi. Możliwe, że ostatnio zmieniłeś hasło do tego konta i musisz je zaktualizować. Możliwe też, że Twój komputer ma trudności z połączeniem się z serwerem Microsoft. Z tego powodu program jest blokowany i wyzwala kod błędu 0x800704EC.
Jakie przyczyny nie można zalogować się z błędem konta Microsoft 0x8000704ec?Powodem tego jest to, że oprogramowanie antywirusowe jest aktualnie zainstalowane i aktywne na komputerze i w celu uniknięcia konfliktowych operacji oprogramowania, oprogramowanie antywirusowe automatycznie wyłącza program Windows Defender. . Poniższe metody zapewniają kroki, jak rozwiązać ten problem.
Czasami kod błędu 0X800704EC pojawia się z powodu utraty plików systemowych Windows. Uszkodzone wpisy plików systemowych mogą stanowić duże ryzyko dla Twojego urządzenia. Może wystąpić wiele incydentów, które mogą skutkować błędami plików systemowych, takich jak nieprawidłowe usuwanie/instalacja/odinstalowanie sprzętu lub aplikacji.
W przypadku Windows Defender kod błędu oznacza, że aplikacja nie może się uruchomić . Może to być spowodowane wieloma czynnikami. Na przykład, gdy program Windows Defender został wyłączony za pomocą Edytora zasad grupy, gdy użytkownik kliknie ikonę programu, zostanie wyświetlony następujący komunikat:
Jeśli to nie jest przyczyna, błąd jest prawdopodobnie spowodowany konflikty spowodowane przez oprogramowanie antywirusowe zainstalowane w systemie. Usługa Defender może nie działać, gdy oprogramowanie zabezpieczające innej firmy kontroluje zadanie ochrony systemu w czasie rzeczywistym. Dlatego spróbuj, jak możesz, Defender po prostu nie będzie działać, podczas gdy inne oprogramowanie sprawuje kontrolę.
Niezależnie od tego, czy kod błędu 0x800704EC w programie Windows Defender jest spowodowany wadliwymi ustawieniami zasad grupy, złośliwym oprogramowaniem, niekompatybilnym oprogramowaniem zabezpieczającym, a nawet uszkodzonymi plikami systemowymi, wyniki nie są śmieszne. Oczywiście nikt nie będzie zadowolony z ciągłych awarii aplikacji, zawieszania się systemu, niebieskich ekranów śmierci lub innych objawów błędu.
Ten kod błędu może się również pojawić, jeśli komputer odzyskuje sprawność po ataku sprzętowym lub wirus lub niewłaściwe wyłączenie urządzenia. Wszystkie podane incydenty mogą być spowodowane usunięciem lub uszkodzeniem wpisów w plikach systemu Windows.
- Oprogramowanie antywirusowe innych firm
- Uszkodzone zasady grupy
- Uszkodzone pliki rejestru
To dość frustrujące, gdy kod błędu 0x800704EC pojawia się w systemie Windows 10.
Dlatego opracowaliśmy tę sekcję, aby pomóc Ci rozwiązać problem i ponownie uruchomić aplikacje platformy UWP. Każda z przedstawionych tutaj poprawek została przetestowana i potwierdzona przez wielu użytkowników. Równie dobrze możesz spróbować z nimi szczęścia, a gdy skończysz, powinieneś mieć coś pozytywnego do powiedzenia na temat ich skuteczności.
Poprawka nr 1: Zezwól na konto Microsoft na swoim komputerze.Jeśli masz do czynienia z w przypadku tego problemu musisz „Zezwól” na konto Microsoft na urządzeniu z systemem Windows 10. Możesz skonfigurować tę opcję na dwa sposoby:
- Edytor lokalnych zasad grupy
- Edytor rejestru
Wykonaj następujące czynności:
Wykonaj następujące czynności:
Uwaga: Ponieważ jest to operacja biblioteki, zaleca się wykonanie kopii zapasowej sklepienie lub utworzyć punkt przywracania ram jako niezbędne środki ostrożności. Po zakończeniu możesz kontynuować w następujący sposób:
Możesz teraz opuścić Edytor rejestru i ponownie uruchomić komputer. Teraz powinieneś mieć możliwość zalogowania się do aplikacji UWP bez błędu.
Poprawka nr 2: Wyłącz ochronę antywirusową innych firm 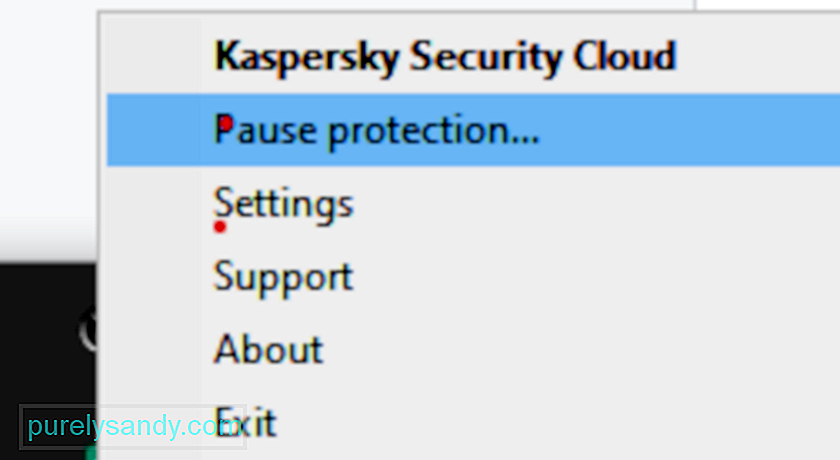 Z wyjaśnienia podstawowych przyczyn kodu błędu 0x800704EC powinno jasno wynikać, że konflikty między narzędziami bezpieczeństwa są głównym winowajcą. W pierwszej dekadzie tego stulecia Defender był znany jako Microsoft Security Essentials. Daleki od bycia pełnoprawnym programem antywirusowym, był raczej dodatkową pomocą w zakresie bezpieczeństwa. Wszyscy nadal polegali na głównych produktach ochronnych dostępnych na rynku, takich jak Avast, Bitdefender, Norton, Avira i in. Microsoft Security Essentials współpracował z każdym z nich bez większego konfliktu.
Z wyjaśnienia podstawowych przyczyn kodu błędu 0x800704EC powinno jasno wynikać, że konflikty między narzędziami bezpieczeństwa są głównym winowajcą. W pierwszej dekadzie tego stulecia Defender był znany jako Microsoft Security Essentials. Daleki od bycia pełnoprawnym programem antywirusowym, był raczej dodatkową pomocą w zakresie bezpieczeństwa. Wszyscy nadal polegali na głównych produktach ochronnych dostępnych na rynku, takich jak Avast, Bitdefender, Norton, Avira i in. Microsoft Security Essentials współpracował z każdym z nich bez większego konfliktu.
Defender stał się sam w sobie jako pełny pakiet zabezpieczeń w systemie Windows 8. Został preinstalowany w systemie Windows i przejął rolę głównego ochrony przed złośliwym oprogramowaniem . Jednak nawyki umierają ciężko, a ludność nadal korzysta z alternatyw, nie tylko ze względu na znajomość, ale także dlatego, że niektóre z nich są naprawdę doskonałymi opcjami ochrony systemu.
Wracając do omawianego problemu, ochronę w systemie Windows najlepiej pozostawić tylko jednemu narzędziu zabezpieczającemu na raz. I to jest albo Defender, albo opcja firmy zewnętrznej, ale nie obie. Jeśli chcesz korzystać z Defendera, ale masz również aktywną alternatywę, prawdopodobnie będziesz musiał najpierw wyłączyć tę ostatnią.
Ponieważ program antywirusowy może się przydać w przyszłości, nie musisz odinstalowywać to. Po prostu wyłączenie funkcji ochrony w czasie rzeczywistym powinno wystarczyć. Gdy system wykryje, że nie jest chroniony, program Windows Defender zostanie automatycznie włączony. Dlatego, jeśli Defender później napotka problemy, możesz po prostu przejść do ustawień innego oprogramowania i ponownie włączyć jego funkcję ochrony.
Poprawka nr 3: Usuń swój antywirus innej firmyJeśli powyższa metoda nie działa dla Ciebie, masz możliwość całkowitego usunięcia oprogramowania antywirusowego innej firmy. Jeśli kupiłeś licencję, nie musisz się o to martwić, ponieważ możesz po prostu ponownie zainstalować narzędzie później, wprowadzić klucz licencyjny i wznowić korzystanie z usługi. Zanim zaczniesz, powinieneś zakończyć procesy związane z programem za pomocą Menedżera zadań.
Otwórz Panel sterowania, kliknij opcję „Odinstaluj program” w obszarze Programy, znajdź program antywirusowy na liście programów, kliknij prawym przyciskiem myszy i wybierz Odinstaluj. Postępuj zgodnie z instrukcjami wyświetlanymi na ekranie. Aby usunąć wszystkie pliki oprogramowania, może być konieczne jednokrotne ponowne uruchomienie komputera.
Niektóre narzędzia bezpieczeństwa mają własne dezinstalatory. Kliknięcie przycisku Odinstaluj w Panelu sterowania czasami uruchamia dezinstalator programu. Ogólnie rzecz biorąc, lepszym rozwiązaniem jest użycie niestandardowego deinstalatora aplikacji. W ten sposób szanse, że wszystkie pliki oprogramowania zostaną faktycznie usunięte, są wysokie. Możesz użyć narzędzia do usuwania innej firmy, aby upewnić się, że nie pozostały żadne pliki ani elementy rejestru.
Zaobserwowano jednak, że niektóre programy, takie jak Avast, wyświetlają komunikat o błędzie, gdy użytkownik próbuje je odinstalować. Na przykład Avast ma mechanizm samoobrony, który uruchamia się po wykryciu próby odinstalowania. Ten mechanizm ma na celu powstrzymanie złośliwego oprogramowania przed usunięciem narzędzia. Tak więc, zanim będziesz mógł usunąć Avast, musisz wyłączyć mechanizm. Dopiero wtedy będziesz mógł zamknąć jego procesy w Menedżerze zadań i odinstalować go za pomocą Panelu sterowania.
Uruchom aplikację Avast.
Wyłączenie lub usunięcie oprogramowania zabezpieczającego innej firmy umożliwia Defenderowi ponowne działanie, czy nie , faktem jest, że podwójna ochrona jest lepsza niż działanie Defendera w tle. Byłoby miło mieć towarzysza, który blokuje złośliwe oprogramowanie obok Defendera. Jednak, jak zapewne zauważyłeś, wiele z tego typu programów jest w konflikcie z programem Defender i z jakimi innymi.
Aplikacja zostanie pomyślnie odinstalowana do czasu dotarcia do końca kreatora dezinstalacji, chociaż ty może być konieczne ponowne uruchomienie komputera, aby zmiany zaczęły obowiązywać.
Odinstalowanie aplikacji zabezpieczającej innej firmy jest niestety najłatwiejszą częścią w przypadku większości aplikacji. Najtrudniejsze jest pozbycie się wszystkich pozostałych plików i ustawień, które większość tych aplikacji pozostawia po odinstalowaniu. Jeśli nie pozbędziesz się plików i ustawień pozostawionych przez aplikację zabezpieczającą po jej odinstalowaniu, spowodują one tylko problemy w przyszłości. Aby pozbyć się wszelkich plików i innych elementów pozostawionych przez aplikację zabezpieczającą innej firmy, którą odinstalowałeś, musisz:
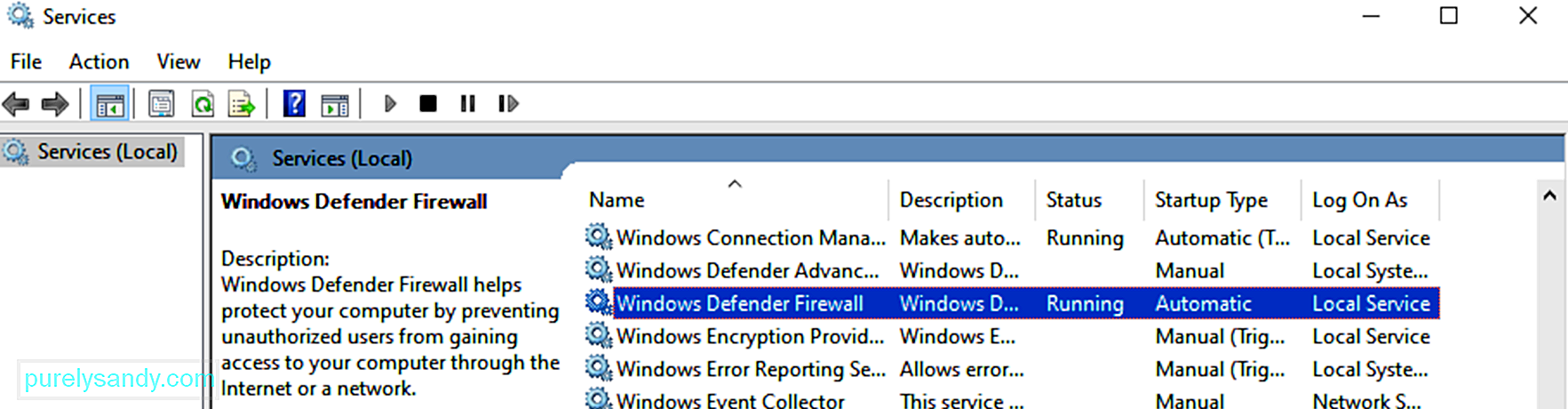 Po wyłączeniu lub usunięciu alternatywnego oprogramowania zabezpieczającego funkcja ochrony programu Windows Defender zostanie automatycznie uruchomiona. Czasami jednak z jakiegoś powodu tak się nie dzieje i nadal otrzymujesz kod błędu 0x800704EC lub ikona Defender pozostaje wyszarzona.
Po wyłączeniu lub usunięciu alternatywnego oprogramowania zabezpieczającego funkcja ochrony programu Windows Defender zostanie automatycznie uruchomiona. Czasami jednak z jakiegoś powodu tak się nie dzieje i nadal otrzymujesz kod błędu 0x800704EC lub ikona Defender pozostaje wyszarzona.
Jednym z wyjaśnień jest to, że usługi firmy Microsoft związane z usługą Defender zostały wyłączone. Może to być usterka systemowa lub dzieło złośliwego oprogramowania. Niezależnie od powodu usługi te muszą być aktywne, w przeciwnym razie nie będziesz mógł korzystać z usługi Defender.
Musisz więc sprawdzić, czy działają, i włączyć te, które nie są włączone. W tym celu musisz otworzyć okno Microsoft Services, zidentyfikować poszczególne usługi i wykonać na nich odpowiednią akcję.
Uruchom pole Uruchom za pomocą klawisza Win+R i wpisz „services.msc” (bez cytaty). Kliknij przycisk OK.
W oknie Usługi musisz wyszukać i sprawdzić stan następujących usług:
- Zaawansowana usługa ochrony przed zagrożeniami w programie Windows Defender
- Usługa kontroli sieci antywirusowej Windows Defender
- Usługa antywirusowa Windows Defender
- Zapora sieciowa Windows Defender
- Usługa Centrum bezpieczeństwa Windows Defender.
Jeśli pole stanu usługi jest puste, oznacza to, że nie działa. Kliknij usługę prawym przyciskiem myszy i wybierz Start. Zrób to dla wszystkich odpowiednich elementów. Kiedy skończysz, uruchom ponownie komputer i spróbuj jeszcze raz uruchomić program Windows Defender.
Jeśli wszystko pójdzie zgodnie z oczekiwaniami, nie będziesz nawet musiał nic robić. Defender sam się aktywuje, a ty po prostu usiądź wygodnie i ciesz się oferowaną ochroną.
Poprawka nr 5: Zmień wartości klawiszy Windows Defender 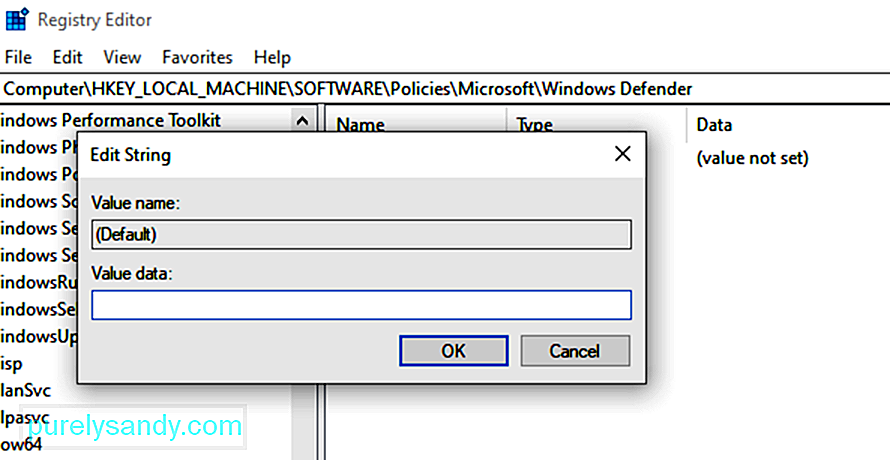 W przypadku, gdy poprzednie rozwiązania nic nie dają i kontynuujesz aby uzyskać błąd 0x800704EC podczas próby aktywacji Defendera, nie martw się. Do rozwiązania problemu można użyć Edytora rejestru. To nie jest tak zniechęcające, jak się wydaje. Dopóki odpowiednie kroki są dokładnie przestrzegane, powinieneś być w stanie zrobić to łatwo.
W przypadku, gdy poprzednie rozwiązania nic nie dają i kontynuujesz aby uzyskać błąd 0x800704EC podczas próby aktywacji Defendera, nie martw się. Do rozwiązania problemu można użyć Edytora rejestru. To nie jest tak zniechęcające, jak się wydaje. Dopóki odpowiednie kroki są dokładnie przestrzegane, powinieneś być w stanie zrobić to łatwo.
Pamiętaj, aby zachować ostrożność podczas korzystania z Edytora rejestru. Nieostrożne poprawki mogą spowodować nieodwracalne uszkodzenie systemu operacyjnego, więc stąpaj delikatnie.
Uszkodzenie ważnych plików systemowych może powodować problemy, takie jak błąd 0x800704EC w programie Windows Defender. Istnieją pewne wspólne pliki, które współdzielą wszystkie podstawowe aplikacje systemu Windows, a pliki te muszą pozostać nieuszkodzone, aby wszystko działało płynnie.
Jeśli Defender nadal zwraca kod błędu 0x800704EC zamiast działać, skanowanie Kontrolera plików systemowych może pomóc naprawiasz to, co jest uszkodzone w systemie, aby podstawowe aplikacje systemu Windows mogły ponownie zacząć działać.
Microsoft zaleca użytkownikom systemu Windows 10 uruchomienie skanowania DISM wraz ze skanowaniem SFC. Narzędzie DISM pomaga naprawić obraz systemu Windows, jeśli jest pełen błędów.
Aby rozpocząć, otwórz wiersz polecenia z podwyższonym poziomem uprawnień. Naciśnij jednocześnie klawisze Windows i X i wybierz opcję Wiersz polecenia (administrator). Następnie wpisz następujące polecenie w oknie CMD i naciśnij klawisz Enter:
DISM.exe /Online /Cleanup-image /Restorehealth
Uruchomienie tego polecenia zakłada, że klient usługi Windows Update działa normalnie, ponieważ narzędzie DISM korzysta z usługi, aby w razie potrzeby udostępnić niezbędne pliki zastępcze. Jeśli klient Windows Update jest niedostępny, uruchom to polecenie:
DISM.exe /Online /Cleanup-Image /RestoreHealth /img:C:\Repairimg\Windows /LimitAccess
” C:\Repairimg\Windows” oznacza lokalizację obrazu naprawy, który może być nośnikiem wymiennym, udziałem sieciowym lub uruchomioną instalacją systemu Windows.
Teraz jesteś gotowy do prawidłowego uruchomienia skanowania SFC. W oknie CMD wpisz następujące polecenie i naciśnij klawisz Enter:
sfc /scannow
W zależności od komputera może być konieczne odczekanie kilku minut lub dłużej na skanowanie osiągnąć 100%. Po zakończeniu otrzymasz wyniki skanowania.
W idealnym przypadku Kontroler plików systemowych informuje, że naprawił problematyczne pliki za pomocą następującego komunikatu:
Ochrona Windows Reimg znalazła uszkodzone pliki i pomyślnie je naprawiła. Szczegóły znajdują się w CBS.Log %WinDir%\Logs\CBS\CBS.log.
Jeśli to otrzymasz, powinieneś ponownie uruchomić system i spróbować uruchomić Defender. Istnieje szansa, że po usunięciu przyczyny program będzie działał bez przeszkód.
Jeśli jednak pojawi się komunikat „Ochrona systemu Windows Reimg nie wykryła żadnych naruszeń integralności”, oznacza to, że istnieje nie są uszkodzonymi plikami systemu Windows, a przyczyna błędu leży gdzie indziej.
Poprawka nr 7: Włącz Defender za pomocą Edytora lokalnych zasad grupy.Niektórzy użytkownicy zgłaszali, że po długim poszukiwaniu rozwiązań w końcu odkryli, że problem leży w Edytorze zasad grupy. Może się okazać, że z Defenderem nie ma nic złego; po prostu został wyłączony w zasadach grupy. Może się to zdarzyć, jeśli administrator sieci wyłączył Defender dla wszystkich klientów sieci.
Możesz sprawdzić, czy Defender jest aktywny w Edytorze zasad grupy i w razie potrzeby włączyć go samodzielnie. Jednak, aby móc dokonać tego rodzaju zmiany, musisz być zalogowany na konto administratora.
W większości przypadków problem, który powoduje kod błędu 0x800704EC, powinien zostać rozwiązany na długo przed osiągnięciem ostatniego rozwiązania powyżej. W sytuacji, gdy nic, co zrobiłeś, wydaje się nie działać, może być konieczne zaktualizowanie systemu Windows lub jego ponowna instalacja.
Jak naprawić kod błędu 0x8000704EC w Sklepie WindowsPodczas gdy niektórzy użytkownicy otrzymują kod błędu 0x800704EC jako wynik zablokowania programu Windows Defender, w przypadku innych osób błąd jest wyświetlany, gdy próbują korzystać ze Sklepu Windows. Te dwa scenariusze mogą mieć ten sam kod błędu, ale ich rozwiązania są znacznie różne.
Błąd pojawiający się w Sklepie Windows (obecnie nazywanym Sklepem Microsoft) jest oczywistym dowodem na to, że sklep jest zablokowany. Przez co, możesz się zastanawiać. Może to być spowodowane zmianą w Edytorze zasad grupy. Ta zmiana uniemożliwia korzystanie ze sklepu do pobierania ulubionych multimediów i instalowania wielu przydatnych aplikacji. Możliwe też, że sklep został w jakiś sposób wyrejestrowany. W końcu jest to Windows i rutynowo dzieją się niesamowite rzeczy.
Nie musisz zbytnio się wysilać, szukając lekarstwa na ten problem. Mamy tutaj wszystkie dostępne rozwiązania. Pozbycie się błędu pociąga za sobą edycję rejestru, ponowną rejestrację Microsoft Store za pomocą PowerShell lub użycie Edytora zasad grupy, aby go włączyć. Każde rozwiązanie przedstawimy po kolei, abyś mógł je wypróbować w wolnym czasie.
Poprawka nr 1: Korzystanie z metody rejestru 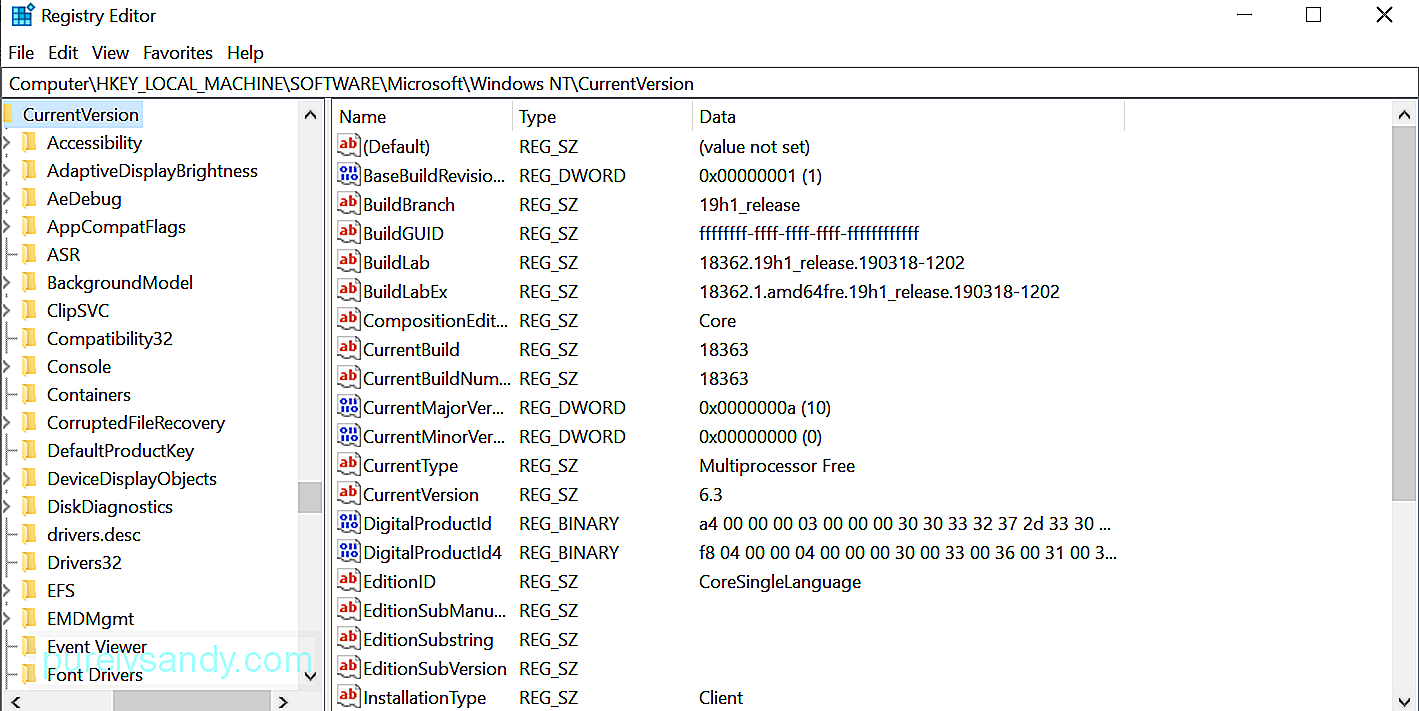 Dopóki pamiętasz, że robienie niewłaściwych rzeczy w rejestrze prawdopodobnie nie zakończy się szczęśliwie, wszystko będzie dobrze. Po prostu trzymaj się tego, co przedstawiono poniżej i powinieneś móc korzystać ze sklepu Microsoft Store, tak jak przed aktualizacją systemu.
Dopóki pamiętasz, że robienie niewłaściwych rzeczy w rejestrze prawdopodobnie nie zakończy się szczęśliwie, wszystko będzie dobrze. Po prostu trzymaj się tego, co przedstawiono poniżej i powinieneś móc korzystać ze sklepu Microsoft Store, tak jak przed aktualizacją systemu.
Po ponownym uruchomieniu komputera powinien stwierdzić, że problem ze Sklepem Microsoft zniknął.
Poprawka nr 2: Korzystanie z metody Edytora zasad grupyJeśli Sklep został wyłączony dla użytkownika korzystającego z systemu Windows 10 Professional lub wersji Enterprise OS, może być możliwe ponowne włączenie go za pomocą Edytora zasad grupy.
Uruchomienie polecenia gpedit.msc w oknie dialogowym Uruchom otwiera Edytor lokalnych zasad grupy. Z tego okna przejdź do Konfiguracja komputera\Szablony administracyjne\Składniki systemu Windows\Sklep lub po prostu wklej to do paska wyszukiwania, aby szybko tam przejść.
Wyszukaj ustawienie zasad „Wyłącz aplikację Sklepu” w prawym okienku, kliknij je prawym przyciskiem myszy i wybierz Ustawienia. Po wyświetleniu okna ustawień funkcji zmień ustawienie na Nieskonfigurowane lub Wyłączone i kliknij kolejno przyciski Zastosuj i OK.
Jeśli ustawienie jest wyszarzone, oznacza to, że nie możesz zmodyfikuj opcję. Być może będziesz musiał uciekać się do korzystania z Microsoft Store tylko na komputerze domowym.
Poprawka nr 3: Korzystanie z metody PowerShell 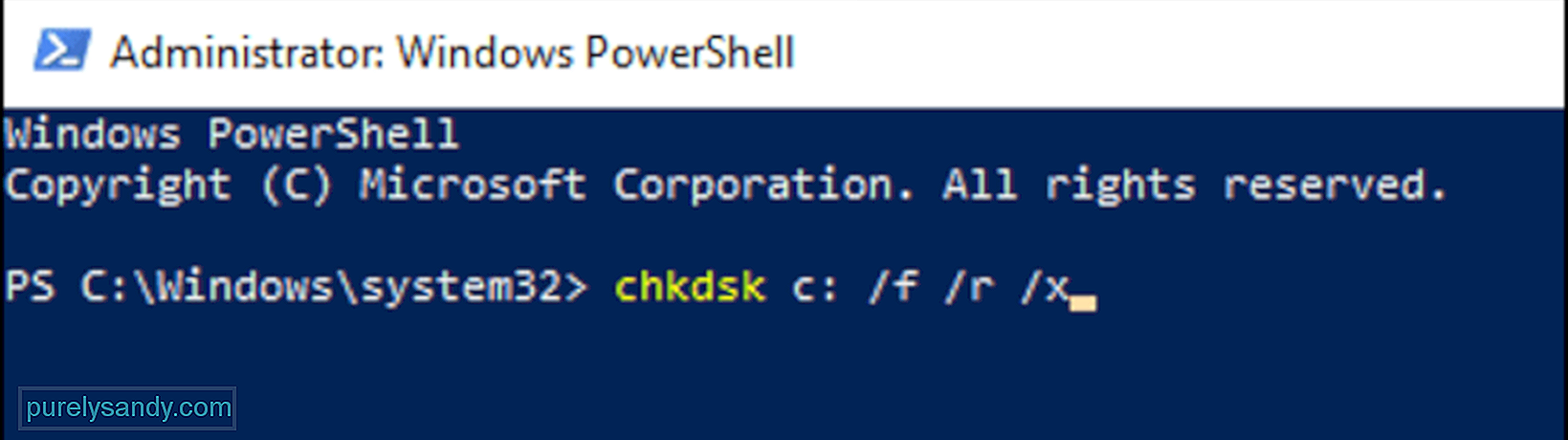 Microsoft PowerShell umożliwia dostosowanie wielu ustawień w systemie Windows 10. Możesz ponownie zarejestrować aplikacje, takie jak Microsoft Store, aby pozbyć się kodu błędu 0x800704EC i ponownie uruchomić aplikację.
Microsoft PowerShell umożliwia dostosowanie wielu ustawień w systemie Windows 10. Możesz ponownie zarejestrować aplikacje, takie jak Microsoft Store, aby pozbyć się kodu błędu 0x800704EC i ponownie uruchomić aplikację.
Get-AppXPackage -Nazwa Microsoft.WindowsStore | Foreach {Add-AppxPackage -DisableDevelopmentMode -Register „$($_.InstallLocation)\AppXManifest.xml” -Verbose}
Po zakończeniu zadania uruchom ponownie system.
PodsumowanieTo wszystko, aby pozbyć się problemu z kodem błędu 0x8000704EC w aplikacjach UWP, takich jak Windows Defender i Microsoft Store. Jeśli napotkasz ten problem w systemie Windows 10, po prostu zanotuj, gdzie napotkałeś ten błąd i zapoznaj się z powyższym przewodnikiem. Rozwiązania tutaj powinny wystarczyć, aby naprawić błąd konta Microsoft w mgnieniu oka.
Wideo YouTube.: Nie mogę zalogować się za pomocą konta Microsoft – błąd 0x8000704ec w systemie Windows 10
09, 2025

