Jak zmienić nazwę aktywnego profilu sieciowego w systemie Windows 10? (09.15.25)
Gdy masz wiele sieci o prawie tej samej nazwie (Sieć 1, Sieć 2 itd.), prawdopodobnie zastanawiasz się: „Czy mogę zmienić nazwę mojego aktywnego profilu sieciowego w systemie Windows 10? ” Cóż, odpowiedź brzmi tak. Zmiana nazwy sieci ułatwia rozróżnienie, z którą aktywną siecią jesteś aktualnie połączony, zwłaszcza jeśli Twoje sieci mają ogólne nazwy.
Po połączeniu się z siecią system Windows 10 automatycznie tworzy dla tego profil sieciowy konkretna sieć. Sieci bezprzewodowe mają nazwę SSID lub Service Set Identifier, podczas gdy sieciom przewodowym nadawane są nazwy ogólne, takie jak Network, Network 2 i tak dalej. Na szczęście możesz zmienić nazwę aktywnego profilu sieciowego w systemie Windows za pomocą prostego włamania do rejestru lub zmieniając ustawienie zasad zabezpieczeń lokalnych. Jeśli chcesz zobaczyć listę swoich sieci lokalnych, po prostu przejdź do Sieć i udostępnianie, a następnie kliknij Wyświetl swoje aktywne sieci.
W tym artykule dowiesz się, jak zmienić nazwę aktywnego profilu sieciowego w systemie Windows na dwa sposoby, w zależności od systemu operacyjnego zainstalowanego na komputerze.
Jak zmienić profil sieciowy systemu Windows 10 , Korzystanie z rejestruJeśli masz zainstalowany system Windows 10 Home, musisz edytować rejestr, aby zmienić nazwę aktywnego profilu sieciowego w systemie Windows. Możesz to również zrobić w systemie Windows 10 Professional lub Enterprise, ale zalecamy metodę edycji profilu sieciowego systemu Windows 10 za pomocą Edytora zasad zabezpieczeń lokalnych, który omówimy w następnej sekcji.
Wskazówka Pro: Przeskanuj swój komputer w poszukiwaniu problemów z wydajnością, niepotrzebnych plików, szkodliwych aplikacji i zagrożeń bezpieczeństwa,
które mogą powodować problemy z systemem lub spowolnić działanie.
Oferta specjalna. O Outbyte, instrukcje odinstalowywania, EULA, Polityka prywatności.
Oto ostrzeżenie: Rejestr jest bardzo ważną bazą danych systemu, a wszelkie błędy w nim mogą sprawić, że niektóre komponenty systemu Windows będą niestabilne lub nawet nie będą działać. Więc zanim zaczniesz majstrować przy rejestrze komputera, upewnij się, że wiesz, co robisz, i postępuj zgodnie z instrukcjami do T.
Edycja rejestru, aby zmienić nazwę aktywnego profilu sieciowego w systemie Windows to prosty hack, który nie powinien powodować żadnych problemów ani problemów, o ile ściśle przestrzegasz instrukcji. A przed edycją dowolnego wpisu w rejestrze upewnij się, że najpierw wykonałeś jego kopię zapasową wraz ze wszystkimi ważnymi danymi na komputerze na wypadek, gdyby coś się stało.
Oto jak zmienić profil sieciowy systemu Windows 10, za pomocą Rejestru:- Uruchom Edytor rejestru, klikając przycisk Rozpocznij, a następnie wpisując regedit w polu wyszukiwania. Naciśnij Enter i zezwól na wprowadzanie zmian na komputerze.
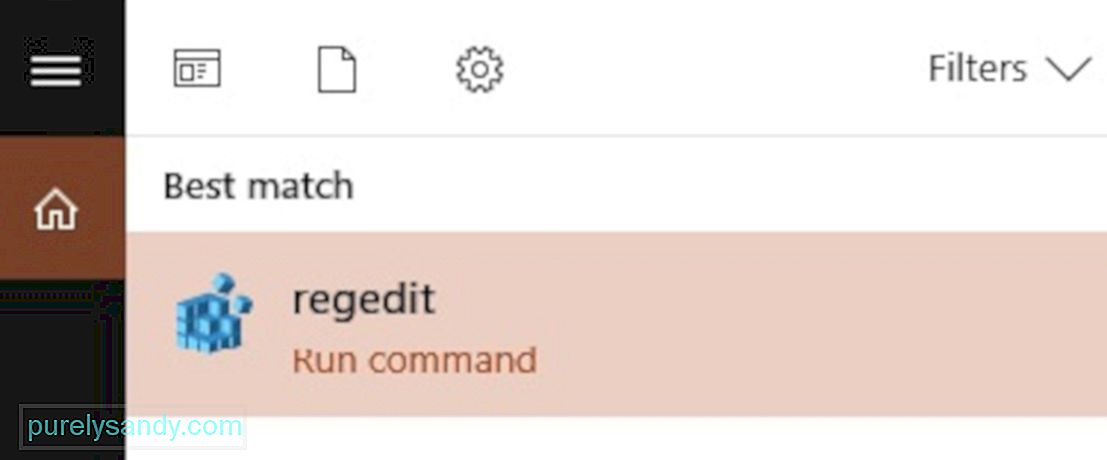
- Po otwarciu Edytora rejestru przejdź do: HKEY_LOCAL_MACHINE\SOFTWARE\Microsoft\Windows NT\CurrentVersion\NetworkList\Profiles
- Możesz również skopiować i wkleić to do paska adresu Edytora rejestru, dzięki czemu nie musisz przeglądać wszystkich folderów.
- Kliknij strzałkę w dół po lewej stronie Profile, aby rozwinąć folder i wyświetlić jego zawartość.
- Każdy z klawiszy lub folderów w sekcji Profile oznacza dla jednego z profili sieciowych. Zauważysz, że nazwy folderów są w identyfikatorach GUID lub globalnie unikalnych identyfikatorach, zwykle składających się z ciągu liter i cyfr.
- Kliknij każdy klucz w sekcji Profile i zobacz pole Nazwa profilu, aby sprawdzić, którą sieć reprezentuje dany klucz.
- Aby zmienić nazwę sieci, dwukrotnie kliknij wartość ProfileName, wpisz nową nazwę w polu danych Wartość, a następnie kliknij OK.
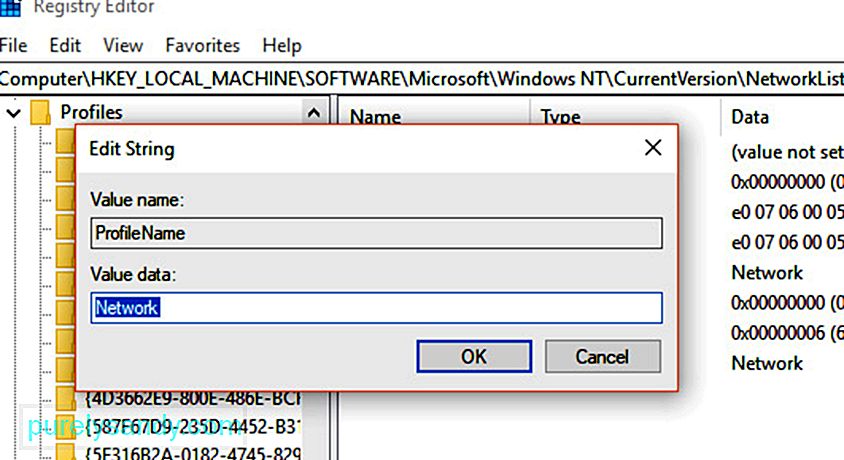
- Spowoduje to zmianę nazwy tego konkretnego profilu sieciowego.
- Powtórz te kroki dla wszystkich innych profili sieciowych.
- Po zakończeniu po prostu zamknij Edytor rejestru
- Wyloguj się z aktywnego profilu sieci, a następnie zaloguj się ponownie do sieci o zmienionej nazwie. Jeśli zmiana nazwy nie odniosła skutku, przed ponownym zalogowaniem może być konieczne ponowne uruchomienie komputera.
Oto wskazówka: uszkodzone klucze i wpisy w Rejestrze mogą wpływać na wydajność komputera, stale powodując błędy i awarie. Użyj aplikacji, takiej jak Outbyte PC Repair, aby usunąć te nieprawidłowe wpisy z rejestru bez powodowania uszkodzeń systemu.
Jak zmienić profil sieciowy systemu Windows 10 za pomocą edytora lokalnych zasad zabezpieczeńTa metoda działa tylko na komputerach z systemem Windows 10 Professional, Enterprise lub Education. Inne wersje systemu Windows 10 nie mają Edytora zasad zabezpieczeń lokalnych, więc powinieneś użyć metody omówionej powyżej. Możesz również nie mieć dostępu do tego narzędzia, jeśli Twój komputer jest podłączony do sieci firmowej i jest częścią domeny.
Aby zmienić nazwy aktywnych profili sieciowych, korzystając z Edytora zasad zabezpieczeń lokalnych, wykonaj następujące kroki:- Otwórz edytor, klikając Start, a następnie wpisując msc w polu wyszukiwania w menu Start. Wciśnij Enter. Jeśli narzędzie nie pojawia się w wynikach wyszukiwania, prawdopodobnie korzystasz z systemu Windows 10 Home i zamiast tego powinieneś użyć Edytora rejestru.
- Wybierz Zasady menedżera listy sieci z szyba po lewej stronie. Zobaczysz listę wszystkich profili sieciowych na swoim komputerze.
- Aby zmienić nazwę profilu sieciowego, po prostu kliknij dwukrotnie sieć, wybierz pole Nazwa, a następnie wpisz nową nazwę. Kliknij OK po zakończeniu.
- Aby zmienić nazwy innych profili sieciowych, po prostu kliknij dwukrotnie ich nazwy i wykonaj te same czynności.
Zmiana nazwy powinna zacząć obowiązywać natychmiast i powinna być widoczna w Centrum sieci i udostępniania na komputerze. Jeśli nazwa profilu się nie zmieniła, spróbuj się wylogować, a następnie zalogować ponownie. Jeśli nadal nie działa, uruchom ponownie komputer, a następnie ponownie zaloguj się do sieci.
Jeśli zmieniłeś zdanie i nie chcesz używać utworzonej nazwy profilu, po prostu wróć do Polityki Edytorze i zamiast wybierać pole Nazwa, zaznacz Nie skonfigurowano, a następnie kliknij OK. Spowoduje to przywrócenie domyślnej nazwy Twojej sieci.
To wszystko! Mamy nadzieję, że ten przewodnik pomógł ci dowiedzieć się, jak spersonalizować profile sieciowe systemu Windows 10, dzięki czemu nie musisz już wybierać między siecią 1 a siecią 2.
Wideo YouTube.: Jak zmienić nazwę aktywnego profilu sieciowego w systemie Windows 10?
09, 2025

