Co to jest MoUSOCoreWorker.exe (09.15.25)
MoUSOCoreWorker.exe to plik wykonywalny firmy Microsoft powiązany z usługą Windows Update. Jeśli twój system konsekwentnie budzi się ze snu bez twojego wkładu, to ten plik USO Core Worker jest możliwym winowajcą. Oprócz tego istnieją inne podobne usługi powiązane z tym plikiem, takie jak USOClient.exe i USOCoreWorker.exe.
Plik MoUSOCoreWorker.exe – co to jest?Funkcje pliku MoUSOCoreWorker.exe w systemie Windows 10 jako program zastępczy dla polecenia wuauclt.exe. Często jest przechowywany w folderze C Windows System32. Główną funkcją tego programu jest ciągłe sprawdzanie aktualizacji systemu w tle. Ze względu na swoją funkcjonalność jest również określany jako klient Windows Update AutoUpdate.
Ponieważ MoUSOCoreWorker.exe to nowy program, który nie jest zaznajomiony z większością pakietów bezpieczeństwa, może wywołać alert, gdy próbuje połączyć się z zagranicznymi serwerami. Dlatego ważne jest, aby umieścić program na białej liście w zabezpieczeniach systemu Windows lub w oprogramowaniu antywirusowym.
Update Session Orchestrator (USO) pojawia się w menedżerze zadań przy każdym skanowaniu WU w poszukiwaniu aktualizacji. Program pojawia się jako plik MoUsoCoreWorker.exe lub USOCoreWorker.exe na liście Menedżera zadań.
Pro Wskazówka: Przeskanuj komputer w poszukiwaniu problemów z wydajnością, niepotrzebnych plików, szkodliwych aplikacji i zagrożeń bezpieczeństwa,
które może powodować problemy z systemem lub spowolnić działanie.
Oferta specjalna. Informacje o Outbyte, instrukcje odinstalowywania, umowa EULA, polityka prywatności.
Dlaczego MoUSOCoreWorker.exe wciąż uruchamia się ponownie i wybudza komputer z trybu uśpienia?Gdy proces nie uzyskuje informacji związanych z aktualizacją systemu Windows, nadal się budzi wyprowadzić komputer z trybu uśpienia. . Gdy poinstruujesz system, aby sprawdził dostępność aktualizacji, automatycznie uruchamia w tle plik USOCoreWorker.exe. Teraz, jeśli nie uda się znaleźć niczego związanego z aktualizacją systemu Windows, nadal działa i budzi system.
System, który ciągle się wybudza w trybie uśpienia, może być co najmniej denerwujący i destrukcyjny. Gdy ten problem wystąpi, każdy użytkownik musi zostać rozwiązany. Na szczęście mamy na to możliwe rozwiązanie. Pamiętaj, że pomimo uzasadnionej przyczyny problemu, może on być w jakiś sposób powiązany z infekcją wirusową. Złośliwe oprogramowanie ma tendencję do manipulowania świętymi plikami systemowymi, co prowadzi do błędów, awarii i nieprawidłowego działania ważnych programów. Tak więc za każdym razem, gdy wystąpi usterka, błąd lub zabawne zachowanie, takie jak automatyczne wybudzanie komputera ze snu, nie wolno odpisywać możliwości infekcji wirusowej.
Jak naprawić MoUSOCoreWorker.exe Uruchom ponownie i Wybudzanie komputera z problemu z trybu uśpieniaPoniżej znajduje się kilka rozwiązań, aby rozwiązać problem z MoUSOCoreWorker.exe, który należy ponownie uruchamiać i wybudzać komputer z problemu z trybu uśpienia:
Poprawka nr 1: Wykonaj pełne skanowanie systemu za pomocą ochrony przed złośliwym oprogramowaniem ZestawZe wszystkim, o czym wspomniano powyżej, pierwszym podejściem do rozwiązania tego problemu jest wykonanie pełnego skanowania infekcji systemu przy użyciu silnego pakietu zabezpieczającego przed złośliwym oprogramowaniem. Chociaż USOClient.exe jest bezpiecznym programem, złośliwe programy mogą go sklonować, aby oszukać użytkownika, by pomyślał, że jest to prawdziwy.
Aby przeskanować komputer w poszukiwaniu wirusów za pomocą narzędzia antywirusowego innej firmy, po prostu uruchom program i naciśnij przycisk Skanuj. Poczekaj na zakończenie procesu skanowania i zastosuj zalecane działania. 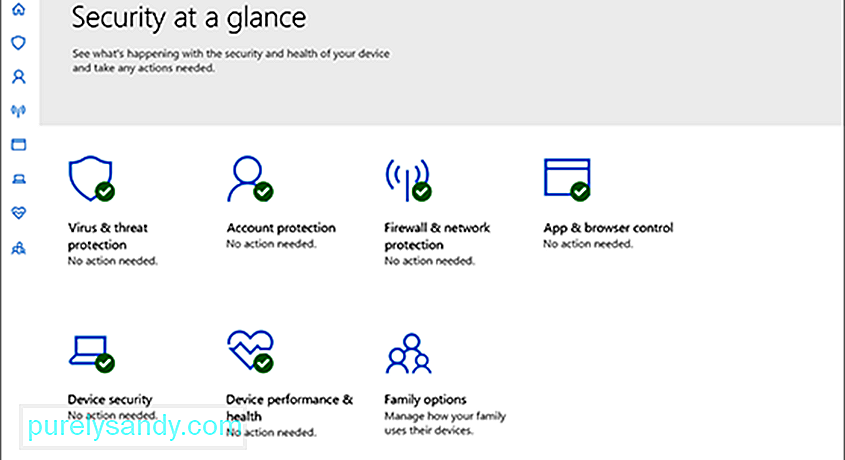
Alternatywnie możesz użyć Windows Defender, wbudowanego pakietu zabezpieczeń na urządzeniach z systemem Windows 10. Aby z niego skorzystać, wykonaj następujące kroki:
Po zakończeniu pełnego skanowania systemu i usunięciu wszelkich podejrzanych programów, możesz przystąpić do ponownego uruchomienia usługi Windows Update. Aby to zrobić, postępuj zgodnie z poniższymi instrukcjami:

Są przypadki, w których system może przejść w tryb uśpienia, jeśli jedna z aplikacji powoduje zajęcie procesu MoUSO Core Worker. Jeśli więc problem wystąpi podczas korzystania z określonej aplikacji, rozważ tymczasowe jej odinstalowanie.
Oto jak to zrobić:
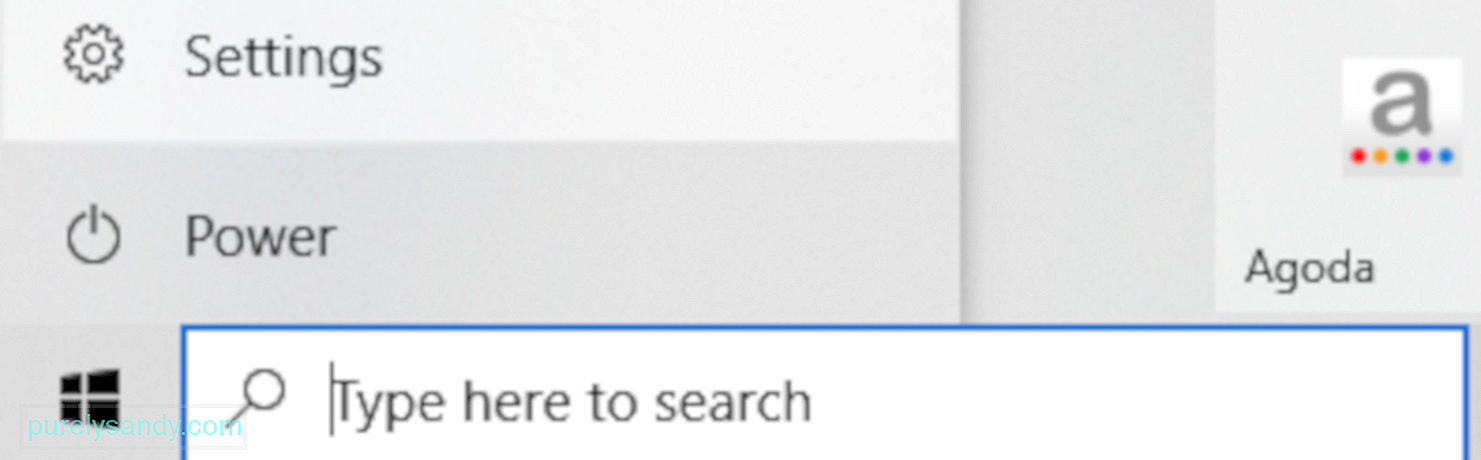
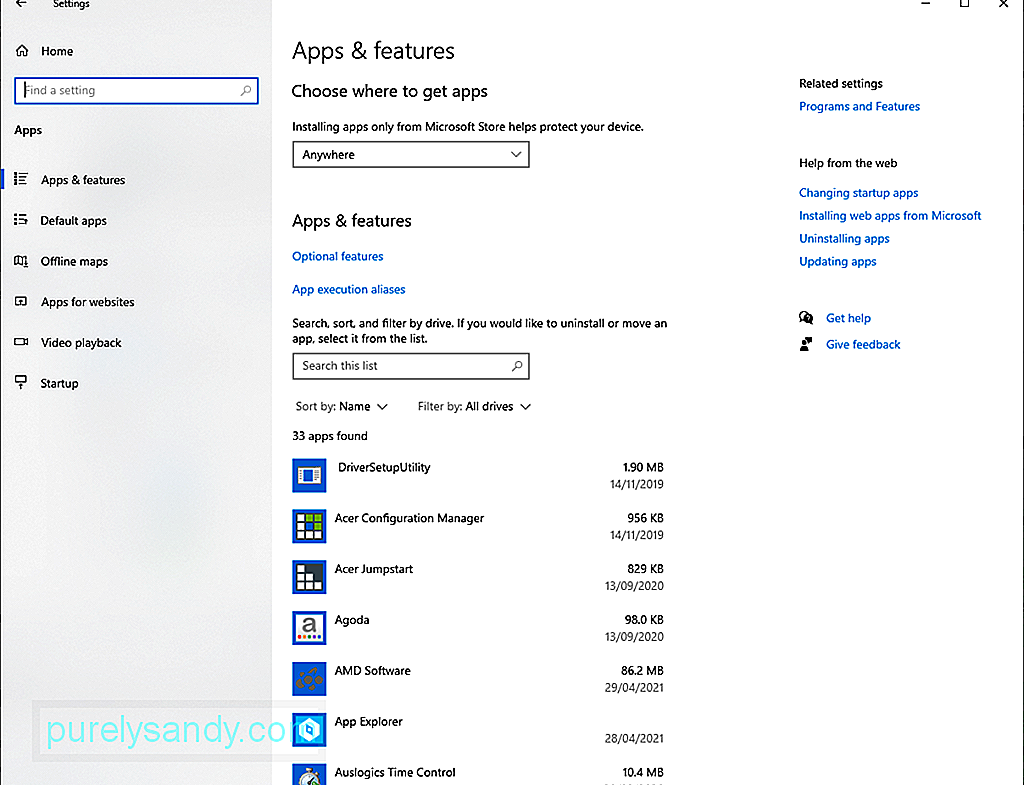
Twój system nie przejdzie w tryb uśpienia, jeśli jego zegary budzenia uniemożliwiają mu to. Wyłącz więc te liczniki, aby rozwiązać problem.
Oto przewodnik, jak to zrobić:
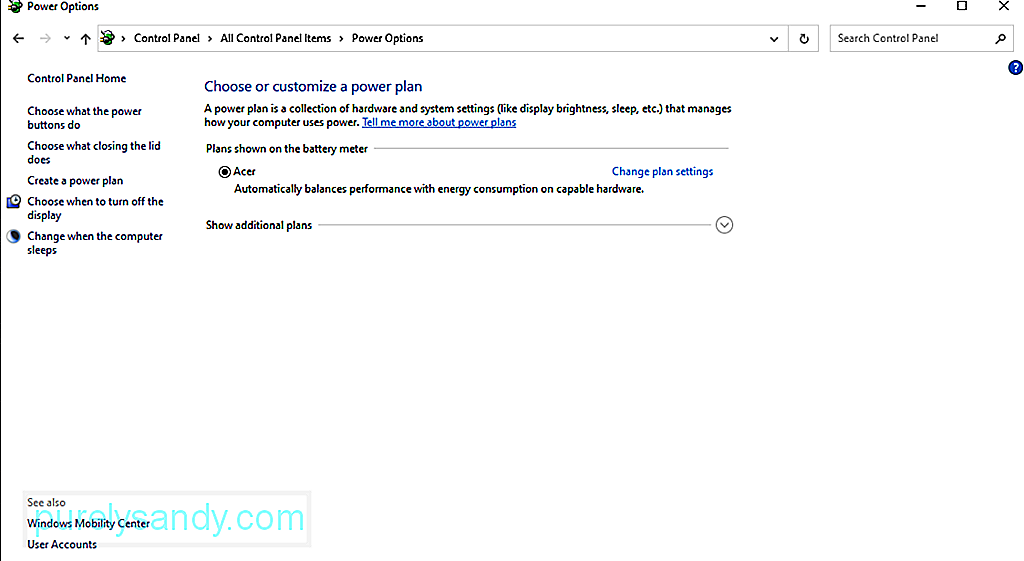
Usługa Update Orchestrator lub UOS jest kolejnym możliwym winowajcą, który może powodować występujący błąd. W przypadku niektórych użytkowników, których dotyczy problem, wyłączenie usługi rozwiązało problem. Jednak przed kontynuowaniem tej poprawki pamiętaj, że musisz ponownie włączyć usługę, jeśli chcesz zainstalować aktualizację.
Jeśli chcesz wypróbować tę poprawkę, wykonaj następujące kroki:
p>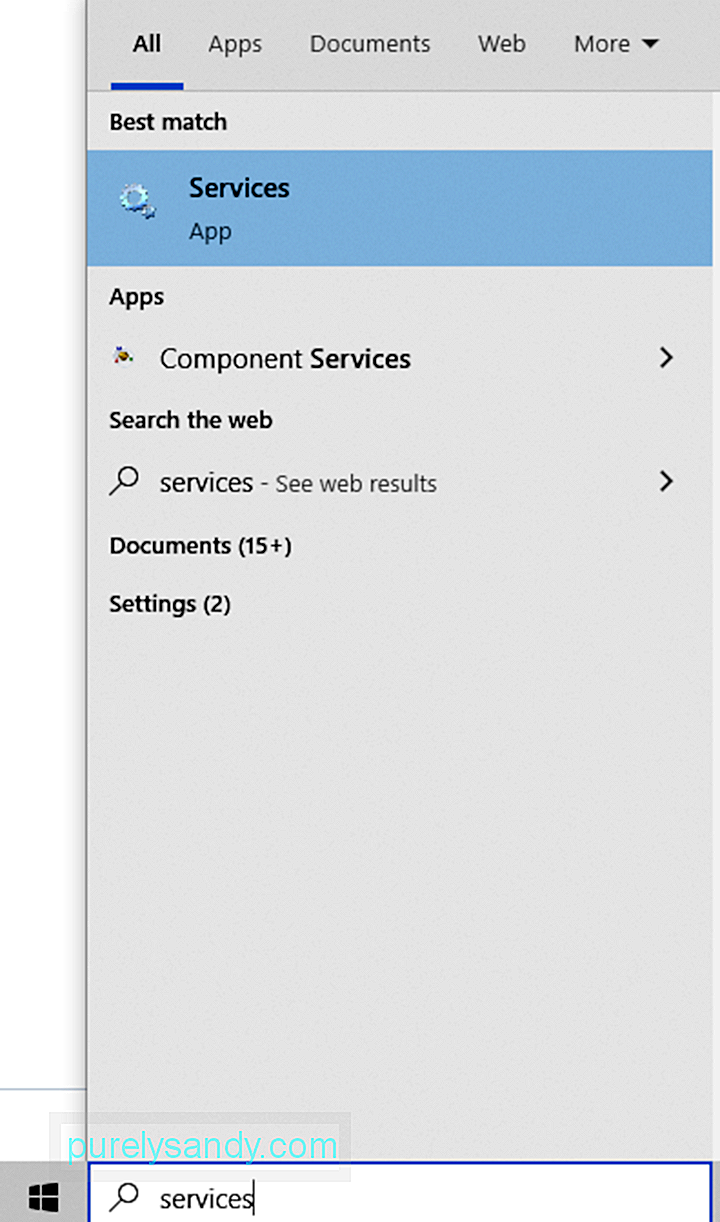
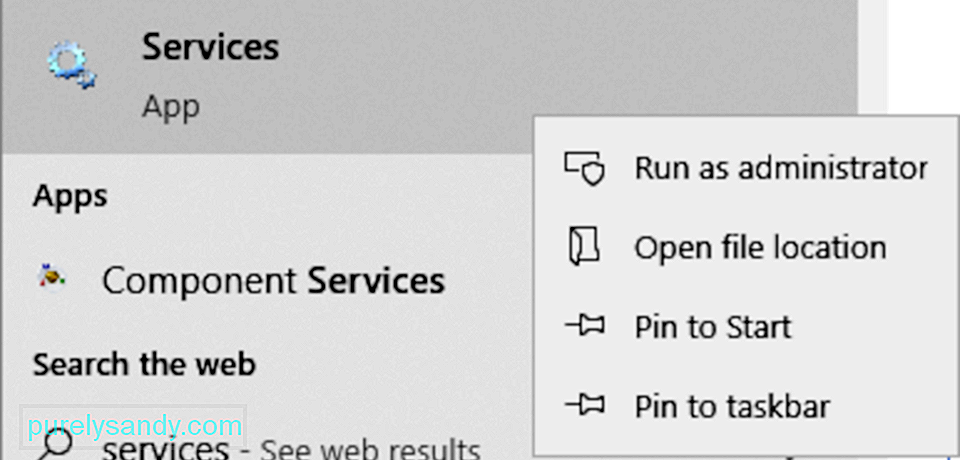
Twój system może nie przejść w tryb uśpienia, jeśli Usługa Windows Update jest skonfigurowana do ręcznego uruchamiania. W tym scenariuszu ustawienie automatycznego uruchamiania usługi rozwiąże problem.
Oto jak:
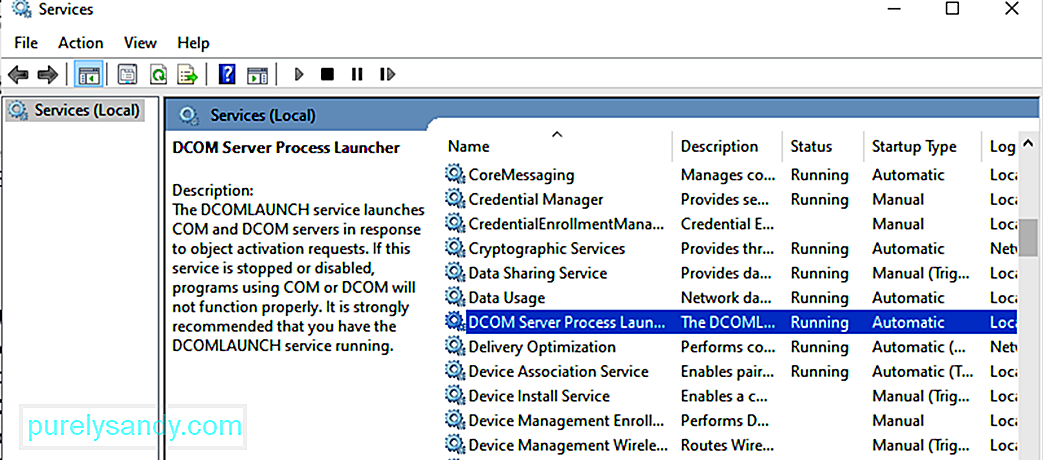

Możesz napotkać błąd związany z mousocoreworker.exe, jeśli niezbędne procesy aktualizacji utkną w działaniu. Ponadto system może nie przejść w tryb uśpienia, jeśli ustawienia zasilania są źle skonfigurowane. Aby to naprawić, musisz użyć narzędzia do rozwiązywania problemów z Windows Update. 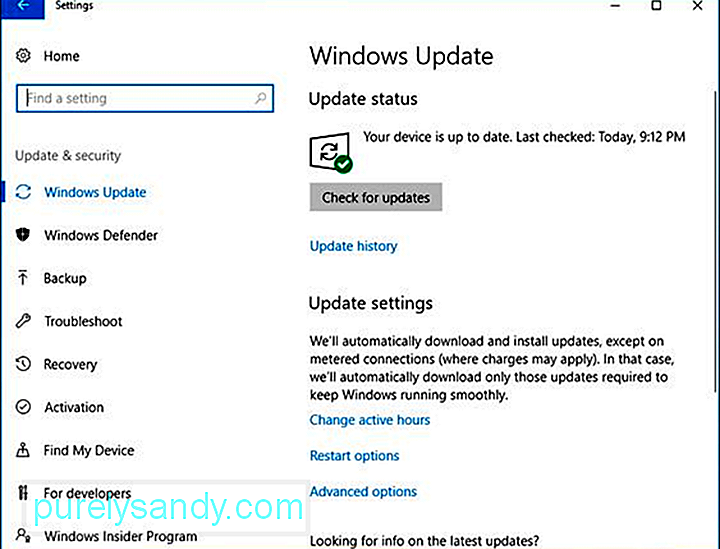
Oto przewodnik krok po kroku, jak z niego korzystać:
Innym powodem, dla którego możesz napotkać problem związany z plikiem mousocoreworker.exe, jest błędna konfiguracja ustawień zasilania. Zresetuj ustawienia zasilania do wartości domyślnych, aby rozwiązać problem z podstawowym procesem roboczym, MoUSOCoreworker.exe.
Postępuj zgodnie z poniższymi instrukcjami:
Teraz, jeśli nadal widzisz błąd, możliwe, że konfiguracja zasilania twojego systemu musi zostać nadpisana. A ponieważ ta poprawka wydaje się być skomplikowana, najlepiej zasięgnąć porady ekspertów.
Powinieneś jednak poradzić sobie, wykonując poniższe czynności:
Microsoft regularnie wprowadza aktualizacje dla systemu Windows 10, aby rozwiązać problemy nękające system operacyjny. Jeśli więc wykonanie żądań powercfg lub weryfikacja autentyczności procesu MoUSOCoreWorker w folderze Windows system32 nie rozwiąże problemu, możesz zainstalować wszystkie dostępne aktualizacje systemu Windows 10.
W tym celu możesz użyć wbudowane narzędzie Windows Update stworzone przez firmę Microsoft. Aby kontynuować instalację dostępnych aktualizacji systemu Windows 10, wykonaj następujące czynności:
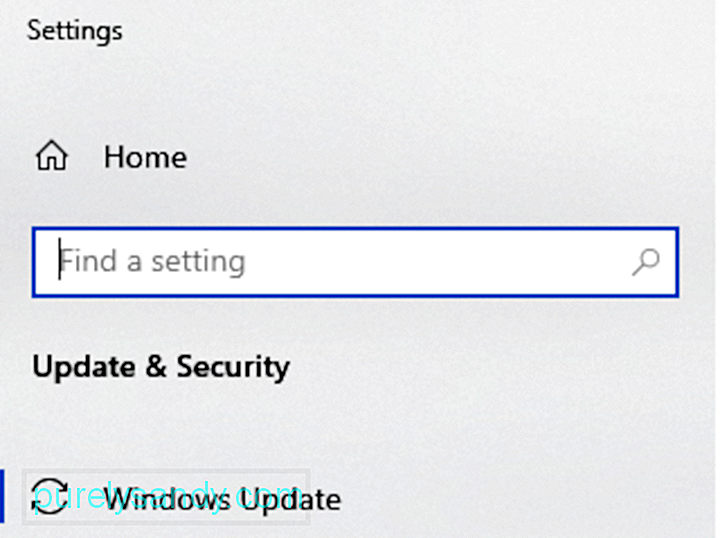
Jako rozwiązanie, możliwe jest wyłączenie tego procesu Windows, ale nie zalecamy tego, ponieważ może to spowodować podatność systemu. Może to utrudnić wszelkie przyszłe aktualizacje systemu Windows dla urządzeń z systemem Windows 10, które mogą zawierać ważne poprawki zabezpieczeń.
Na dodatek wyłączenie procesów systemowych może powodować problemy z niestabilnością. Jeśli uważasz, że proces jest energochłonny, uruchom ponownie system lub usługę Windows Update. Możesz także utrzymać wysoki poziom wydajności komputera, korzystając z jednych z najlepszych narzędzi do naprawy komputera. Dzięki kompetentnemu narzędziu do napraw nie musisz się martwić o rozwiązywanie problemów systemowych co drugi dzień.
Czy znasz inne rozwiązanie problemu z usypianiem na urządzeniach z systemem Windows 10? Daj nam znać w komentarzach!
Wideo YouTube.: Co to jest MoUSOCoreWorker.exe
09, 2025

