Jak naprawić błąd „Brak pliku VCRUNTIME140.dll” w systemie Windows 10? (09.15.25)
Microsoft stworzył mnóstwo aplikacji, które ułatwiają i przyspieszają wykonywanie zadań. Istnieje Skype, który pozwala nam komunikować się z osobami z odległych miejsc. Istnieje OneDrive, który pozwala organizować i tworzyć kopie zapasowe ważnych dokumentów. I oczywiście warto wspomnieć o Microsoft Photos, które pozwalają nam uporządkować wszystkie nasze cyfrowe wspomnienia.
Ale co, jeśli podczas otwierania jednej z tych aplikacji pojawi się komunikat o błędzie: „Program może nie zaczynaj, ponieważ brakuje pliku VCRUNTIME140.dll na twoim komputerze”, co byś zrobił?
W tym poście omówimy wszystko, co trzeba wiedzieć o błędzie braku VCRUNTIME140.dll w systemie Windows 10.
Co to jest plik VCRUNTIME140.dll?Zanim zagłębimy się w szczegóły błędu VCRUNTIME140.dll, najpierw poznajmy rolę pliku VCRUNTIME140.dll.
Wskazówka dla profesjonalistów: przeskanuj komputer w poszukiwaniu problemów z wydajnością, niepotrzebnych plików, szkodliwych aplikacji i zagrożeń bezpieczeństwa
które mogą powodować problemy z systemem lub spowolnić działanie.
Oferta specjalna. Informacje o Outbyte, instrukcje odinstalowywania, EULA, Polityka prywatności.
Plik VCRUNTIME140.dll jest częścią bibliotek wykonawczych Microsoft Visual Studio. Oznacza to, że jest jednym z wielu plików DLL, które tworzą biblioteki wymagane do uruchamiania aplikacji przy użyciu pakietu Microsoft Visual Studio. 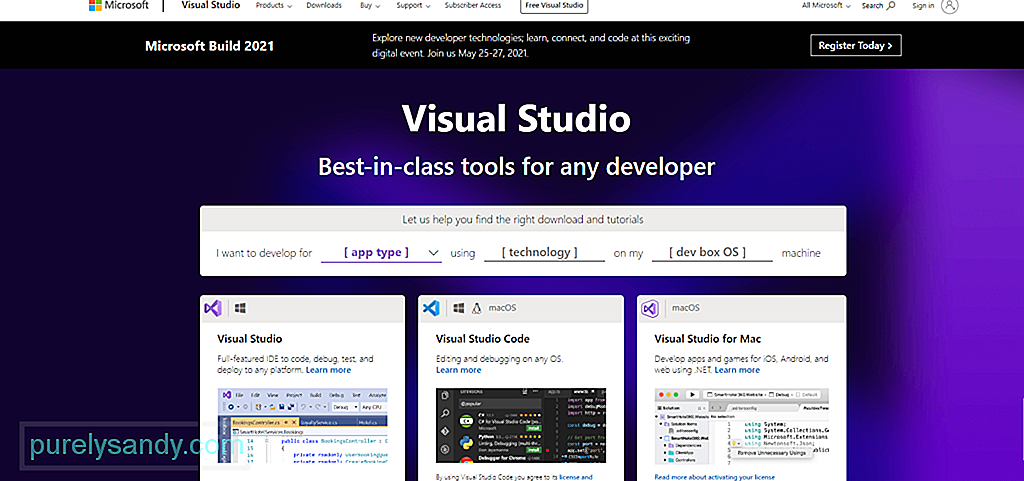
Tylko szybki przegląd tego, czym jest plik DLL, oznacza on biblioteki Dynamic Link Libraries i może zawierać dane i kody, które mogą być używane przez więcej niż jeden program jednocześnie. Jego główną funkcją jest przyspieszenie ładowania systemu operacyjnego i aplikacji. Mówiąc najprościej, pomaga promować wydajne wykorzystanie pamięci poprzez ponowne wykorzystanie kodu.
Oto ważne informacje o VCRUNTIME140.dll:
- Nazwa programu: Microsoft Visual Studio (Visual C++) 2015/2017/2019
- Programista oprogramowania: Microsoft Visual Studio
- Plik wykonywalny: vcruntime140.dll
- System operacyjny: Windows XP, 7, 8, 8.1 i 10
- Lokalizacja pliku: C:\WINDOWS\system32
- Rozmiar pliku: 86 KB
Co oznacza ten błąd? Dlaczego brakuje pliku VCRUNTIME140.dll?
Ten błąd pojawia się czasami, gdy wersja programu Microsoft Visual Studio zainstalowana na urządzeniu jest nieaktualna. Jeśli niedawno zainstalowałeś aktualizację systemu Windows, może być konieczne zaktualizowanie wersji pliku VCRUNTIME140.dll, aby zapewnić zgodność.
Innym powodem wystąpienia tego błędu jest to, że plik VCRUNTIME140.dll jest przypadkowo usunięty lub ulegnie uszkodzeniu. Może zostać usunięty, gdy pozbędziesz się niepotrzebnych plików lub złośliwe oprogramowanie zainfekowało Twój istniejący plik.
Możliwe również, że plik VCRUNTIME140.dll napotkał problem w procesie, który spowodował jego uszkodzenie. Z tego powodu nie może się już poprawnie ładować. Aby rozwiązać ten problem, musisz ponownie zainstalować plik VCRUNTIME140.dll na swoim urządzeniu.
Co powoduje błąd „VCRUNTIME140.dll Is Missing” w systemie Windows 10?Podobnie jak inne błędy w systemie Windows 10, „VCRUNTIME140. Brak dll” ma wiele różnych przyczyn. W tym artykule zebraliśmy wszystkie najczęstsze przyczyny tego problemu:
- Plik VCRUNTIME140.dll jest uszkodzony lub został usunięty. Wśród wszystkich przyczyn jest to jest najczęstsza. Bez pliku VCRUNTIME140.dll wszystkie inne aplikacje od niego zależne nie mogą się uruchamiać ani uruchamiać. W takim przypadku musisz pobrać go ponownie lub przywrócić.
- Wystąpił błąd w Adobe Creative Cloud. Wiadomo, że w Adobe Creative Cloud występuje problem, a firma Adobe już wprowadziła poprawkę. Według doniesień błąd zaczął się pojawiać po migracji do Visual C++.
- Twój system jest atakowany przez złośliwe oprogramowanie. Jest prawdopodobne, że Twój system został zaatakowany przez złośliwe oprogramowanie lub wirusa. Spowodowało to uszkodzenie pliku VCRUNTIME140.dll i teraz pojawia się błąd „VCRUNTIME140.dll Is Missing”.
- Twoje pliki systemowe są uszkodzone. Pliki systemowe są znane być ofiarami korupcji i błędów. Zwykle dzieje się to po aktualizacji systemu operacyjnego, zresetowaniu systemu Windows lub zainstalowaniu złośliwej aplikacji.
- Brakuje podstawowych plików programu Visual Studio 2015. Wiemy, że plik VCRUNTIME140.dll jest powiązany z oprogramowaniem Visual Studio 2015. Jeśli zniknie lub ulegnie uszkodzeniu, zobaczysz błąd „VCRUNTIME140.dll Is Missing”.
Warto zauważyć, że nie są to jedyne przyczyny komunikatu o błędzie. Istnieje również wiele innych możliwych wyzwalaczy. Ale dobrą wiadomością jest to, że bez względu na przyczynę, poniższe rozwiązania mogą go rozwiązać.
Co zrobić z błędem „VCRUNTIME140.dll Is Missing” w systemie Windows 10Jeśli otrzymujesz plik „VCRUNTIME140. dll Is Missing”, to znak, że coś jest nie tak z twoim komputerem i trzeba to naprawić. Może to być infekcja złośliwym oprogramowaniem lub program, który należy ponownie zainstalować. Cokolwiek powoduje pojawienie się błędu, rozwiązania powinny go rozwiązać.
Ale zanim to zrobisz, najpierw spróbuj ponownie uruchomić komputer. Możliwe, że błąd DLL jest tylko tymczasowy i wszystko, czego potrzebuje twój system, to ponowne uruchomienie. Jeśli to nie zadziała, zastosuj następujące rozwiązania:
Rozwiązanie 1: Napraw oprogramowanie Microsoft Visual C++Jak wspomniano powyżej, VCRUNTIME140.dll jest częścią biblioteki wykonawczej Microsoft Visual Studio. Odgrywa kluczową rolę w kompilowaniu składników oprogramowania, aby mogły działać w środowisku Windows. Teraz, jeśli ten plik zniknie, pojawi się ten błąd.
Aby rozwiązać ten problem, pierwszą rzeczą, którą możesz spróbować zrobić, jest naprawa oprogramowania Microsoft Visual C++ Studio. Jeśli to nie zadziała, zainstaluj go ponownie.
Poniżej znajduje się przewodnik krok po kroku, co należy zrobić:
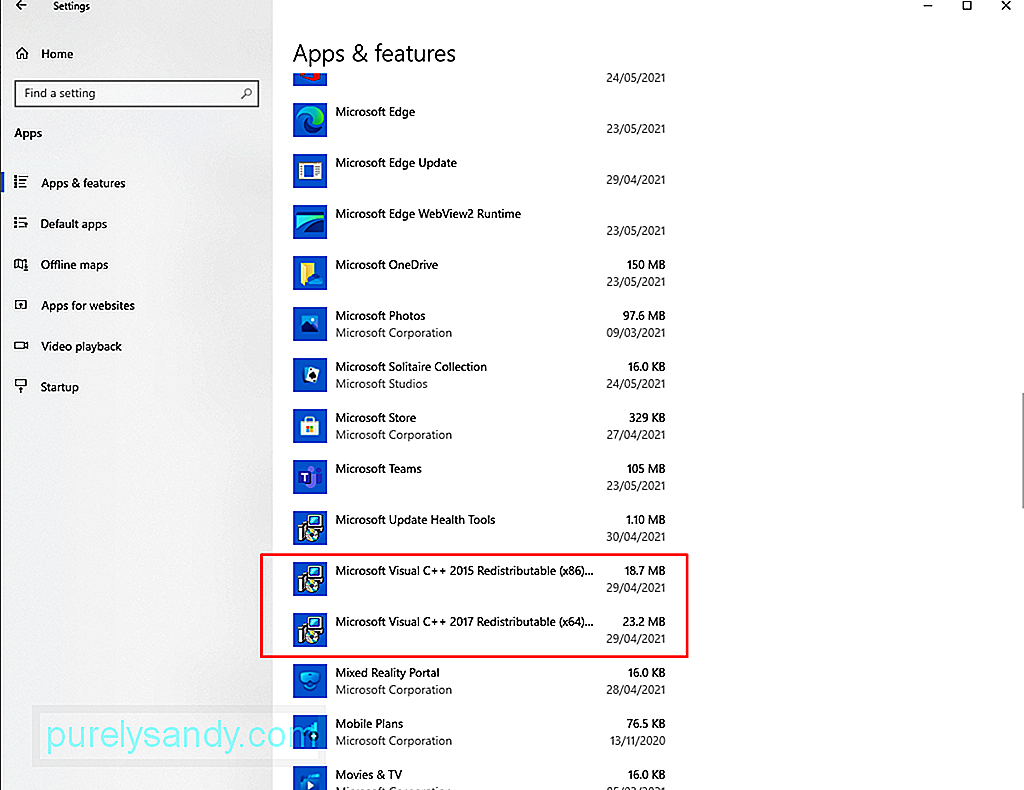
Po odinstalowaniu Microsoft Visual C++ nadszedł czas, aby go ponownie zainstalować. Bez niego programy, które na nim polegają, nie będą działać ani uruchamiać się. Aby kontynuować ponowną instalację Microsoft Visual C++, wykonaj następujące czynności:
W większości przypadków powinno to rozwiązać błąd „Brak pliku VCRUNTIME140.dll” w systemie Windows 10. Ale jeśli to nie zadziała, wypróbuj inne rozwiązania.
Rozwiązanie nr 2: Uruchom narzędzie Windows UpdateCzęściej niż nie firma Microsoft udostępnia aktualizacje zabezpieczeń dla oprogramowania Microsoft Visual C++ za pośrednictwem narzędzia Windows Update. Jeśli więc masz problemy z błędem „VCRUNTIME140.dll Is Missing”, możesz spróbować sprawdzić dostępne aktualizacje za pośrednictwem usługi Windows Update.
Chociaż nie rozwiąże to problemów z problematyczną instalacją, zainstalowanie nowych aktualizacji może natychmiast rozwiązać problem z instalacją. Aby uruchomić narzędzie Windows Update i zainstalować oczekującą aktualizację, wykonaj następujące czynności:
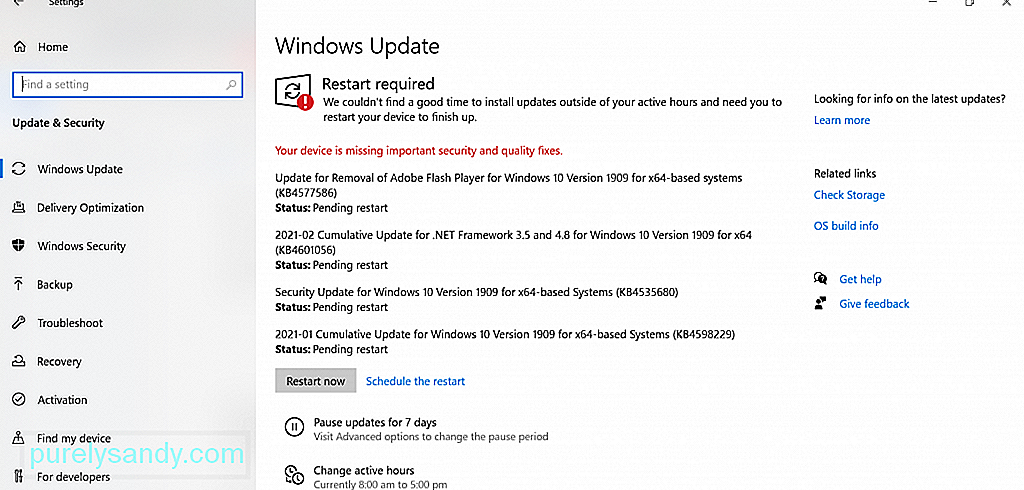
Jak widać, błąd „Brak pliku VCRUNTIME140.dll” jest dość specyficzny. Mówi, że brakuje pliku VCRUNTIME140.dll. A dzięki temu będziesz kuszony, aby po prostu pobrać brakujący plik w innym miejscu, aby rozwiązać problem.
Tak, istnieje wiele witryn, które hostują te pliki DLL. Ale zdecydowanie zalecamy unikanie tych witryn. Dlaczego? Pliki DLL to kluczowe elementy systemu operacyjnego Windows. Jeśli nie masz pewności co do swojego img, najlepiej jest po prostu usunąć całą bibliotekę Visual C++.
Teraz, jeśli naprawdę czujesz potrzebę zastąpienia pliku, najlepszą opcją jest skopiowanie go z innego PC o tych samych specyfikacjach i wklej go do wyznaczonego folderu.
Oto jak:
Jeśli napotkałeś plik „VCRUNTIME140.dll Is Brakujący” błąd podczas próby uruchomienia innych programów, takich jak Skype, a następnie spróbuj najpierw odinstalować program i zainstalować go ponownie. Oto jak:
Jeśli próbowałeś już ponownie zainstalować plik VCRUNTIME140.dll, ale nadal pojawia się błąd, być może aby ponownie zarejestrować go w rejestrze. W tym celu należy użyć wiersza polecenia.
Aby ponownie zarejestrować plik DLL, wykonaj następujące czynności:

Windows 10 zawiera narzędzie, które pozwala znaleźć uszkodzone pliki systemowe i je naprawić. Nazywa się to Kontrolerem plików systemowych.
Wykonaj następujące kroki, aby zainicjować skanowanie SFC:
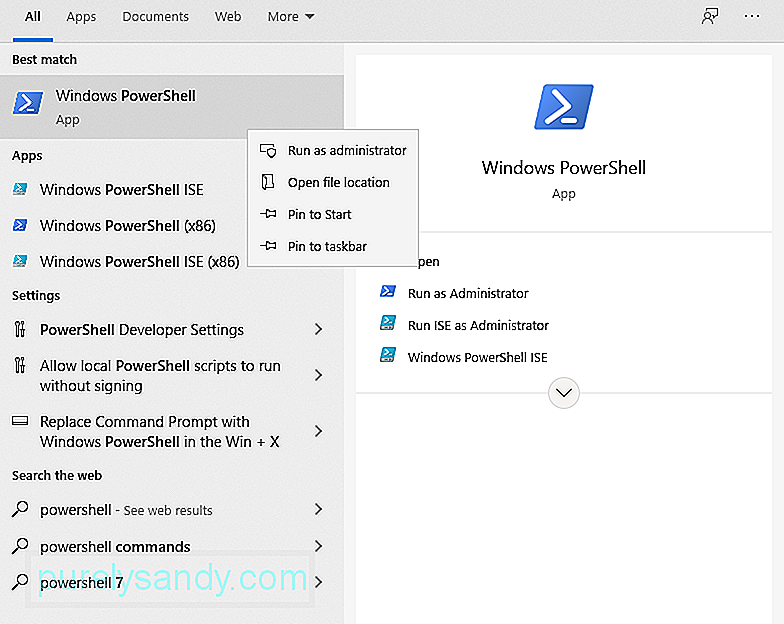
Wiele napotykanych przez nas błędów systemu Windows jest spowodowanych przez wadliwe i nieaktualne sterowniki urządzeń. Aby je rozwiązać, najlepszym sposobem działania jest zaktualizowanie ich do najnowszej wersji.
Wykonaj poniższe czynności, aby zaktualizować sterowniki urządzeń:
Jeśli zainstalowałeś mnóstwo sterowników urządzeń, to rozwiązanie byłoby bardzo czasochłonne. Aby przyspieszyć działanie, potrzebujesz pomocy narzędzia do aktualizacji sterowników urządzeń. Za pomocą kilku kliknięć możesz zaktualizować wszelkie wadliwe lub nieaktualne sterowniki. Ponadto nie musisz się martwić problemami ze zgodnością.
Rozwiązanie nr 8: Wykonaj przywracanie systemuKolejnym wydajnym i szybkim sposobem rozwiązywania błędów w systemie Windows 10 jest użycie funkcji przywracania systemu. Za pomocą tego narzędzia możesz przywrócić system do wcześniejszej wersji. Jest to szczególnie przydatne, jeśli podejrzewasz, że błąd jest spowodowany nowymi aktualizacjami lub ostatnimi instalacjami oprogramowania.
Jak utworzyć punkt przywracania systemu
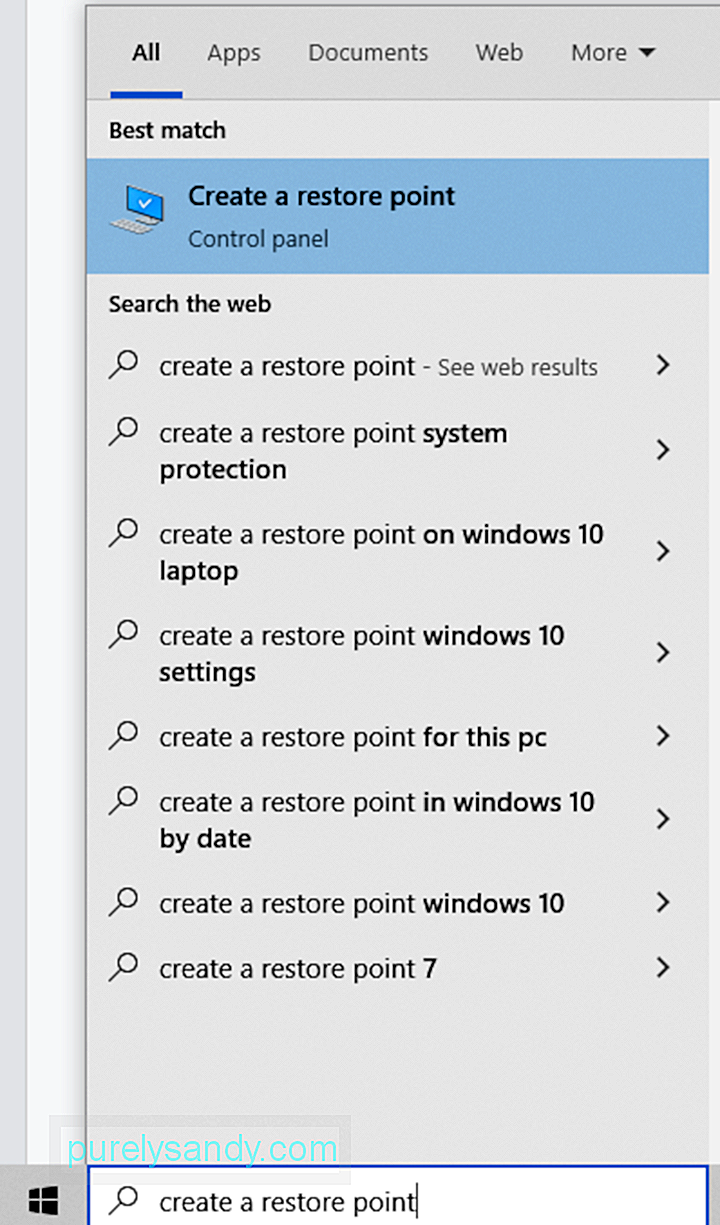
Jak wykonać przywracanie systemu
Nazywanego również narzędziem analizy gotowości aktualizacji systemu. Narzędzie Obsługa i zarządzanie obrazami wdrażania (DISM) służy do naprawy błędy uszkodzenia plików w systemie Windows 10. Możesz więc spróbować rozwiązać problem.
Jeśli chcesz przeprowadzić bardziej zaawansowane skanowanie, wykonaj następujące czynności:
Według niektórych użytkowników program antywirusowy może zakłócać procesy Microsoft Visual Studio i uniemożliwiać uruchomienie wymaganych plików DLL. W takim przypadku może być konieczne tymczasowe wyłączenie programu antywirusowego.
Aby tymczasowo wyłączyć program Windows Defender, należy wykonać następujące czynności:
Aby wyłączyć oprogramowanie antywirusowe innej firmy, wykonaj następujące czynności:
Pamiętaj, że wyłączenie oprogramowania antywirusowego może narazić urządzenie na zagrożenia i nieautoryzowany dostęp. Jeśli więc problem został już rozwiązany, włącz go ponownie.
Rozwiązanie #11: Wykonaj uaktualnienie w miejscuInne możliwe rozwiązanie tego błędu polega na wykonaniu uaktualnienia w miejscu. Oto jak to zrobić:
„VCRUNTIME140.dll Brakuje” to tylko znak, że Twój komputer ma jakieś problemy. Tak więc, w momencie, gdy to rozwiążesz, musisz nadążyć za regularną konserwacją. Oto kilka sugerowanych wskazówek dotyczących konserwacji:
Wskazówka 1: Aktualizuj system WindowsUaktualnianie systemu operacyjnego zapewnia dostęp do najnowszych poprawek błędów. Masz również dostęp do najnowszych funkcji, które firma Microsoft wprowadziła dla systemu Windows 10. Wreszcie możesz mieć spokój, wiedząc, że Twój system jest na bieżąco z najnowszymi środkami bezpieczeństwa.
Wskazówka 2: Uruchamiaj zwykłe złośliwe oprogramowanie SkanyZłośliwe oprogramowanie jest znanym powodem błędów DLL. Dlatego, aby usunąć wszelkie zagrożenia, które mogą narazić komputer na takie błędy, zalecamy regularne skanowanie złośliwego oprogramowania za pomocą Microsoft Defender lub dowolnego wybranego narzędzia antywirusowego innej firmy.
Aby rozpocząć skanowanie za pomocą programu Windows Defender, wykonaj następujące czynności:
Co najważniejsze, musisz wyrobić w sobie nawyk regularnego uwalniania z systemu niepotrzebnych i niechcianych plików. Złośliwe oprogramowanie może ukrywać się jako niepotrzebne pliki lub pliki pamięci podręcznej w folderach systemowych. Pozostawione bez opieki mogą poważnie uszkodzić system. Tak więc, jeśli masz szansę, usuń te niepotrzebne śmieci. W tym celu możesz użyć wbudowanego narzędzia Oczyszczanie dysku lub dowolnego posiadanego narzędzia do naprawy komputera.
Aby użyć narzędzia Oczyszczanie dysku, wykonaj następujące kroki:
Plik VCRUNTIME140.dll jest ważny w środowisku Windows 10. Nie tylko pomaga to programom ładować się szybciej, ale także promuje efektywne korzystanie z reimgs.
Tak więc, gdy napotkasz z tym problemy, takie jak błąd „VCRUNTIME140.dll Is Missing”, masz coś z tym zrobić. Pierwszą opcją naprawy jest naprawienie oprogramowania Microsoft Visual C++, czyli programu, do którego należy. Jeśli to nie zadziała, uruchom narzędzie Windows Update, aby zainstalować dowolną dostępną aktualizację systemu Windows. Innym rozwiązaniem, które warto wypróbować, jest ręczne pobranie brakującego pliku DLL, chociaż należy to robić ostrożnie, aby uniknąć poważniejszych błędów.
Inne łatwiejsze i prostsze rozwiązania do wypróbowania obejmują ponowną instalację problematycznej aplikacji , ponowne zarejestrowanie pliku DLL, uruchomienie skanowania SFC, zaktualizowanie sterowników urządzeń, wykonanie przywracania systemu, użycie narzędzia DISM, tymczasowe wyłączenie programu antywirusowego i wykonanie uaktualnienia w miejscu.
Jeśli jednak wszystkie te rozwiązania są dla Ciebie zbyt trudne, możesz poprosić o pomoc zespół Microsoftu. Mogą zapewnić bardziej szczegółowe podejście do rozwiązania problemu.
Po rozwiązaniu problemu zalecamy przeprowadzanie regularnej konserwacji, aby uniknąć pojawienia się podobnych błędów w przyszłości. Możesz zacząć od zainstalowania każdej dostępnej aktualizacji systemu Windows. Następnie wykonuj regularne skanowanie złośliwego oprogramowania i uczyń nawyk pozbycia się śmieci systemowych.
Jakie inne rozwiązania proponujesz, aby rozwiązać błąd „Brak pliku VCRUNTIME140.dll” w systemie Windows 10? Chcielibyśmy wiedzieć! Udostępnij je poniżej.
Wideo YouTube.: Jak naprawić błąd „Brak pliku VCRUNTIME140.dll” w systemie Windows 10?
09, 2025

