Kod błędu VSS 0x8004231f w systemie Windows 10 (08.31.25)
Zastanawiałeś się kiedyś, jak system Windows tworzy kopie zapasowe woluminów pamięci masowej i migawek plików, nawet gdy są używane? Wszystko to dzieje się dzięki VSS.
Według Microsoftu usługa kopiowania woluminów w tle (VSS) to zestaw interfejsów COM, który implementuje strukturę umożliwiającą wykonywanie kopii zapasowych woluminów, podczas gdy aplikacje w systemie nadal zapisuj do woluminów.
Mówiąc prosto, VSS, znany również jako Usługa migawek woluminu, to usługa w systemie Windows odpowiedzialna za tworzenie kopii zapasowych woluminów pamięci masowej i migawek plików. Jako taka jest uważana za usługę niezbędną. Jeśli się zatrzyma, wszystkie komponenty zależne od tej usługi nie będą działać. W niektórych przypadkach możesz nawet napotkać komunikaty o błędach, zwłaszcza podczas przywracania lub tworzenia kopii zapasowej systemu operacyjnego. Jednym szczególnym problemem związanym z VSS jest kod błędu 0x8004231f.
W poniższych sekcjach przeprowadzimy Cię przez ten kod błędu, a także przedstawimy rozwiązania, które go rozwiążą.
p>Wskazówka dla profesjonalistów: przeskanuj swój komputer w poszukiwaniu problemów z wydajnością, niepotrzebnych plików, szkodliwych aplikacji i zagrożeń bezpieczeństwa,
które mogą powodować problemy z systemem lub spowolnić działanie.
Oferta specjalna. Informacje o Outbyte, instrukcje odinstalowywania, EULA, Polityka prywatności.
Co to jest kod błędu VSS 0x8004231f w systemie Windows 10?Co powoduje kod błędu VSS 0x8004231f w systemie Windows 10 już wspomniano powyżej. Zwykle pojawia się podczas próby przywrócenia lub utworzenia kopii zapasowej systemu operacyjnego, ale usługa VSS jest wyłączona. Ale nadal istnieją inne powody, dla których możesz to zobaczyć. Oto niektóre: 
Kod błędu VSS może się objawiać na wiele sposobów. Jednak łatwo go rozpoznać, ponieważ zwykle towarzyszy mu dowolny z poniższych komunikatów:
- „Usługa kopiowania woluminów w tle nie powiodła się. Sprawdź dzienniki zdarzeń aplikacji VSS i SPP, aby uzyskać więcej informacji”.
- „Usługa kopiowania woluminów w tle używana przez Przywracanie systemu nie działa. Aby uzyskać więcej informacji, przejrzyj dziennik zdarzeń”.
Zakładając, że już zidentyfikowałeś i udowodniłeś, że występuje błąd VSS o kodzie 0x8004231f, jak to naprawić? W następnej sekcji udzielimy Ci odpowiedzi.
Jak naprawić kod błędu VSS 0x8004231f w systemie Windows 10  Jeśli napotkasz kod błędu VSS 0x8004231f, nie panikuj. Zamiast tego przejrzyj poprawki, które przedstawiliśmy poniżej. Nie musisz jednak próbować ich pojedynczo. Zalecamy szybkie przeskanowanie każdego rozwiązania, aż znajdziesz takie, które będzie dla Ciebie odpowiednie.
Jeśli napotkasz kod błędu VSS 0x8004231f, nie panikuj. Zamiast tego przejrzyj poprawki, które przedstawiliśmy poniżej. Nie musisz jednak próbować ich pojedynczo. Zalecamy szybkie przeskanowanie każdego rozwiązania, aż znajdziesz takie, które będzie dla Ciebie odpowiednie.
Jak wspomniano powyżej, jeśli usługa VSS jest wyłączone, może pojawić się kod błędu. Musisz więc najpierw potwierdzić, czy usługa jest uruchomiona, czy nie. Aby to zrobić, wykonaj następujące kroki:
Zbyt dużo śmieci i bałaganu na dysku nie tylko zajmuje miejsce; oznacza to również, że Twój komputer musi pracować jeszcze ciężej, aby zlokalizować potrzebne pliki. Jak więc pozbyć się wszystkich niepotrzebnych rzeczy?
Pliki, których już nie potrzebujesz, można archiwizować i przechowywać na dysku zewnętrznym. Inne pliki, takie jak pliki tymczasowe, pliki do pobrania i duplikaty, można wygodnie usunąć.
Aby wyczyścić urządzenie ze śmieci, możesz użyć wbudowanego narzędzia Oczyszczanie dysku lub narzędzia do czyszczenia dysku innej firmy. 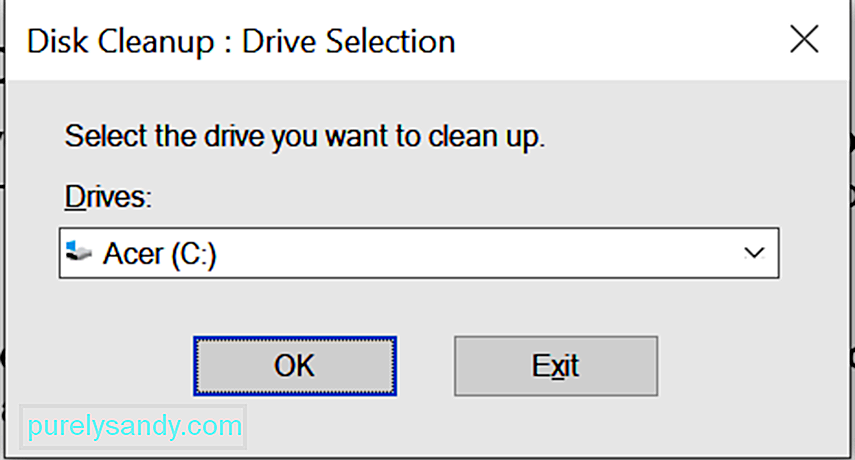

Jeśli nie masz ochoty wykonywać wszystkich tych czynności, możesz użyć oprogramowania czyszczącego innej firmy narzędzie do usuwania niepotrzebnych plików. Jednym z polecanych przez nas produktów jest Auslogics BoostSpeed.
To narzędzie jest przeznaczone do wymiatania i czyszczenia komputera ze śmieci, takich jak pamięć podręczna przeglądarki internetowej, nieużywane dzienniki błędów, pliki tymczasowe użytkownika , tymczasowe pliki Sun Java i wiele więcej. Wystarczy kilka kliknięć, aby odzyskać gigabajty miejsca na dysku twardym.
Ponadto to narzędzie oferuje mnóstwo funkcji czyszczenia komputera, dzięki którym czyszczenie komputera jest dziecinnie proste. Jedną z godnych uwagi jest funkcja czyszczenia. Może być używany do usuwania duplikatów plików i czyszczenia pustych folderów. Może być również używany do czyszczenia rejestru i usuwania wszystkich niepotrzebnych aplikacji, które zakłócają działanie systemu.
Rozwiązanie nr 3: Wyłącz zaporę sieciowąZapora systemu Windows jest niezbędną aplikacją systemu Microsoft Windows odpowiedzialną za filtrowanie informacji wchodząc do komputera z Internetu. Blokuje również wszelkie potencjalnie niechciane programy przed sianiem spustoszenia w systemie. Ze względu na rolę, jaką odgrywa, ważne jest, aby była włączona, zwłaszcza podczas surfowania po Internecie. 
Zdarzają się jednak sytuacje, w których zapora sieciowa zakłóca procesy systemowe, takie jak przywracanie lub aktualizowanie systemu operacyjnego. W rezultacie pojawiają się komunikaty o błędach, takie jak kod błędu 0x8004231f. W takim przypadku może być konieczne tymczasowe wyłączenie zapory.
Oto jak:
 Oprócz wyłączenia zapory, wyłącz także program antywirusowy może również załatwić sprawę. Dzieje się tak, ponieważ, podobnie jak zapora, Twój program antywirusowy może uniemożliwiać systemowi tworzenie kopii zapasowych.
Oprócz wyłączenia zapory, wyłącz także program antywirusowy może również załatwić sprawę. Dzieje się tak, ponieważ, podobnie jak zapora, Twój program antywirusowy może uniemożliwiać systemowi tworzenie kopii zapasowych.
Dobrą rzeczą jest to, że możesz tymczasowo wyłączyć program antywirusowy, klikając prawym przyciskiem myszy jego ikonę na pasku zadań i wybierając opcję Wyłącz opcję.
Teraz, jeśli nie możesz znaleźć opcji wyłączania, uruchom główne menu programu antywirusowego i znajdź opcję wyłączania stamtąd.
Teraz warto zauważyć, że program antywirusowy odgrywa istotną rolę w systemie operacyjnym. Tak więc, jeśli to rozwiązanie działa, upewnij się, że ponownie włączyłeś program antywirusowy, aby powstrzymać złośliwe oprogramowanie i wirusy.
Rozwiązanie nr 5: zwiększ dostępne miejsce na dysku systemowymW przypadku niektórych użytkowników zwiększenie dostępnego miejsca na dysk systemowy rozwiązał problem. Aby to zrobić, wykonaj następujące kroki:
Możesz również spróbować zmniejszyć rozmiar Dziennika zdarzeń do maksymalnie 64 MB i sprawdź, czy to rozwiązuje problem. Oto jak to zrobić:
Innym rozwiązaniem, które warto wypróbować, jest wyłączenie opcji inspekcji dostępu do usług katalogowych. Choć brzmi to jak skomplikowana poprawka, prawda jest taka, że jest to dość łatwe. Dopóki wykonasz poniższe kroki, nie powinno być żadnych problemów:
Jeśli wszystko inne zawiedzie i musisz jak najszybciej utworzyć kopię zapasową plików lub systemu operacyjnego, rozważ użycie innych metod tworzenia kopii zapasowych.
Użyj Historii plikówMożesz użyć Historii plików, aby utworzyć kopię zapasową na dysk zewnętrzny lub w innej lokalizacji sieciowej. Oto jak: 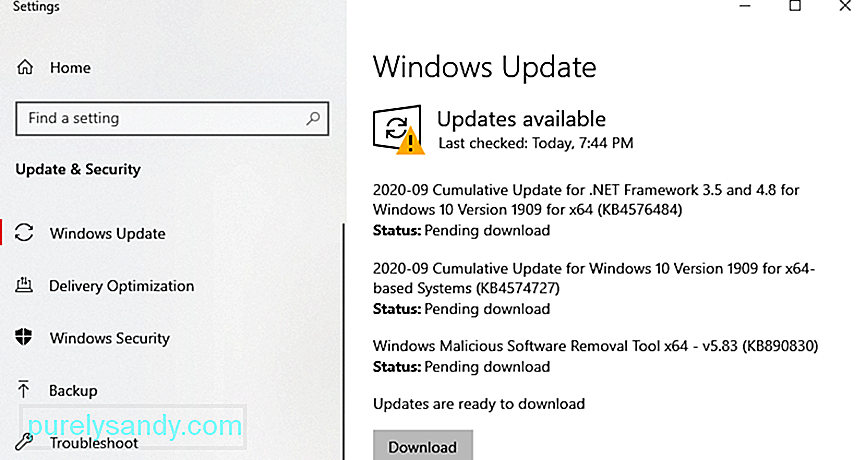
W ciągu jeśli nie wiesz, system Windows 10 ma wbudowane narzędzie, które co godzinę tworzy kopię zapasową plików i dokumentów w tle. Może działać nawet bez wiedzy, co się dzieje.
Kroki są prawie takie same, jak w przypadku korzystania z Historii plików, tylko że musisz ustawić ją tak, aby automatycznie tworzyła kopie zapasowe plików. Aby to zrobić, po prostu podłącz dysk zewnętrzny do komputera i kliknij przycisk Start . Przejdź do Ustawienia i wybierz Aktualizacja i zabezpieczenia. Następnie wybierz Kopia zapasowa i kliknij Dodaj dysk. Wybierz dysk zewnętrzny, który właśnie podłączyłeś do urządzenia. A następnie kliknij Więcej opcji. Upewnij się, że opcja Automatycznie twórz kopie zapasowe moich plików jest włączona.
Utwórz dokładną kopię swojego komputeraInny sposób utworzenie kopii zapasowej plików i systemu polega na utworzeniu obrazu systemu komputera. Ten obraz będzie zawierał każde ustawienie, plik, folder lub aplikację, które są obecnie przechowywane na Twoim komputerze.
Skąd więc ta metoda? Ta metoda jest korzystna, ponieważ jeśli Twój komputer ulegnie awarii i musisz go ponownie skonfigurować, wystarczy przywrócić wszystko za pomocą obrazu systemu. Stamtąd możesz wrócić na właściwe tory. Jedyną wadą jest to, że możesz utracić niektóre ustawienia lub nowo zainstalowane aplikacje.
Aby utworzyć obraz systemu, podłącz zewnętrzny dysk twardy. Następnie przejdź do Panelu sterowania. Przejdź do System i zabezpieczenia i wybierz Kopia zapasowa i przywracanie. Wybierz opcję Utwórz obraz systemu. Następnie wybierz, gdzie chcesz zapisać obraz kopii zapasowej. Po dokonaniu wyboru naciśnij przycisk Dalej. A następnie kliknij Rozpocznij tworzenie kopii zapasowej.
W zależności od bieżącego rozmiaru systemu utworzenie obrazu może chwilę potrwać. Po zakończeniu procesu tworzenia obrazu zostanie wyświetlony monit, czy chcesz utworzyć dysk naprawy systemu. Zawsze możesz pominąć tę opcję.
Użyj rozwiązań do tworzenia kopii zapasowych innych firmJeśli powyższe rozwiązania są dla Ciebie zbyt skomplikowane, zalecamy zamiast tego korzystanie z rozwiązania do tworzenia kopii zapasowych innych firm. Poniżej znajdują się niektóre z najlepszych zalecanych przez nas narzędzi innych firm:
Chociaż zdarza się to rzadko, błąd dysku twardego może wyzwolić pojawienie się kodu błędu usługi VSS 0x8004231f. Aby sprawdzić, czy to naprawdę winowajca, wykonaj następujące czynności: 
Po skanowaniu wyniki zostaną wyświetlone na ekranie. Jeśli istnieją błędy na dysku twardym, masz trzy sposoby postępowania. Wybierz jedną z poniższych opcji:
- Użyj narzędzia Chkdsk – uruchom Wiersz polecenia za pomocą Windows + X Wybierz Wiersz polecenia – Administrator. W wierszu poleceń wprowadź polecenie chkdsk, a następnie literę dysku, którą chcesz sprawdzić. Naciśnij Enter, aby kontynuować.
- Użyj przywracania systemu – uruchom narzędzie Uruchom, naciskając Windows + R klucze. W polu tekstowym wprowadź msc. W otwartym oknie przejdź do Konfiguracja komputera\Szablon administracyjny\System\Przywracanie systemu. Przejdź do prawego okienka i upewnij się, że Zasady przywracania systemu są ustawione na Nieskonfigurowane.
- Użyj Kontrolera plików systemowych — narzędzie SFC jest przeznaczone do skanowania systemu w poszukiwaniu nieprawidłowych wersji plików systemowych. Jeśli zostaną znalezione błędy, automatycznie je poprawi. Aby sprawdzić plik systemowy, uruchom Wiersz polecenia jako administrator. W wierszu poleceń wpisz sfc /scannow. Poczekaj na zakończenie skanowania i sprawdź, czy błąd nadal występuje.
Jeśli napotkasz błąd związany z usługą kopiowania woluminów w tle, możesz rozważyć dowolne z powyższych rozwiązań. Najpierw musisz sprawdzić, czy usługa kopiowania woluminów w tle jest uruchomiona. Jeśli tak, przejdź do czyszczenia partycji dysku z niepotrzebnych plików. Możesz także spróbować wyłączyć zaporę sieciową i narzędzia antywirusowe, ponieważ mogą one uniemożliwiać systemowi tworzenie kopii zapasowych i wyświetlanie kodu błędu.
Jeśli naprawdę musisz utworzyć kopię zapasową plików, ale nadal pojawia się kod błędu VSS 0x8004231f, sugerujemy tymczasowe skorzystanie z oprogramowania do tworzenia kopii zapasowych innej firmy. Najlepsze dostępne opcje to Auslogics BitReplica, Acronis True Image, EaseUS ToDoBackup, Paragon Backup and Recovery, a także NovaBackup.
Albo zabierz urządzenie do najbliższego autoryzowanego centrum napraw to sprawdzone. Co więcej, skontaktuj się z zespołem pomocy technicznej firmy Microsoft, ponieważ mogą oni mieć bardziej szczegółowe rozwiązanie dla Twojej sytuacji.
Czy znasz inne skuteczne rozwiązania dotyczące rozwiązywania błędu VSS w systemie Windows 10? Czy możesz zaproponować inne rozwiązania do tworzenia kopii zapasowych, które działają, jeśli wystąpi błąd VSS o kodzie 0x8004231f w systemie Windows 10? Daj nam znać w sekcji komentarzy!
Wideo YouTube.: Kod błędu VSS 0x8004231f w systemie Windows 10
08, 2025

