Czy otrzymujesz kod błędu 0x800701B1 w systemie Windows 10 Oto, co możesz zrobić? (09.15.25)
Jeśli kopiujesz pliki lub foldery z jednej lokalizacji na komputerze do innego folderu lub dysku, może pojawić się kod błędu 0x800701B1, a proces kopiowania kończy się niepowodzeniem. Ten problem może wystąpić, gdy kopiujesz pliki i foldery z komputera na dysk zewnętrzny lub USB i odwrotnie.
Jak rozwiązać błąd kopiowania 0x800701B1? Istnieją różne czynniki, które powodują pojawienie się tego problemu. Dlatego też różne rozwiązania powinny być odpowiednio dopasowane.
Jeśli szukasz również skutecznych rozwiązań, trafiłeś we właściwe miejsce. W tym przewodniku pokażemy, jak skutecznie radzić sobie z tym problemem na różne sposoby, w zależności od różnych sytuacji.
Co to jest kod błędu 0x800701B1 w systemie Windows 10?Kopiowanie i wklejanie plików lub folderów z jednego dysku twardego na drugi jest zwykle łatwym i bezbłędnym procesem w systemie Windows 10. Ale kilku użytkowników systemu Windows 10 skarży się na błąd 0x800701B1 na swoim komputerze, gdy robią plik/folder transferu, niezależnie od rozmiaru kopiowanych danych.
Pro Wskazówka: przeskanuj komputer w poszukiwaniu problemów z wydajnością, niepotrzebnych plików, szkodliwych aplikacji i zagrożeń bezpieczeństwa,
które mogą powodować problemy z systemem lub spowolnienie działania.
Oferta specjalna. Informacje o Outbyte, instrukcje odinstalowywania, EULA, Polityka prywatności.
Dokładny komunikat o błędzie brzmi:
Nieoczekiwany błąd uniemożliwia skopiowanie pliku. Jeśli nadal będziesz otrzymywać ten błąd, możesz użyć kodu błędu, aby poszukać pomocy w rozwiązaniu tego problemu.
Błąd 0x800701B1: Określono urządzenie, które nie istnieje
Gdy użytkownicy próbują skopiować i wkleić pliki lub foldery z jednej lokalizacji do drugiej, napotykają komunikat o błędzie „Określono urządzenie, które nie istnieje”. Ten błąd zwykle występuje, gdy zestaw plików .DLL zostaje wyrejestrowany z komputera. Jeśli masz ten sam problem po swojej stronie, nie musisz się martwić, ponieważ dostępnych jest kilka poprawek. Wykonanie ich może łatwo rozwiązać ten problem.
Błąd 0X800701B1 „Wyszczególniono urządzenie, które nie istnieje” to problem z systemem Windows 10, który wskazuje, że dysk, do którego próbujesz uzyskać dostęp lub na który chcesz skopiować, nie jest obecny. Zwykle dzieje się tak, gdy komputer nie może kopiować i wklejać lub przesyłać danych do lub z tego dysku. Oznacza to, że zewnętrzny dysk twardy nie działa prawidłowo lub komputer nie może go rozpoznać. W niektórych przypadkach ten błąd pojawia się również podczas próby zainstalowania systemu Windows 10 na dysku twardym (HDD) podłączonym do portu USB.
Może być kilka czynników odpowiedzialnych za ten błąd, ale wadliwy port USB, niezgodny lub niespójny sterownik oraz niewystarczająca moc wyjściowa zasilacza to tylko niektóre z najczęstszych wyzwalaczy. W tym artykule przedstawimy różne możliwe sposoby, które mogą pomóc naprawić ten kod błędu.
Co powoduje kod błędu 0x800701B1 w systemie Windows 10 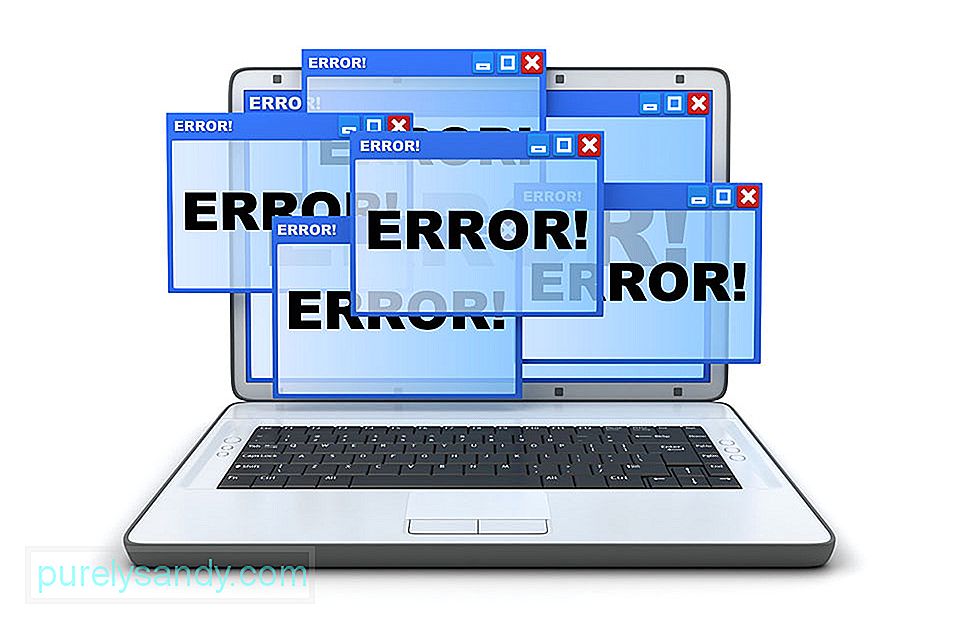
Kod błędu 0x800701B1 może pojawić się we wszystkich nagle, więc większość użytkowników jest zaskoczona, gdy kopiowanie się nie powiedzie. W rzeczywistości istnieje kilka różnych przyczyn, które mogą spowodować wyświetlenie tego konkretnego kodu błędu. Oto krótka lista możliwych winowajców, którzy mogą być odpowiedzialni za wystąpienie błędu 0x800701B1: Określono urządzenie, które nie istnieje.
- Niewystarczający port USB – w zależności od typ dysku HDD lub SSD, z którym napotkałeś ten problem, może być konieczne podłączenie dysku zewnętrznego do portu USB 3.0 zamiast 2.0, aby upewnić się, że port spełnia wymagane prędkości transferu i moc wyjściową.
- Niespójny lub niezgodny sterownik – niektórzy użytkownicy, których dotyczy problem, zgłaszali otrzymanie tego kodu błędu podczas korzystania z ogólnego sterownika dla dysku zewnętrznego podłączonego do komputera. W takim przypadku możesz mieć szansę na rozwiązanie problemu, ponownie instalując dedykowany sterownik.
- Niewystarczająca moc wyjściowa zasilacza – Jeśli używasz przeciętnego zasilacza i dużo urządzeń peryferyjnych komputera obecnie pobiera z niego energię, możliwe, że Twój obraz mocy może nie wystarczyć do obsługi każdego urządzenia. Możesz rozwiązać problem, aktualizując zasilacz lub usuwając niektóre nieistotne urządzenia peryferyjne.
- Skopiowane pliki są zbyt duże – jest to częsta przyczyna tego błędu, zwłaszcza jeśli skopiowane pliki lub foldery są większe niż 4 GB i próbujesz skopiować je na partycję FAT32. Niezależnie od tego, czy kopiujesz na dysk flash USB, czy kartę SD, ten komunikat o błędzie z pewnością utrudni Twój proces.
- Dysk jest chroniony przed zapisem — w wielu scenariuszach dysk docelowy jest chroniony przed zapisem lub dysk jest ustawiony na tryb tylko do odczytu. W takim przypadku proces kopiowania nie będzie postępował i wystąpi błąd 0x800701B1.
- Za mało wolnego miejsca – w większości scenariuszy dysk docelowy ma bardzo mało miejsca , a Twoje dane mają dużą objętość. Jeśli nie ma wystarczającej ilości wolnego miejsca, proces nie zostanie zakończony pomyślnie.
- Dysk docelowy jest uszkodzony lub plik jest zaszyfrowany – Z powodu ataków wirusów dysk docelowy może zostać uszkodzony. Jeśli dysk jest uszkodzony, dane nigdy nie zostaną poprawnie skopiowane. W niektórych przypadkach przesyłane pliki są zaszyfrowane, co również staje się przyczyną nieokreślonego błędu podczas kopiowania pliku lub folderu w dowolnym z najnowszych systemów operacyjnych.
- Ograniczenia systemu – W niektórych rzadkich przypadkach system ma kilka ograniczeń, które ograniczają prawidłowe kopiowanie plików i folderów.
- Własność pliku lub folderu uległa zmianie – Zmodyfikowane prawo własności do dowolnego pliku lub folderu może również prowadzić do sytuacji, w której nie można ich skutecznie skopiować.
Istnieją kilka sposobów radzenia sobie z tym błędem. Ale zanim wypróbujesz którąkolwiek z poniższych metod, najpierw wypróbuj następujące obejścia:
- Skopiuj i wklej inny plik lub typ pliku. Jeśli możesz przesłać ten plik bez żadnych problemów, to istnieją pewne problemy z samym poprzednim plikiem. W przeciwnym razie, jeśli ponownie wystąpi ten sam problem, istnieją pewne problemy z oprogramowaniem, które powodują ten problem.
- Jeśli ten problem występuje na komputerze po raz pierwszy, proste ponowne uruchomienie może rozwiązać problem. Po ponownym uruchomieniu spróbuj skopiować i wkleić pliki lub foldery i sprawdź, czy ponownie występuje ten sam błąd.
- Tymczasowo wyłącz program antywirusowy na swoim komputerze. Po wyłączeniu spróbuj ponownie przesłać pliki. Sprawdź, czy ponownie pojawia się ten sam błąd, czy nie.
Jeśli którekolwiek z tych obejść nie zadziałało, wypróbuj te poprawki:
Krok 1: Podłącz HDD/SSD do innego portu USB.
Wielu dotkniętych problemem użytkowników udało się uniknąć kodu błędu 0x800701b1, podłączając uszkodzony dysk do portu USB 3.0 zamiast klasycznego portu 2.0. Ta zmiana będzie skuteczna w tych przypadkach, w których problem występuje z powodu niewystarczającej mocy lub niewystarczającej prędkości transferu – USB 3.0 jest w stanie zapewnić wyższe prędkości transferu i jest w stanie dostarczyć więcej energii do podłączonych urządzeń.
Jeśli Twój komputer ma port USB, użyj go do podłączenia dysku twardego lub dysku SSD, który powoduje ten konkretny kod błędu. Po pomyślnym wprowadzeniu zmiany powtórz operację, która wcześniej spowodowała kod błędu 0x800701b1 i sprawdź, czy problem został rozwiązany. Jeśli ten sam problem nadal występuje, przejdź do następnej potencjalnej poprawki poniżej.
Krok 2: Wykonaj ponowne skanowanie dysków.Problem 0x800701B może być wynikiem tymczasowej usterki systemu operacyjnego i można go wyczyścić, wykonując ponowne skanowanie dysków w przystawce Zarządzanie dyskami. Aby to zrobić:
Po zakończeniu skanowania, sprawdź, czy system jest wolny od poprzedniego błędu. Jeśli problem pojawi się ponownie po ponownym uruchomieniu, powtórz powyższe kroki.
Krok 3: Zainstaluj ponownie sterowniki urządzeń.Według niektórych użytkowników, których dotyczy problem, ten problem może również wystąpić z powodu niespójności sterowników. Ten problem jest zwykle zgłaszany w przypadku zewnętrznych dysków twardych i dysków SSD i jest zwykle wynikiem niezgodności sterownika ogólnego. . Jeśli ten scenariusz ma zastosowanie, powinieneś być w stanie rozwiązać ten problem za pomocą Menedżera urządzeń, aby zmusić system operacyjny do zainstalowania kompatybilnej wersji dla zewnętrznego dysku twardego lub dysku SSD.
Oto instrukcje krok po kroku, jak w tym celu:
Jeśli problem został rozwiązany, możesz pozostawić ogólny sterownik lub pobrać dedykowany sterownik ze strony producenta i zainstalować go zamiast tego. Łatwiejszym sposobem aktualizacji sterowników jest użycie narzędzia Outbyte Driver Updater. To narzędzie skanuje komputer w poszukiwaniu nieaktualnych sterowników i automatycznie aktualizuje je jednym kliknięciem.
Jeśli ponowna instalacja sterownika SSD/HHD nie rozwiązała problemu, przejdź do następnej potencjalnej poprawki poniżej.
Krok 4: Aktualizacja zasilacza do komputerów stacjonarnych.Jeśli żadna z powyższych metod nie zadziałała, możesz zacząć sprawdzać swój zasilacz (zasilacz). Jeśli napotkasz ten problem na urządzeniu stacjonarnym, moc, którą może dostarczyć Twój zasilacz, może być niewystarczająca, aby spełnić wymagania wszystkich komponentów komputera.
Pamiętaj, że dysk SSD zajmie około 3 watów , podczas gdy zwykłe dyski twarde 3.5 pobierają około 10 watów mocy. W zależności od pozostałych komponentów (szczególnie jeśli masz wymagającą kartę graficzną), Twój zasilacz może nie być w stanie go zakryć.
Jeśli masz aktualnie podłączone dodatkowe urządzenie peryferyjne, usuń wszystkie nieistotne i sprawdź, czy problem przestaje występować.
Jeśli kod błędu przestanie się pojawiać, gdy mniej istotne urządzenia peryferyjne są odłączone, jasne jest, że masz do czynienia z problemem z zasilaczem – w takim przypadku musisz przejść do zasilacz o mocy ponad 500W (rzeczywista moc). Oto, jak upewnić się, że otrzymasz dobry zasilacz do swojego systemu.
Krok 5: Przejmij na własność problematyczny dysk w Ustawieniach zabezpieczeń.Dysk flash USB może wskazywać, że urządzenie nie istnieje, jeśli uprawnienia zabezpieczeń dysku nie pozwalają na dostęp do niego. W tym kontekście przejęcie na własność problematycznego dysku w jego ustawieniach bezpieczeństwa może rozwiązać problem (karta Zabezpieczenia może nie być wyświetlana dla niektórych użytkowników).
Po zastosowaniu uprawnień sprawdź, czy dysk flash USB jest wolny od problem z nieokreślonym urządzeniem.
Krok 6: Przywróć sterownik dysku USB.Dysk flash USB może pokazywać nieokreślony błąd, jeśli najnowszy sterownik systemu Windows jest niezgodny z dyskiem. W takim przypadku użycie starszego sterownika napędu flash USB może rozwiązać problem.
Teraz sprawdź, czy dysk flash USB działa poprawnie. Jeśli nie, możesz wypróbować sterowniki jeden po drugim, pokazane w kroku 6, odznaczyć opcję Pokaż kompatybilny sprzęt i sprawdzić, czy którykolwiek z tych sterowników rozwiązuje problem nieokreślony urządzenia.
Krok 7: Wykonaj CHKDSK Dysk USB.Dysk flash USB może pokazywać błąd nieokreślonego urządzenia, jeśli dysk zawiera logiczne błędy systemu plików. W takim przypadku wykonanie skanowania dysku Check Disk (CHKDSK) może rozwiązać problem.
Wykonaj skanowanie dysku za pomocą CHKDSK i poczekaj, aż proces się zakończy, może to zająć trochę czasu. Gdy proces CHKDSK zakończy się bez żadnych problemów, sprawdź, czy system jest wolny od błędu dysku flash.
Jeśli problem będzie się powtarzał, odłącz dysk USB i zamknij system, nie uruchamiając go ponownie. Następnie włącz system z podstawowymi wartościami minimalnymi i podłącz ponownie USB, aby sprawdzić, czy dysk USB działa normalnie. Jeśli problem będzie się powtarzał, sprawdź, czy dysk działa poprawnie w innym systemie, najlepiej w innym systemie operacyjnym. Jeśli tak, sformatuj go w tym systemie, a następnie wypróbuj w swoim systemie. Jeśli problem nadal występuje, możesz wypróbować aplikację innej firmy, aby rozwiązać problem lub w inny sposób sprawdzić dysk USB pod kątem błędów sprzętowych.
Krok 8. Utwórz nowe konto użytkownika lokalnego.Często Twój System Windows 10 nie może poprawnie odczytać lokalnego profilu użytkownika, uniemożliwiając dostęp do jakichkolwiek danych. W takim przypadku może być konieczne utworzenie nowego lokalnego konta użytkownika, aby pozbyć się problemu.
Oto szczegółowy przewodnik, co należy zrobić:
Używając nowego konta, podłącz dysk zewnętrzny lub USB i sprawdź, czy możesz skopiować bez błędu 0x800701B1.
Krok 9: Skanuj w poszukiwaniu złośliwego oprogramowania.Możesz przeskanować swój komputer w poszukiwaniu złośliwego oprogramowania. Wirusy, złośliwe oprogramowanie, rootkity i inne rodzaje zagrożeń mogą uniemożliwić przeciąganie i upuszczanie całego folderu z komputera na dysk zewnętrzny.
Upewnij się, że do skanowania komputera używasz zaufanego programu antywirusowego. Pobierz jeden z oficjalnej strony producenta, aby upewnić się, że otrzymujesz oryginalny program. Po pobraniu i zainstalowaniu programu uruchom szybkie skanowanie i pozwól programowi wykonać swoje zadanie. Po zakończeniu skanowania zdecyduj, czy chcesz usunąć wykryte zagrożenia lub poddać je kwarantannie.
Krok 10: Zmień typ formatu docelowego.Jeśli przenosisz plik/folder na inną kartę SD / dysk zewnętrzny, to istnieje możliwość, że dysk zewnętrzny lub karta SD ma inny format niż dysk img. Sformatowanie go w formacie NTFS może rozwiązać problem.
Ważne: sformatowanie dysku spowoduje trwałe usunięcie wszystkich plików i folderów. Jeśli na dysku jest coś ważnego, utwórz kopię zapasową ważnych plików i zapisz ją na innym wybranym dysku.
Po ponownym uruchomieniu spróbuj przenieść plik/folder do tego sformatowanego katalogu docelowego. Twój problem powinien zostać rozwiązany.
Krok 11: Usuń status Tylko do odczytu ze sterownika docelowego.Jeśli przenosisz plik lub folder na inny dysk, który jest dyskiem tylko do odczytu, na którym nie możesz dokonać jakichkolwiek zmian, wtedy możesz zmierzyć się z tym nieokreślonym problemem błędu. Wykonaj następujące czynności, aby zmienić stan dysku tylko do odczytu:
- diskpart
- listuj wolumin
- wybierz wolumin X
- atrybuty wyczyść dysk tylko do odczytu
Zastąp „X” dyskiem literę dysku twardego chronionego przed zapisem. Teraz uruchom ponownie komputer, aby zapisać zmiany. Po ponownym uruchomieniu spróbuj przenieść pliki na dysk.
Krok 12: Utwórz partycję w formacie NTFS.Jeśli nadal szukasz rozwiązania swojego problemu, możesz rozważyć utworzenie nowej partycji w formacie NTFS dysku twardego.
Pamiętaj, że wyczyszczenie lub sformatowanie dysku spowoduje trwałe usunięcie wszystkich plików i folderów. Jeśli na dysku jest coś ważnego, utwórz kopię zapasową ważnych plików i przechowuj ją na innym dysku komputera.
- diskpart
- wypisz wolumin
- wybierz wolumin X
- wyczyść
- utwórz partycję podstawową
- lista dysków
- Wybierz partycję 1
- Aktywna
Po ponownym uruchomieniu spróbuj przenieść pliki/foldery na nowo utworzoną partycję. Nie będzie dalszych problemów z błędami podczas przesyłania pliku lub folderu.
PodsumowanieKod błędu 0x800701B1 może być denerwujący, ponieważ nie będzie można skopiować plików na inny dysk bez rozwiązania problemu. Jedyną opcją jest przesłanie plików do chmury i skopiowanie ich z innego komputera. Ale jeśli chcesz bezpośrednio przenieść pliki z komputera na dysk zewnętrzny lub USB, możesz postępować zgodnie z naszym 12-krokowym przewodnikiem powyżej, aby poradzić sobie z tym błędem.
Wideo YouTube.: Czy otrzymujesz kod błędu 0x800701B1 w systemie Windows 10 Oto, co możesz zrobić?
09, 2025

