Wszystko, co musisz wiedzieć o Explorer.exe (09.15.25)
Jednym z typowych sposobów zapobiegania wykryciu złośliwego oprogramowania jest podszywanie się pod legalny proces. Gdy złośliwe oprogramowanie dostanie się do systemu, ukrywa się jako jeden z procesów systemowych, dzięki czemu może działać w tle i uniknąć wykrycia. Explorer.exe jest jednym z typowych procesów, pod które maskują się złośliwe oprogramowanie.
Niektórzy użytkownicy, szczególnie ci, którzy nie są zaznajomieni z procesami systemu Windows, łatwo się przestraszą, gdy zobaczą, że proces explorer.exe działa w tło, nawet jeśli żaden program nie jest otwarty. Od razu uważają to za zagrożenie i próbują natychmiast zakończyć proces. Może to jednak spowodować więcej problemów na komputerze, zwłaszcza jeśli proces jest uzasadniony.
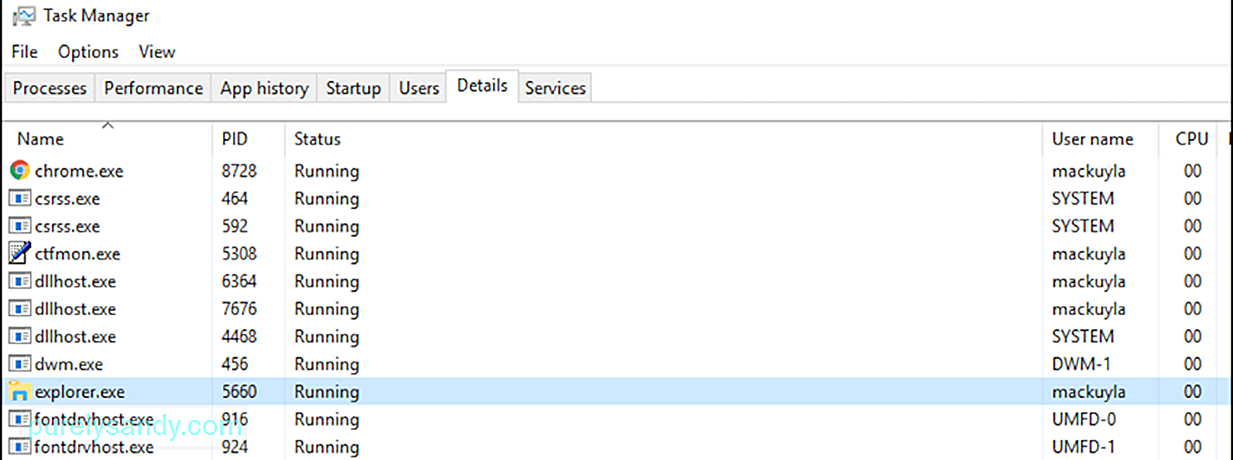
Ten przewodnik wyjaśnia, czym jest proces explorer.exe, gdy jest on brany pod uwagę wirusa, jak bezpiecznie zatrzymać proces i jak rozwiązywać problemy dotyczące pliku explorer.exe.
Wskazówka dla profesjonalistów: przeskanuj swój komputer w poszukiwaniu problemów z wydajnością, niepotrzebnych plików, szkodliwych aplikacji i zagrożeń bezpieczeństwa,
które mogą powodować problemy z systemem lub spowolnić działanie.
Oferta specjalna. Informacje o Outbyte, instrukcje odinstalowywania, umowa EULA, polityka prywatności.
Co to jest proces Explorer.exe?Kiedy patrzysz na procesy na komputerze za pomocą Menedżera zadań, możesz zauważyć, że plik explorer.exe jest uruchomiony w w tle, nawet jeśli na komputerze nic się nie dzieje. Nie musisz się martwić, ponieważ jest to legalny proces systemu Windows, który jest odpowiedzialny za interfejs zarządzania plikami. Jest odpowiedzialny za wyświetlanie paska zadań, pulpitu i innych funkcji interfejsu użytkownika systemu Windows.
Jest to plik wykonywalny, który można znaleźć na wszystkich komputerach z systemem operacyjnym Windows. We wcześniejszych wersjach systemu Windows plik explorer.exe będzie widoczny w Menedżerze zadań. Ale w systemie Windows 10 zamiast tego zobaczysz folder Eksploratora Windows. Po kliknięciu prawym przyciskiem myszy Eksploratora Windows i wybraniu opcji Przejdź do szczegółów nastąpi przekierowanie do procesu explorer.exe.
Explorer.exe to graficzny komponent powłoki, który zarządza wyświetlaniem interfejsu użytkownika zarządzania plikami który pozwala użytkownikom otwierać, kopiować, wycinać, usuwać, przenosić i wykonywać inne czynności z plikami na komputerze.
Plik explorer.exe można znaleźć w folderze C:\Windows i jest zwykle ma tylko kilka bajtów. W poniższym przykładzie plik explorer.exe ma tylko 4311 KB.

Explorer.exe nie jest procesem krytycznym dla działania systemu Windows, ale może mieć wpływ na inne aspekty komputera. Na przykład, jeśli proces explorer.exe nie działa prawidłowo, może wystąpić brak odpowiedzi na pasku zadań, problemy z klikaniem plików ..exe, zamrożenie pulpitu, powolne kopiowanie plików i inne problemy. W takim przypadku wszystko, co musisz zrobić, to ponownie uruchomić proces explorer.exe, aby naprawić każdy błąd explorer.exe, który sprawia Ci problemy.
Czy Explorer.exe jest wirusem?Czasami zauważysz kilka problemy z wydajnością na komputerze, takie jak spowolnienie, obecność reklam, częste awarie aplikacji, a nawet błędy BSOD. Objawy te wskazują na infekcję złośliwym oprogramowaniem i możliwe, że przejęło ono legalne procesy, takie jak explorer.exe.
Jak więc odróżnić wirusa explorer.exe od legalnego procesu explorer.exe ? Oto kilka wskazówek, które pomogą Ci zdecydować, czy pozbyć się procesu explorer.exe, czy nie:
- Plik explorer.exe zawsze znajduje się w folderze C:\Windows lub na dowolnym dysku, na którym jest zainstalowany system operacyjny Windows. Jeśli widzisz plik explorer.exe w innym miejscu, prawdopodobnie jest to wirus.
- Jeśli widzisz uruchomione dwie wersje procesu explorer.exe, to jedna z nich jest z pewnością wirusem. Kliknij prawym przyciskiem myszy każdy z procesów explorer.exe i wybierz Otwórz plik, aby dowiedzieć się, gdzie jest przechowywany plik. Jeśli plik znajduje się gdziekolwiek poza folderem C:\Windows, oznacza to, że jest to wirus.
- Jeśli proces explorer.exe zjada wiele reimgs komputera, nawet gdy wszystkie aplikacje są zamknięte, występuje wysoki szansa, że proces jest złośliwy.
- Gdy otrzymasz powiadomienie o wirusie, a proces explorer.exe zachowuje się podejrzanie.
Jeśli podejrzewasz, że plik explorer.exe jest złośliwy, zakończ ten proces i przeskanuj go za pomocą oprogramowania antywirusowego, aby go usunąć. Następnie wyczyść wszelkie pozostałe pliki związane z wirusem za pomocą aplikacji do czyszczenia komputera o nazwie Outbyte PC Repair. Ma to na celu zapewnienie, że wirus nie będzie się ponownie pojawiał, nawet jeśli wirus explorer.exe został usunięty.
Jak naprawić typowe błędy Explorer.exeCzasami problemy napotykane podczas korzystania z explorer.exe nie dlatego, że jest wirusem, ale z powodu innych czynników. Na przykład uszkodzony plik explorer.exe może powodować problemy z wydajnością podobne do objawów infekcji złośliwym oprogramowaniem. Uszkodzony plik explorer.exe może również powodować dziwne działanie lub zawieszanie się powłoki graficznej systemu Windows.
Na szczęście istnieje kilka sposobów rozwiązania błędów explorer.exe bez ponownego uruchamiania komputera. Jeśli więc plik explorer.exe nie działa lub nie odpowiada, oto kilka kroków, które możesz wypróbować:
Metoda 1: Jak zatrzymać plik Explorer.exe z poziomu Menedżera zadańNajłatwiejszym sposobem zatrzymania i ponownego uruchomienia pliku explorer.exe jest użycie wbudowanego narzędzia Menedżera zadań systemu Windows. Menedżer zadań zapewnia przegląd wszystkich uruchomionych procesów i aplikacji na komputerze, a także informacje o tym, jak zużywane są reimgs komputera.
Dla użytkowników systemu Windows 10, oto kroki, aby ponownie uruchomić proces explorer.exe za pomocą Menedżera zadań:
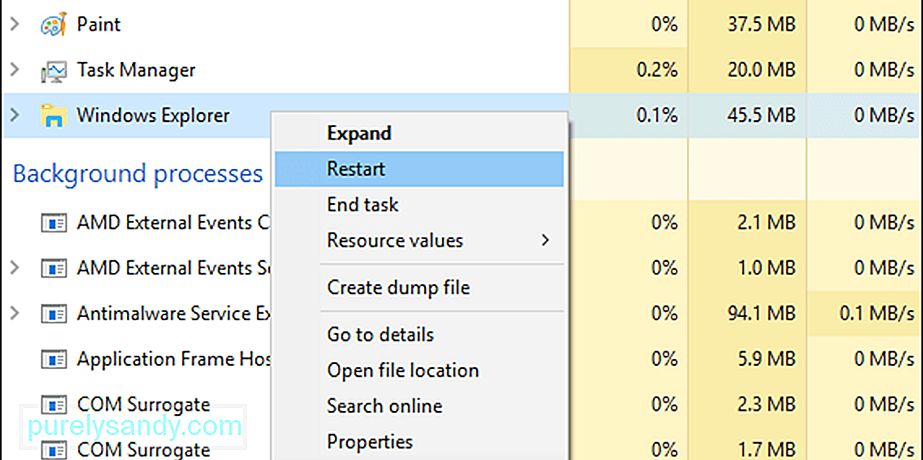
Po ponownym uruchomieniu procesu explorer.exe zauważysz, że pasek zadań, menu Start i wszelkie otwarte foldery zamkną się lub znikną na chwilę, a następnie pojawią się ponownie, gdy proces explorer.exe rozpocznie się ponownie.
Metoda 2: Użyj Eksploratora wyjścia z paska zadań.Inną przydatną opcją jest użycie Eksploratora wyjścia skrót na pasku zadań, aby zakończyć proces explorer.exe. Ten skrót po prostu kończy proces, więc musisz go ponownie uruchomić ręcznie. Oto kroki, aby to zrobić:
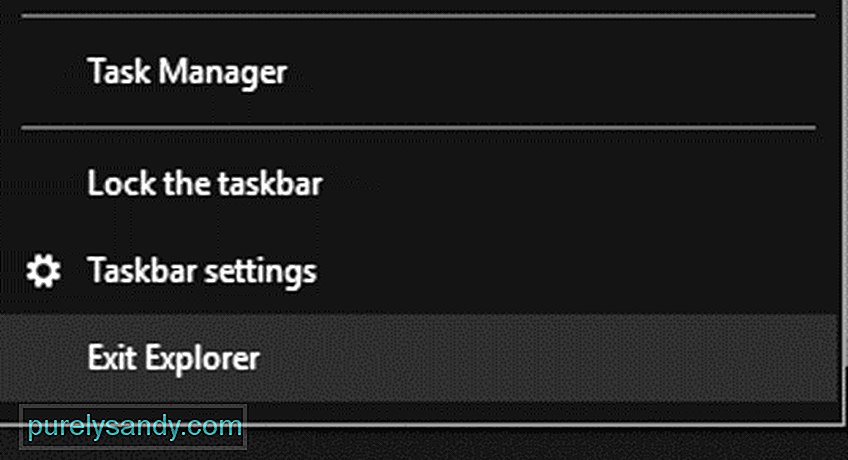
Powinno to ponownie uruchomić proces i rozwiąż wszelkie błędy explorer.exe, które możesz napotkać.
Metoda 3: Uruchom ponownie Explorer.exe przy użyciu pliku wsadowego.Jeśli z jakiegoś powodu nie możesz uzyskać dostępu do Menedżera zadań lub skrótu Exit Explorer , użycie pliku wsadowego może zadziałać. Plik wsadowy to plik skryptu składający się z serii poleceń przeznaczonych do wykonania określonego zadania — w tym przypadku do ponownego uruchomienia procesu explorer.exe.
Oto kroki, jak utworzyć plik wsadowy w tym celu:
uruchom explorer.exe
zakończ

Po zapisaniu pliku wystarczy kliknąć go, gdy natkniesz się na błąd explorer.exe. Ten plik wsadowy uruchamia się ponownie i ponownie uruchamia proces jednym kliknięciem, co jest bardzo wygodne, gdy masz problemy z paskiem zadań lub menu Start.
PodsumowanieProces explorer.exe, podobnie jak każdy proces systemu Windows, może być podatny na uszkodzenia i powodować problemy z interfejsem graficznym. Na szczęście te problemy można łatwo rozwiązać, ponownie uruchamiając Eksploratora Windows przy użyciu różnych metod omówionych powyżej. Ale jeśli podejrzewasz, że plik explorer.exe jest złośliwy, natychmiast przerwij proces i usuń zainfekowane pliki za pomocą oprogramowania antywirusowego.
Wideo YouTube.: Wszystko, co musisz wiedzieć o Explorer.exe
09, 2025

