Jak naprawić błąd MOM.Implementation w systemie Windows (09.15.25)
Windows to jeden z niewielu preferowanych przez wielu systemów operacyjnych. Jest wyposażony w wiele różnych funkcji i funkcji, które muszą ze sobą współpracować, aby zapewnić jak najlepsze wrażenia użytkownika. Jednak nawet ze wszystkim, co ten system operacyjny ma do zaoferowania, czasami działa nieprawidłowo z różnych powodów. Czasami doświadcza losowego niebieskiego ekranu awarii śmierci. Ale najczęściej napotyka komunikaty o błędach, z którymi zwykli użytkownicy mogą sobie poradzić.
Teraz, podczas gdy większość z tych błędów zawiera już wskazówki, co je powoduje, zdarzają się sytuacje, w których tak nie jest . Błąd MOM.Implementation jest jednym z tych trudnych do odgadnięcia problemów.
W tym artykule wyjaśnimy wszystko, co trzeba wiedzieć o tym błędzie.
Co to jest błąd MOM.Implementation w systemie Windows?Błąd MOM.Implementation w systemie Windows 10 jest całkowicie irytującym błędem, który może pojawić się podczas uruchamiania komputera. Na podstawie skarg niektórych użytkowników, których dotyczy problem, ten błąd jest podobny do następujących problemów:
Wskazówka Pro: przeskanuj komputer w poszukiwaniu problemów z wydajnością, niepotrzebnych plików, szkodliwych aplikacji i zagrożeń bezpieczeństwa,
które mogą powodować problemy z systemem lub spowolnienie działania.
Oferta specjalna. Informacje o Outbyte, instrukcje odinstalowywania, EULA, Polityka prywatności.
- ATI nie mogła znaleźć MOM.Implementation.
- Brak implementacji w systemie Windows 10.
- Nie można załadować MOM.Implementation.
- Błąd AMD Catalyst Net Framework.
Co to dokładnie jest ten błąd? Na początek wyjaśnijmy, czym jest MOM. MOM odnosi się tutaj do modułu Microsoft Operations, który jest odpowiedzialny za komunikację z oprogramowaniem i jego zależnościami. Jeśli moduł nie może znaleźć swoich komponentów w odpowiednich lokalizacjach, prawdopodobnie zostanie zgłoszony ten błąd.
Co powoduje błąd MOM.Implementation Error w systemie Windows?Jak wspomniano, błąd jest wyzwalany, gdy moduł Microsoft Operations nie może znaleźć swoich zależności. Jednak są też inni możliwi winowajcy, którzy powodują ten błąd. Wymieniliśmy je poniżej:
- Błąd MOM.Implementation może być spowodowany wadliwymi komponentami sterownika.
- Może być związany z problemem z aktualizacją.
- Może to być spowodowane problemem z .NET Framework.
- Może to być wywołane przez aplikacje startowe.
Co jeśli natkniesz się na błąd MOM.Implementation na swoim urządzeniu? Cóż, sugerujemy wypróbowanie następujących poprawek:
Poprawka nr 1: Odinstaluj i zaktualizuj sterowniki ATI CatalystJednym z typowych powodów, dla których pojawia się błąd MOM.Implementation, jest przestarzały sterownik ATI Catalyst. Aby to naprawić, musisz go natychmiast zaktualizować.
Aby pozbyć się przestarzałego sterownika Catalyst i ponownie zainstalować nowy, wykonaj następujące czynności:
Po wykonaniu powyższych kroków następną rzeczą, którą musisz zrobić, jest upewnienie się, że sterowniki zostały całkowicie odinstalowane. W tym celu musisz uruchomić narzędzie AMD Clean Uninstall, aby upewnić się, że w folderach systemowych i wpisach rejestru nie ma pozostałości sterownika.
Oto, co należy zrobić:
Po odinstalowaniu sterownika karty graficznej AMD zainstaluj najnowszą wersję, wykonując poniższe czynności:
Zdarzają się przypadki, gdy użytkownicy instalują Catalyst Center bez ich wiedzy. Bez względu na przyczynę może to spowodować konflikt, który następnie doprowadzi do błędu.
Aby rozwiązać ten problem, wykonaj następujące kroki:
AMD jest wyposażony w mnóstwo narzędzi na twoim komputerze, więc trudno jest określić, które z nich należy naprawić. Jednak inni użytkownicy, których dotyczy problem, zgłosili, że naprawa narzędzia AMD Catalyst Install Manager rozwiązała problem.
Oto przewodnik, co należy zrobić:
Konieczne jest korzystanie z najnowszej wersji .NET Framework, aby komputer działał płynnie. Posiadanie zaktualizowanej wersji frameworka rozwiąże również problem, z którym obecnie się borykasz.
Aby kontynuować, pobierz najnowszą wersję Microsoft .NET Framework. Po zakończeniu pobierania zlokalizuj plik i uruchom go. Aby proces aktualizacji się powiódł, potrzebujesz stabilnego dostępu do Internetu. Po zakończeniu pobierania postępuj zgodnie z instrukcjami wyświetlanymi na ekranie. Na koniec wykonaj następujące instrukcje:
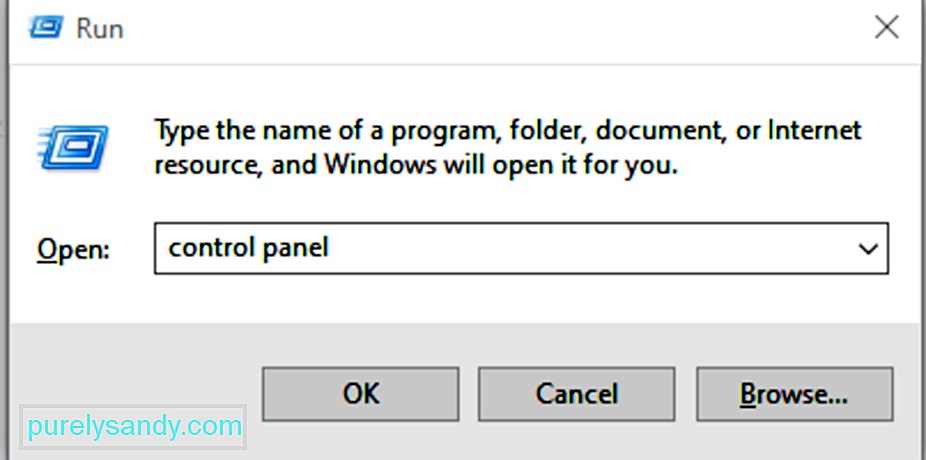
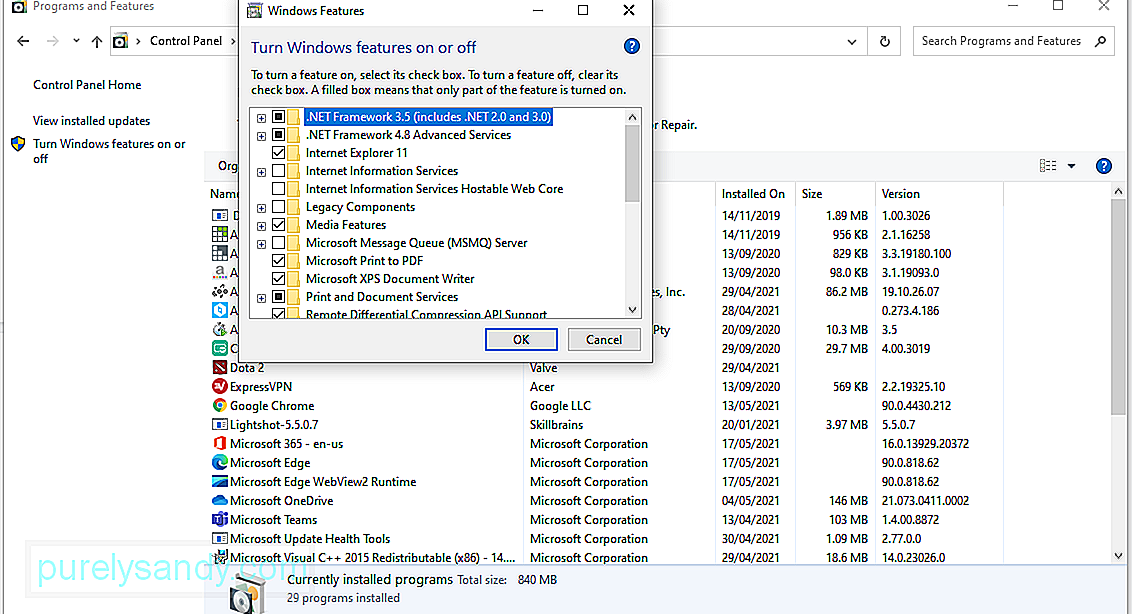
Jeśli podejrzewasz, że występuje problem ze sterownikiem AMD, prawdopodobnie pojawi się błąd MOM.Implementation. Aby to naprawić, spróbuj przywrócić starszą wersję sterownika AMD.
Oto jak:
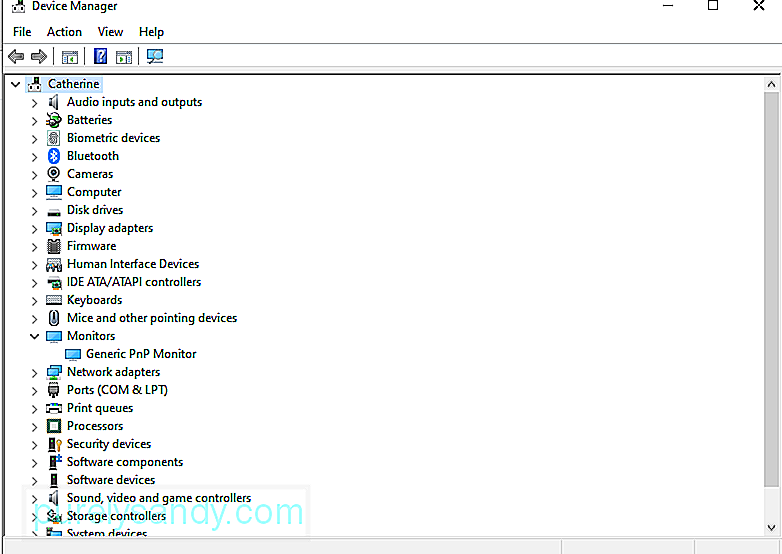
Błąd MOM.Implementation może również wystąpić z powodu problemów z aplikacjami innych firm, które ingerował w system podczas uruchamiania. Najlepszym rozwiązaniem w tym przypadku jest wykonanie czystego rozruchu.
Oto jak wykonać czysty rozruch w systemie Windows:
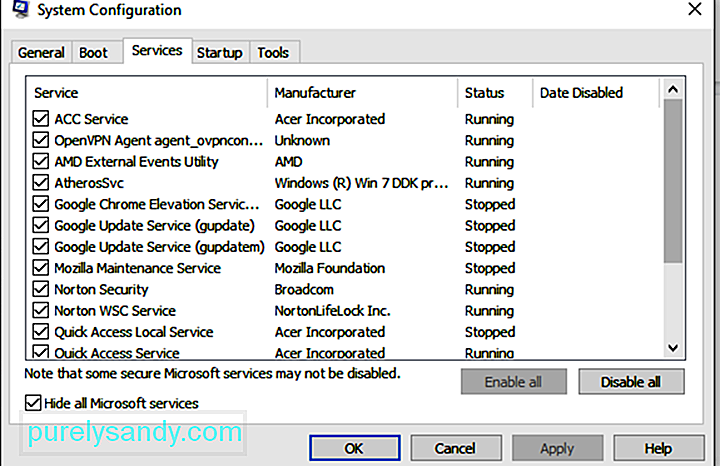
Wielu użytkowników systemu Windows często ignoruje aktualizacje systemu Windows, dopóki ich komputery nie przestaną działać. Cóż, te aktualizacje są wprowadzane z jakiegoś powodu; albo naprawić istniejące problemy, albo wprowadzić nowe funkcje do systemu Windows. Jeśli więc zignorujesz aktualizację, prawdopodobnie napotkasz problemy, takie jak błąd MOM.Implementation.
Aby zaktualizować system Windows, wykonaj następujące czynności:
Wspomnieliśmy, jak ważne jest aktualizowanie komputera, ponieważ zapewnia to bezpieczeństwo. Jednak zdarza się, że Microsoft wprowadza złą aktualizację systemu Windows, która po zainstalowaniu może spowodować błąd MOM.Implementation.
Jeśli podejrzewasz, że problematyczna aktualizacja spowodowała problem, wykonaj następujące kroki:
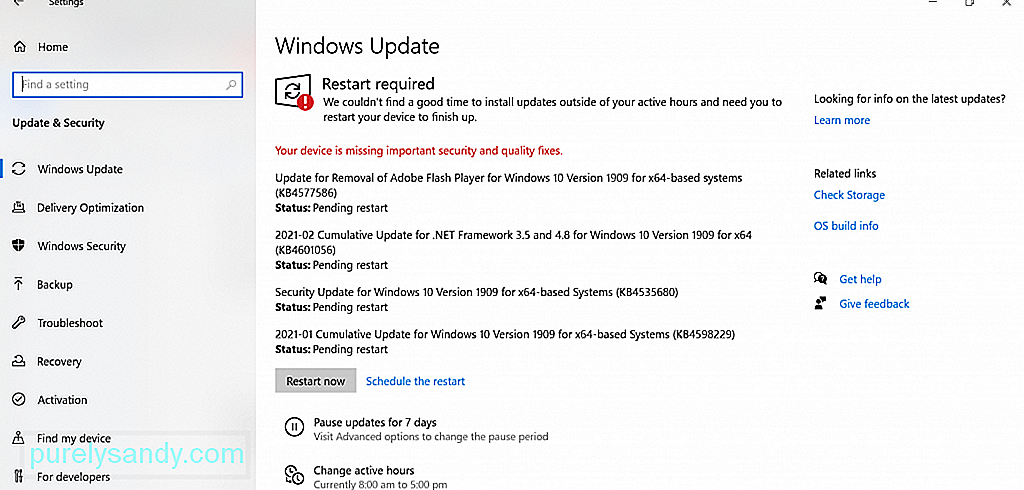
Po usunięciu wadliwej aktualizacji, błąd MOM.Implementation powinien zostać rozwiązany. Ale pamiętaj. System Windows 10 jest ustawiony na automatyczne instalowanie aktualizacji. Możesz najpierw zablokować instalowanie aktualizacji, jeśli chcesz trwale rozwiązać problem.
Poprawka nr 9: Uruchom skanowanie w poszukiwaniu złośliwego oprogramowaniaChociaż zdarza się to rzadko, złośliwe oprogramowanie jest znane z powodowania błędów w systemie Windows 10. Kiedy infekują system, mogą uszkodzić pliki systemowe i zakłócać ważne procesy. Wyrób więc nawyk przeprowadzania regularnych skanów, aby powstrzymać zagrożenia.
Jeśli korzystasz z systemu Windows 10, masz szczęście. Twój system ma już wbudowane narzędzie, które może skanować i usuwać złośliwe oprogramowanie. Nazywa się Microsoft Defender.
Aby z niego skorzystać, wykonaj następujące czynności:
Program Windows Defender automatycznie usunie lub podda kwarantannie wykryte zagrożenia. Ale jeśli nadal nie jesteś przekonany, możesz również uruchomić kolejne skanowanie w poszukiwaniu złośliwego oprogramowania za pomocą oprogramowania antywirusowego innej firmy.
Poprawka nr 10: Skontaktuj się z zespołem pomocy technicznej firmy MicrosoftJeśli wszystko inne zawiedzie, nie będzie boli prosić o pomoc ekspertów. Odwiedź oficjalną witrynę pomocy technicznej firmy Microsoft, aby uzyskać pomoc od swojego zespołu.
WniosekBłąd MOM.Implementation w systemie Windows 10 może być trudny do rozwiązania, zwłaszcza że zawiera różne komunikaty o błędach. Ponadto może to być wywołane przez wiele różnych czynników, takich jak problematyczny program .NET Framework, aplikacje startowe, problemy z aktualizacją lub wadliwe składniki sterownika.
Ale cokolwiek może być przyczyną tego, dobrą wiadomością jest to, że może być naprawiony. Zawsze możesz odinstalować, a następnie zaktualizować sterownik ATI Catalyst. Jeśli to nie zadziała, odinstaluj Catalyst Center. Inne poprawki, które możesz wypróbować, to naprawa narzędzia AMD Catalyst Install Manager, aktualizacja lub naprawa platformy .NET, przywrócenie poprzedniej wersji sterownika AMD, wykonanie czystego rozruchu lub aktualizacja systemu operacyjnego. Jeśli żadna z nich nie działa, może być konieczne skontaktowanie się z zespołem pomocy technicznej firmy Microsoft.
Czy napotkałeś również błąd MOM.Implementation w systemie Windows 10? Które z powyższych rozwiązań wypróbowałeś? Daj nam znać o swoich doświadczeniach w komentarzach.
Wideo YouTube.: Jak naprawić błąd MOM.Implementation w systemie Windows
09, 2025

