Przekierowanie wyszukiwania PopStop (08.31.25)
Co to jest przekierowanie PopStop Search?Cyberprzestępcy stają się coraz mądrzejsi w miarę upływu dni. Zawsze starają się wykorzystać okazje, szczególnie atakując tych nieświadomych użytkowników. Jedna z metod, które stosują, polega na wykorzystaniu wirusów, takich jak PopStop Search. Niepokojące w przypadku tych podmiotów jest to, że nie zdasz sobie sprawy z ich obecności, dopóki nie zaczniesz widzieć wielu wyskakujących okienek i reklam na swoim komputerze.
PopStop to porywacz przeglądarki, który uruchamia niepożądane zmiany w przeglądarce użytkownika. Działa jako rozszerzenie w Google Chrome Web Store. Jest wywoływany przez potencjalnie niechciane programy (PUP), które działają w tle komputera. Zauważysz jego obecność, gdy Twoje wyszukiwania są stale przekierowywane do Search-7.com.
Co robi PopStop Search?PopStop potajemnie infiltruje system komputerowy i wprowadza niekorzystne zmiany w wyszukiwarce przeglądarki i domyślnym starcie strona. Celem PopStop Search jest wysyłanie reklam i wyskakujących okienek oraz monitorowanie nawyków online użytkownika.
Oto inne rzeczy, które robi wirus PopStop:
- Zmienia ustawienia przeglądarki i czyni Search-7.com domyślną wyszukiwarką.
- Przekierowuje wyszukiwanie wyniki do Search-7.com.
- Bombarduje Twoje wyszukiwania i komputer podejrzanymi reklamami, banerami i wyskakującymi okienkami.
- Przekierowuje wyszukiwania do oszustw, pornografii, podejrzanych, wątpliwych , lub witryn internetowych stron trzecich.
- Skłania użytkowników do pobrania lub zainstalowania potencjalnie niechcianych aplikacji (PUA).
- Rozprzestrzenia adware na komputerze.
- To psuje główne oryginalne aplikacje i funkcje komputera.
- Kradzie poufne informacje i udostępnia je przestępcom i firmom reklamowym.
PopStop Search i inne złośliwe oprogramowanie porywacze przeglądarki (lub PUP) dostają się do komputerów w podejrzany sposób, w tym:
- Dołączone bezpłatne oprogramowanie
- Zwodnicza reklama
- Promowana przez adware
- Podejrzane linki i strony internetowe
Ponadto blokują wszelkie próby zauważenia na komputerze i uniemożliwiają użytkownikom sprawdzanie powiązanych szczegółów. PopStop nie ma żadnych znanych informacji o plikach i nie ma widocznej ikony, co oznacza, że użytkownicy, którzy go zainstalowali, będą mieli trudności z jego zidentyfikowaniem. Ponadto rozszerzenie może zostać zapisane pod inną nazwą, aby uniknąć wykrycia.
Jeśli podejrzewasz, że Twój system ma to złośliwe oprogramowanie PopStop Search, powinieneś natychmiast spróbować usunąć je z komputera.
Jak aby usunąć PopStop SearchMożesz użyć dwóch metod, aby usunąć PopStop Search:
Uwaga:
Zalecamy użycie programu antywirusowego do usunięcia PopStop Search, ponieważ proces ten jest łatwy i prosty. Program antywirusowy może szybko zidentyfikować i usunąć inne ukryte, niebezpieczne programy na komputerze i inne złe rozszerzenia przeglądarki. Możesz go również użyć do przeprowadzenia pełnego skanowania systemu i uzyskania lepszych wyników. Na koniec można go użyć do sprawdzenia różnych części komputera i wyeliminowania wszelkich złośliwych plików.
Instrukcje ręcznego usuwania PopStop SearchOto kroki, które należy wykonać, aby usunąć rozszerzenie przeglądarki PopStop Search z systemu i przeglądarki :
Po zakończeniu uruchom ponownie komputer, aby zmiany zaczęły obowiązywać.
Aby całkowicie usunąć przekierowanie PopStop Search z komputera, musisz cofnąć wszystkie zmiany w Google Chrome, odinstalować podejrzane rozszerzenia, podłączyć ins i dodatki, które zostały dodane bez Twojej zgody.
Wykonaj poniższe instrukcje, aby usunąć przekierowanie PopStop Search z Google Chrome:
1. Usuń złośliwe wtyczki.Uruchom aplikację Google Chrome, a następnie kliknij ikonę menu w prawym górnym rogu. Wybierz Więcej narzędzi > Rozszerzenia. Poszukaj przekierowania PopStop Search i innych złośliwych rozszerzeń. Zaznacz rozszerzenia, które chcesz odinstalować, a następnie kliknij Usuń, aby je usunąć. 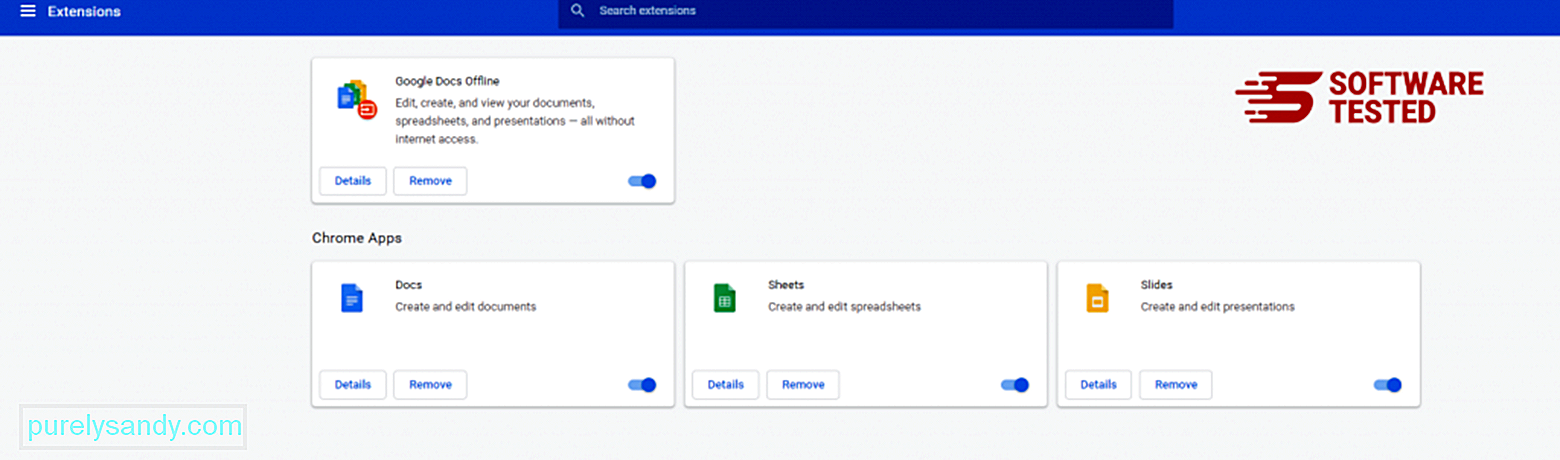
Kliknij ikonę menu Chrome i wybierz Ustawienia. Kliknij Na starcie, a następnie odznacz Otwórz określoną stronę lub zestaw stron. Możesz skonfigurować nową stronę lub użyć istniejących stron jako strony głównej. 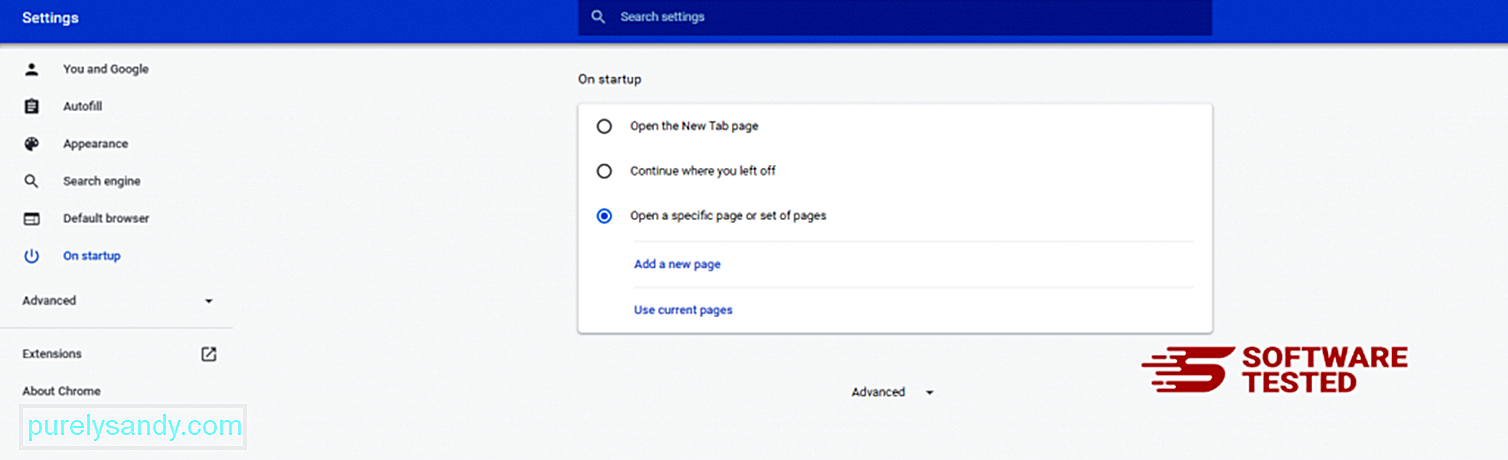
Wróć do ikony menu przeglądarki Google Chrome i wybierz Ustawienia > Wyszukiwarka, a następnie kliknij Zarządzaj wyszukiwarkami. Zobaczysz listę domyślnych wyszukiwarek dostępnych w Chrome. Usuń każdą wyszukiwarkę, która Twoim zdaniem jest podejrzana. Kliknij menu z trzema kropkami obok wyszukiwarki i kliknij Usuń z listy. 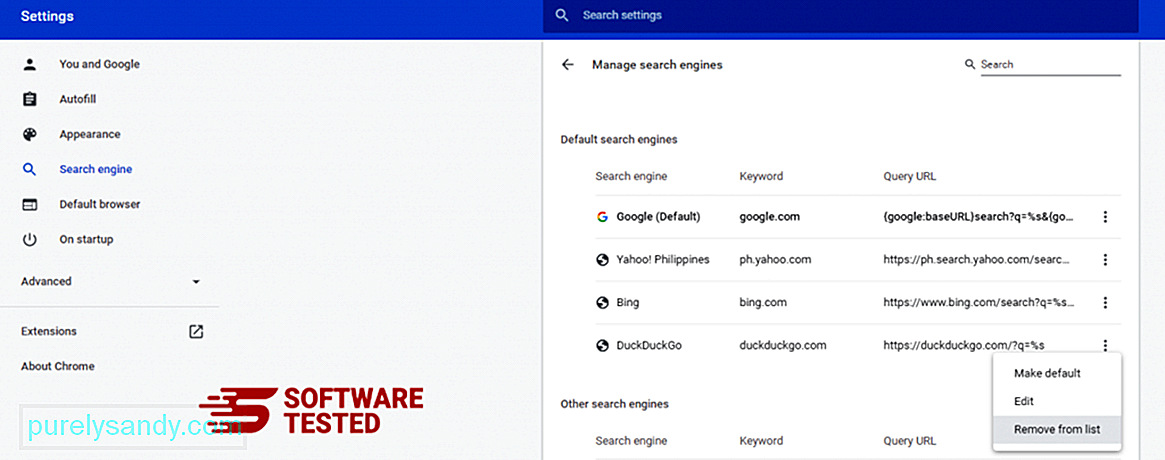
Kliknij ikonę menu w prawym górnym rogu przeglądarki i wybierz Ustawienia. Przewiń w dół strony, a następnie kliknij Przywróć ustawienia do ich oryginalnych wartości domyślnych w sekcji Resetuj i wyczyść. Kliknij przycisk Resetuj ustawienia, aby potwierdzić działanie. 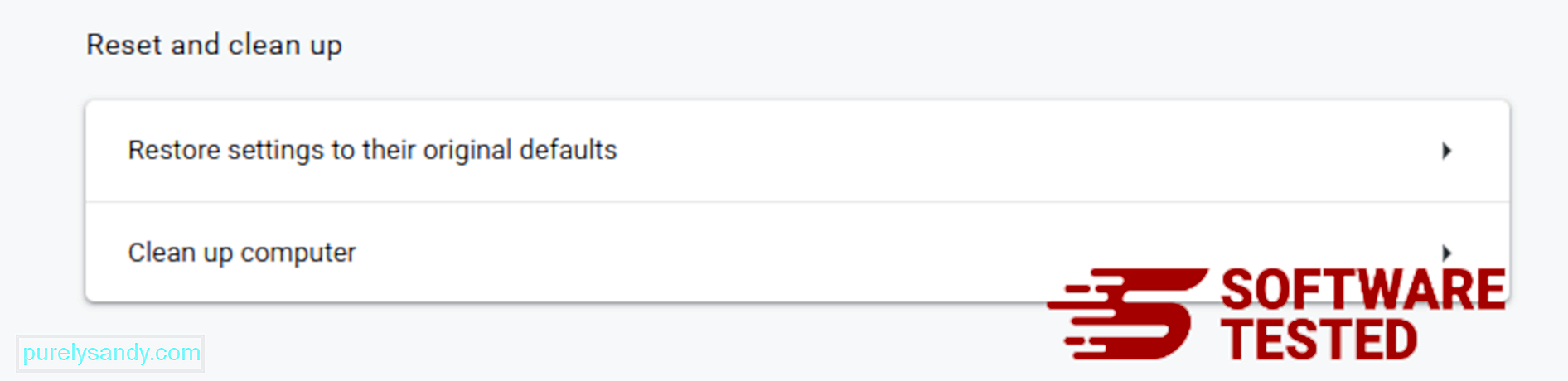
Ten krok spowoduje zresetowanie strony startowej, nowej karty, wyszukiwarek, przypiętych kart i rozszerzeń. Jednak Twoje zakładki, historia przeglądarki i zapisane hasła zostaną zapisane.
Jak usunąć przekierowanie PopStop Search z przeglądarki Mozilla FirefoxPodobnie jak inne przeglądarki, złośliwe oprogramowanie próbuje zmienić ustawienia przeglądarki Mozilla Firefox. Musisz cofnąć te zmiany, aby usunąć wszystkie ślady przekierowania PopStop Search. Wykonaj poniższe czynności, aby całkowicie usunąć przekierowanie PopStop Search z Firefoksa:
1. Odinstaluj niebezpieczne lub nieznane rozszerzenia.Sprawdź, czy w Firefoksie nie ma nieznanych rozszerzeń, których instalowania nie pamiętasz. Istnieje duża szansa, że te rozszerzenia zostały zainstalowane przez złośliwe oprogramowanie. Aby to zrobić, uruchom przeglądarkę Mozilla Firefox, kliknij ikonę menu w prawym górnym rogu, a następnie wybierz Dodatki > Rozszerzenia.
W oknie Rozszerzenia wybierz Przekierowanie PopStop Search i inne podejrzane wtyczki. Kliknij menu z trzema kropkami obok rozszerzenia, a następnie wybierz Usuń, aby usunąć te rozszerzenia. 72961
2. Zmień stronę główną z powrotem na domyślną, jeśli była zaatakowana przez złośliwe oprogramowanie. 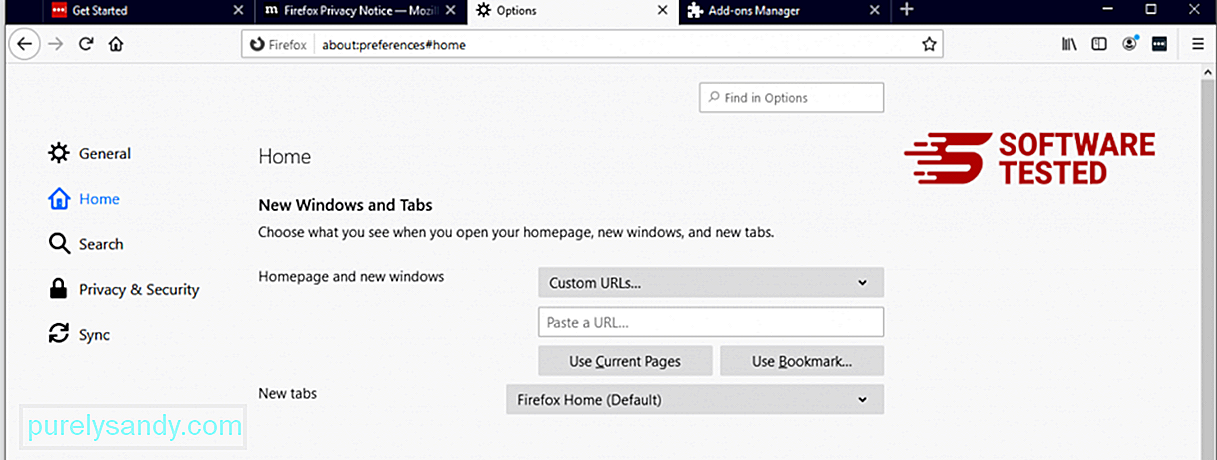
Kliknij menu Firefox w prawym górnym rogu przeglądarki, a następnie wybierz Opcje > Generał. Usuń złośliwą stronę główną i wpisz preferowany adres URL. Możesz też kliknąć Przywróć , aby zmienić domyślną stronę główną. Kliknij OK , aby zapisać nowe ustawienia.
3. Zresetuj przeglądarkę Mozilla Firefox.Przejdź do menu Firefox, a następnie kliknij znak zapytania (Pomoc). Wybierz Informacje dotyczące rozwiązywania problemów. Kliknij przycisk Odśwież Firefoksa, aby Twoja przeglądarka mogła zacząć od nowa. 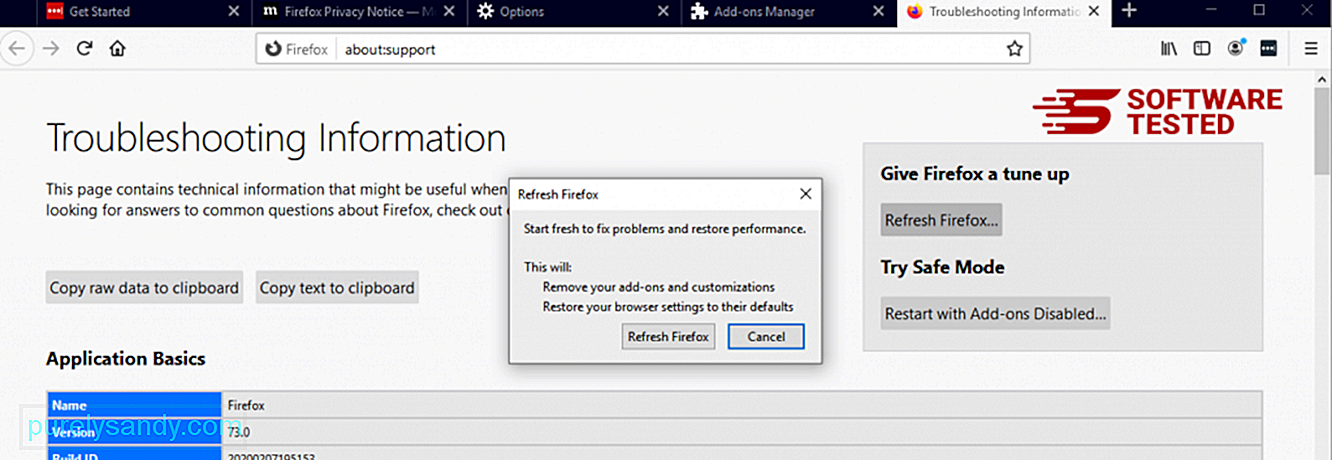
Po wykonaniu powyższych kroków przekierowanie PopStop Search zostanie całkowicie usunięte z przeglądarki Mozilla Firefox.
Jak pozbyć się przekierowania PopStop Search z Internet ExploreraAby się upewnić że złośliwe oprogramowanie, które zhakowało Twoją przeglądarkę, całkowicie zniknęło, a wszystkie nieautoryzowane zmiany zostały cofnięte w Internet Explorerze, wykonaj poniższe czynności:
1. Pozbądź się niebezpiecznych dodatków.Gdy złośliwe oprogramowanie przechwytuje Twoją przeglądarkę, jednym z oczywistych znaków jest to, że widzisz dodatki lub paski narzędzi, które nagle pojawiają się w Internet Explorerze bez Twojej wiedzy. Aby odinstalować te dodatki, uruchom Internet Explorer, kliknij ikonę koła zębatego w prawym górnym rogu przeglądarki, aby otworzyć menu, a następnie wybierz Zarządzaj dodatkami. 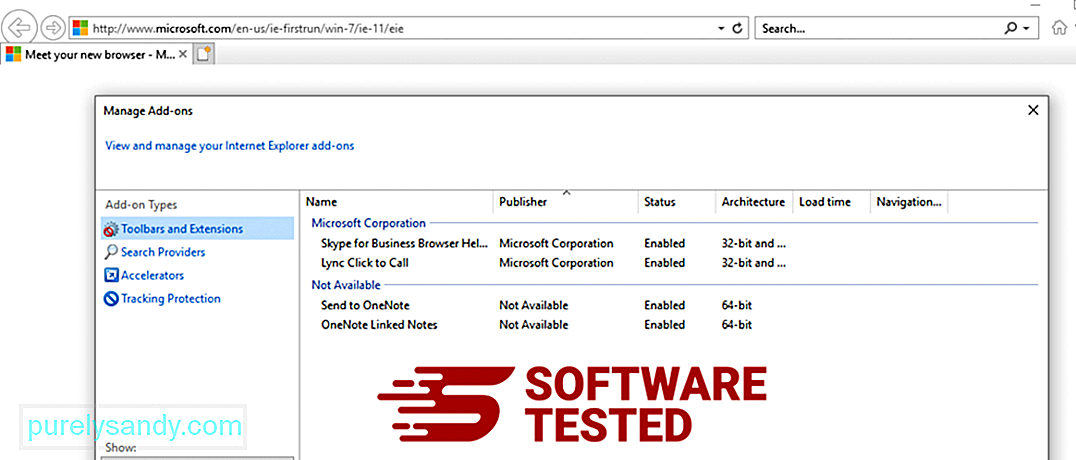
Gdy zobaczysz okno Zarządzaj dodatkami, poszukaj (nazwa złośliwego oprogramowania) i innych podejrzanych wtyczek/dodatków. Możesz wyłączyć te wtyczki/dodatki, klikając Wyłącz. 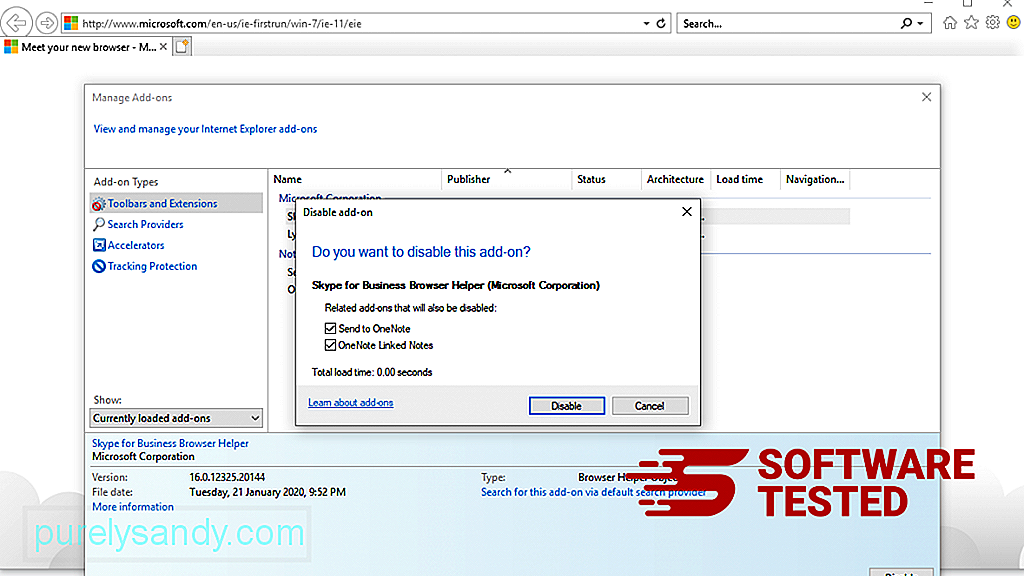
Jeśli nagle pojawiła się inna strona początkowa lub domyślna wyszukiwarka została zmieniona, możesz to zmienić z powrotem w ustawieniach przeglądarki Internet Explorer. Aby to zrobić, kliknij ikonę koła zębatego w prawym górnym rogu przeglądarki, a następnie wybierz Opcje internetowe. 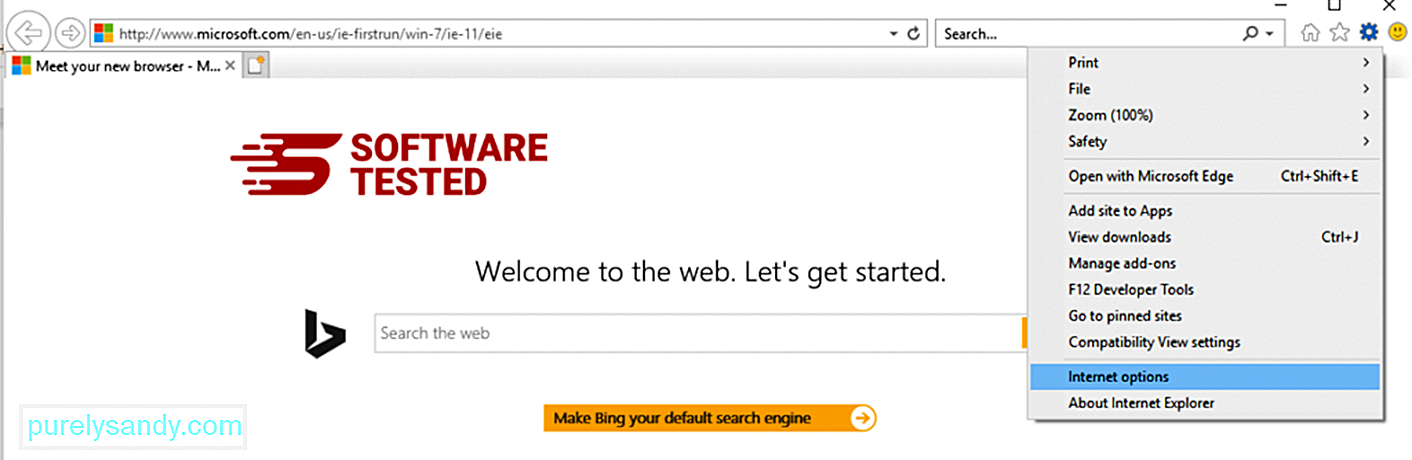
Na karcie Ogólne usuń adres URL strony głównej i wprowadź preferowaną stronę główną. Kliknij Zastosuj , aby zapisać nowe ustawienia. 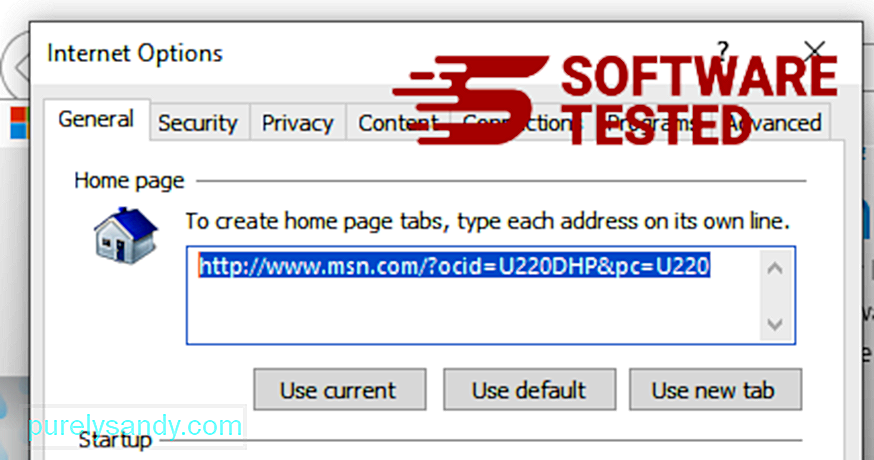
Z menu Internet Explorera (ikona koła zębatego u góry) wybierz Opcje internetowe. Kliknij kartę Zaawansowane, a następnie wybierz Resetuj. 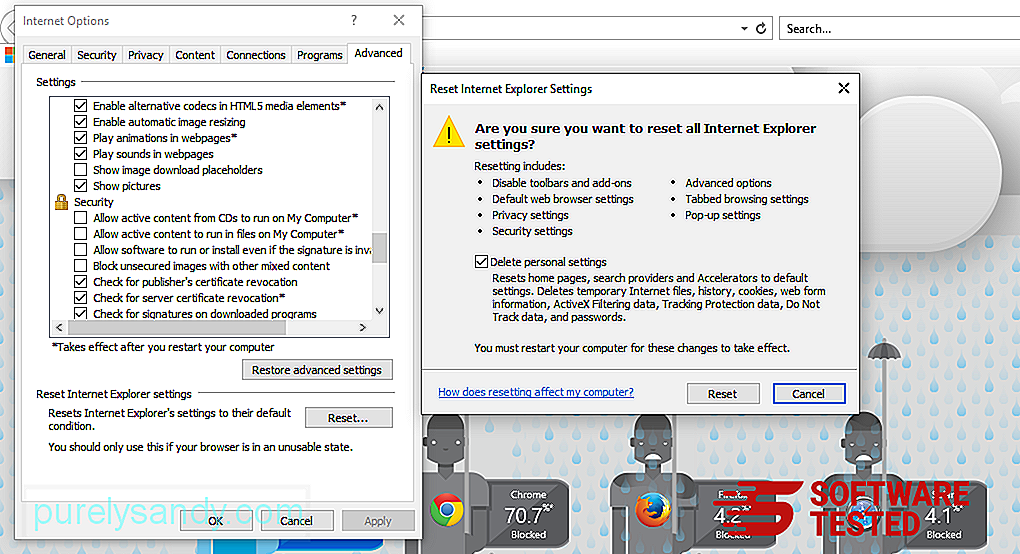
W oknie Resetuj zaznacz Usuń ustawienia osobiste i jeszcze raz kliknij przycisk Resetuj, aby potwierdzić działanie.
Jak odinstalować przekierowanie PopStop Search na Microsoft EdgeJeśli podejrzewasz, że Twój komputer został zainfekowany przez złośliwe oprogramowanie i uważasz, że dotyczy to Twojej przeglądarki Microsoft Edge, najlepiej jest zresetować przeglądarkę.
Istnieją dwa sposoby aby zresetować ustawienia przeglądarki Microsoft Edge, aby całkowicie usunąć wszystkie ślady złośliwego oprogramowania z komputera. Aby uzyskać więcej informacji, zapoznaj się z poniższymi instrukcjami.
Metoda 1: Resetowanie za pomocą ustawień Edge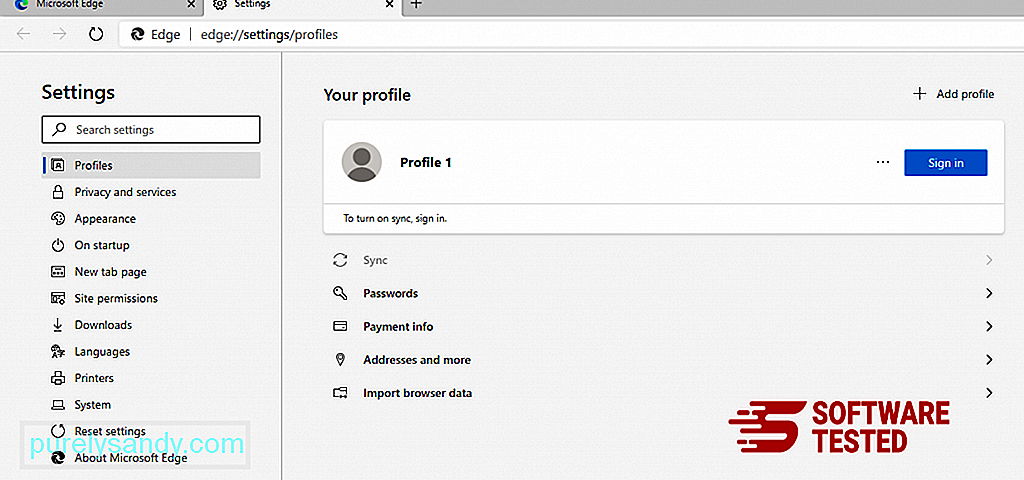
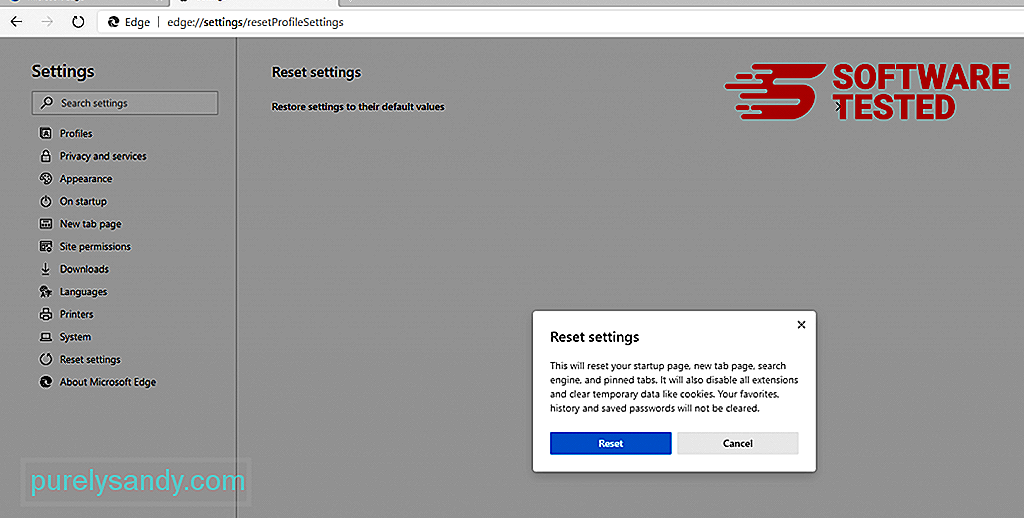
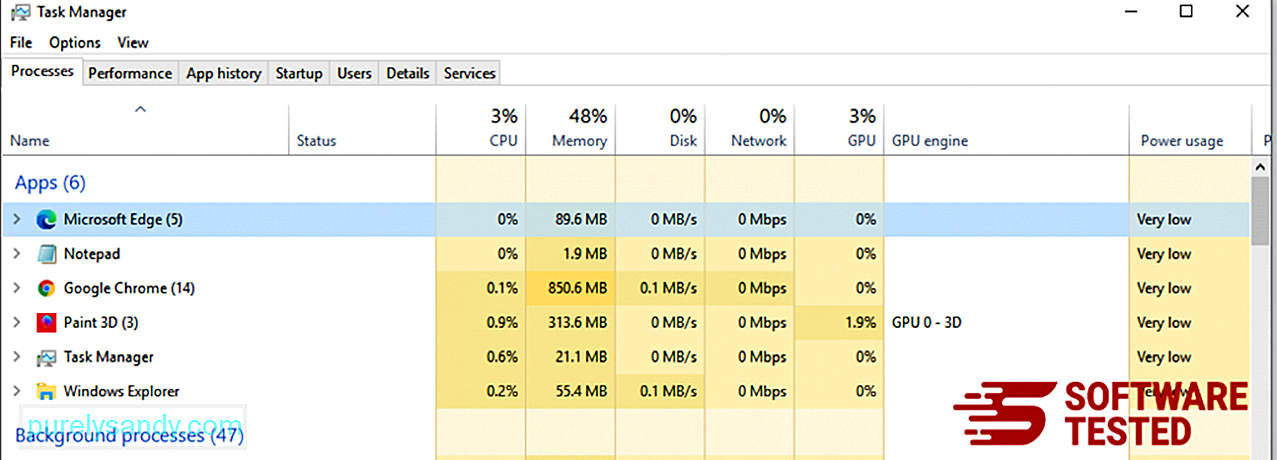
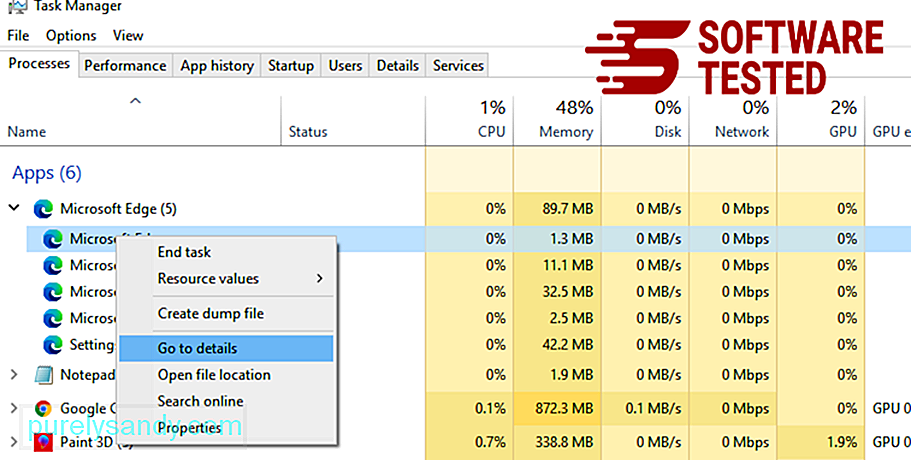
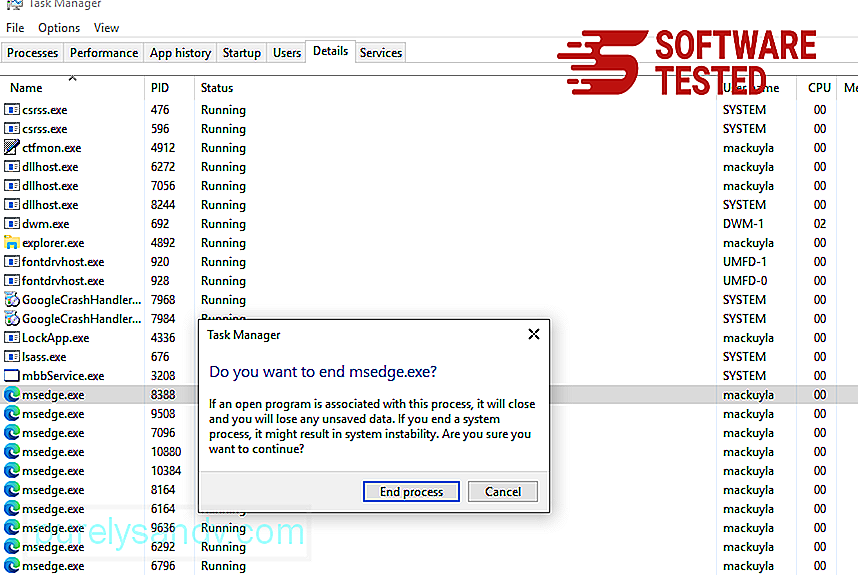
Inny sposób zresetować Microsoft Edge za pomocą poleceń. Jest to zaawansowana metoda, która jest niezwykle przydatna, jeśli aplikacja Microsoft Edge ciągle się zawiesza lub w ogóle się nie otwiera. Przed użyciem tej metody należy wykonać kopię zapasową ważnych danych.
Oto kroki, aby to zrobić:
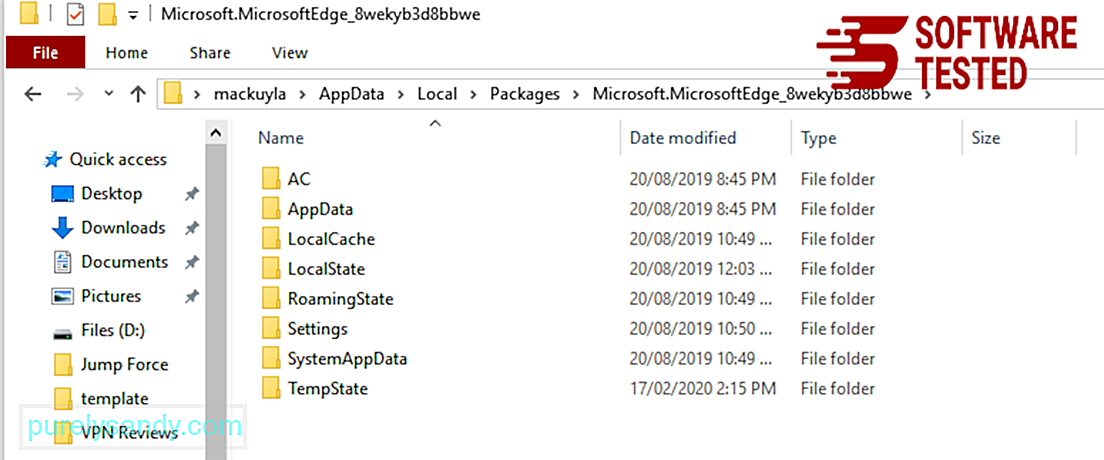
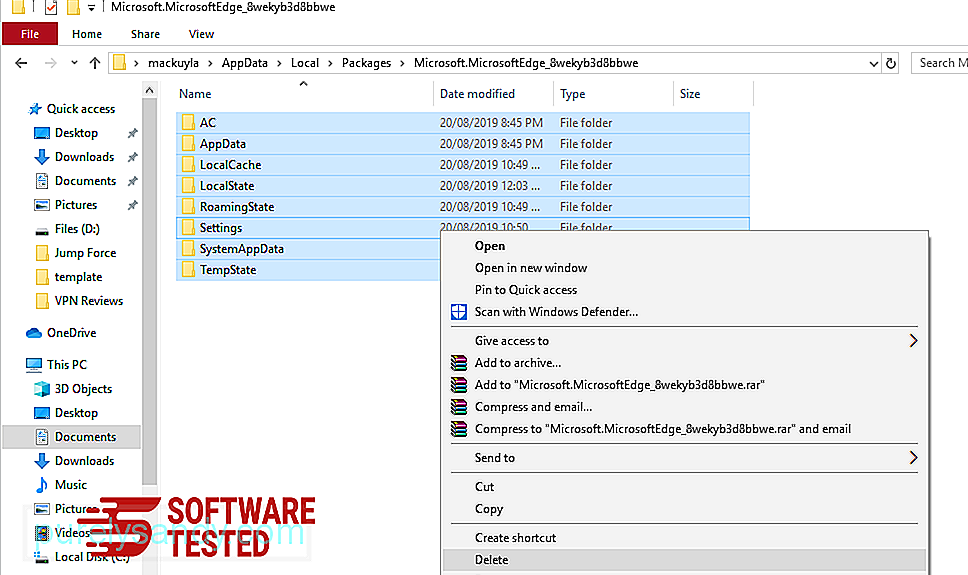
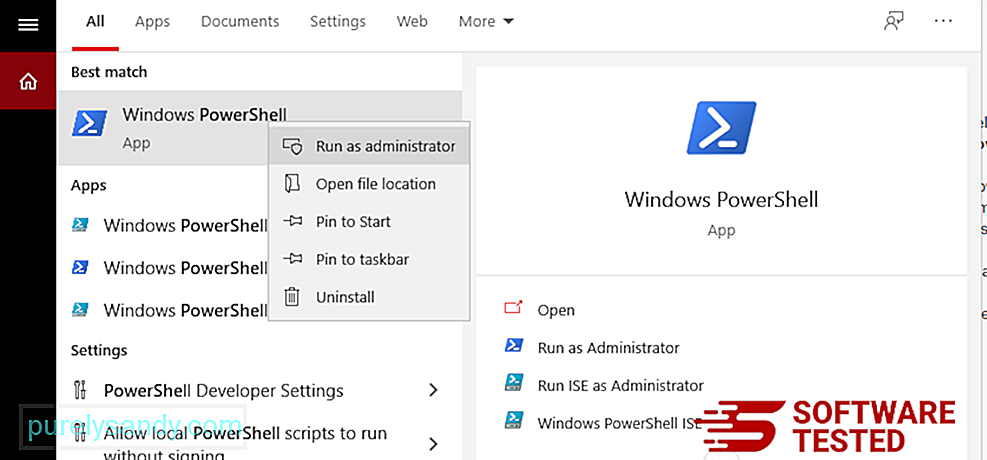
Get-AppXPackage -AllUsers -Name Microsoft.MicrosoftEdge | Foreach {Add-AppxPackage -DisableDevelopmentMode -Register $($_.InstallLocation)\AppXManifest.xml -Verbose} 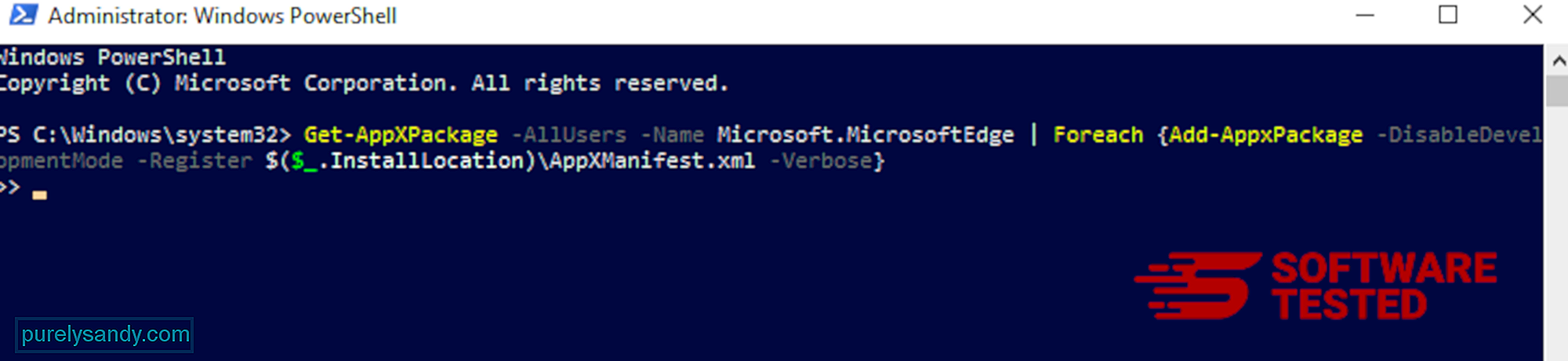
Przeglądarka komputera jest jednym z głównych celów złośliwe oprogramowanie — zmiana ustawień, dodanie nowych rozszerzeń i zmiana domyślnej wyszukiwarki. Jeśli więc podejrzewasz, że Twoje Safari jest zainfekowane przekierowaniem PopStop Search, możesz wykonać następujące czynności:
1. Usuń podejrzane rozszerzeniaUruchom przeglądarkę Safari i kliknij Safariz górnego menu. Kliknij Preferencje z menu rozwijanego. 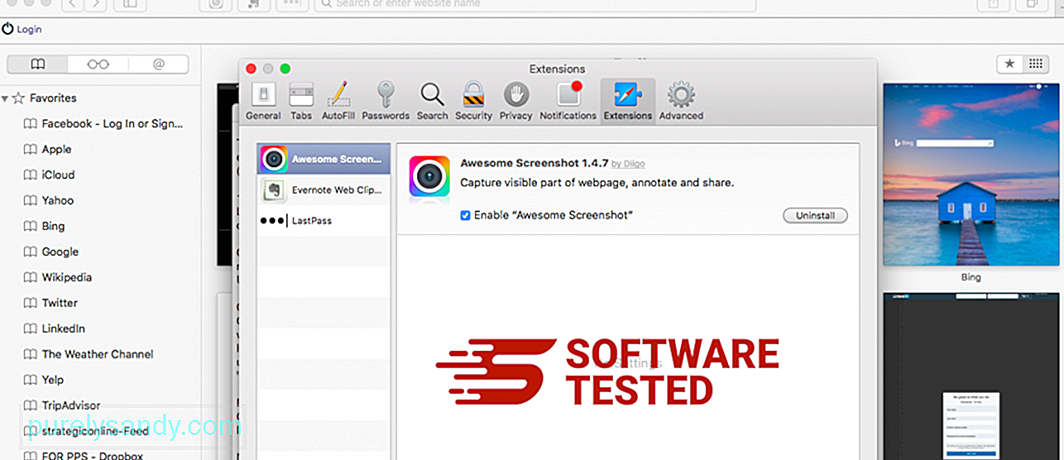
Kliknij kartę Rozszerzenia u góry, a następnie wyświetl listę aktualnie zainstalowanych rozszerzeń w menu po lewej stronie. Poszukaj przekierowania PopStop Search lub innych rozszerzeń, których instalacji nie pamiętasz. Kliknij przycisk Odinstaluj , aby usunąć rozszerzenie. Zrób to dla wszystkich podejrzanych złośliwych rozszerzeń.
2. Cofnij zmiany na swojej stronie głównejOtwórz Safari, a następnie kliknij Safari > Preferencje. Kliknij Ogólne. Sprawdź pole Strona główna i sprawdź, czy nie było edytowane. Jeśli Twoja strona główna została zmieniona przez przekierowanie PopStop Search, usuń adres URL i wpisz stronę główną, której chcesz użyć. Upewnij się, że przed adresem strony internetowej znajduje się http://.
3. Zresetuj Safari 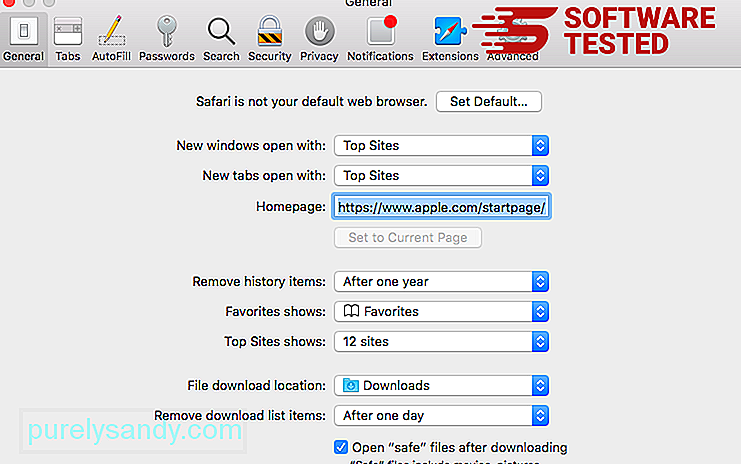
Otwórz aplikację Safari i kliknij Safari w menu w lewym górnym rogu ekranu. Kliknij Resetuj Safari. Otworzy się okno dialogowe, w którym możesz wybrać elementy, które chcesz zresetować. Następnie kliknij przycisk Resetuj , aby zakończyć czynność.
Uwaga:
Po zakończeniu wszystkich tych procesów odśwież przeglądarkę(y) i uruchom ponownie systemu.
Ostateczne przemyśleniaUsunięcie złośliwego oprogramowania rozszerzenia PopStop Search z komputera nie wystarczy. Twój system pozostaje podatny na liczne zagrożenia online, jeśli nie podejmiesz zapobiegawczych środków ochrony. Upewnij się, że masz aktywowany i zaktualizowany program antywirusowy zainstalowany na swoim komputerze, aby zablokować instalację złośliwego oprogramowania i innych PUP. Unikaj oprogramowania freeware, ale jeśli musisz je zainstalować, wybierz opcję instalacji zaawansowanej lub niestandardowej zamiast zalecanej instalacji. Pomoże to uniknąć instalowania dołączonego złośliwego oprogramowania.
Wideo YouTube.: Przekierowanie wyszukiwania PopStop
08, 2025

