Top 8 sztuczek, które możesz zrobić na swoim telefonie Samsung (09.15.25)
Samsung wprowadza na stół wiele nowych rzeczy. Istnieje kilka sztuczek Samsunga, których nie znajdziesz na żadnym innym urządzeniu z Androidem ani urządzeniu z systemem iOS, a te funkcje są uważane za najlepiej sprzedający się punkt marki i główny powód, dla którego użytkownicy wolą Samsunga od innych producentów telefonów z Androidem. W tym artykule przedstawimy najważniejsze sztuczki Samsunga, których brakuje innym urządzeniom z Androidem, a także pokażemy, jak działają te funkcje, aby jak najlepiej wykorzystać Twoje urządzenie.
1 Dostosuj przypomnienia 
Jeśli jesteś osobą bardzo zajętą lub łatwo zapominasz, przypomnienia telefoniczne uratują Ci życie. Aplikacja Przypomnienia na telefonach Samsung Galaxy ma dodatkowe funkcje, które pomogą Ci zorganizować się i mniej zapominać. Jedną z rzeczy, które możesz zrobić w aplikacji Reminder, jest przekształcenie dowolnej witryny w przypomnienie. Aby to zrobić, otwórz domyślną przeglądarkę i przejdź do strony internetowej, którą chcesz skonfigurować jako przypomnienie. Kliknij przycisk menu w prawym górnym rogu i wybierz Udostępnij > Przypomnienie. Możesz to również zrobić z wiadomościami. Po prostu otwórz aplikację Wiadomości, przytrzymaj rozmowę, którą chcesz zapisać, wybierz Opcje wiadomości > Udostępnij > Wyślij do przypomnienia.
Wszystkie wpisy zostaną zapisane tak samo jak inne przypomnienia na Twoim urządzeniu. Możesz uzyskać do nich dostęp za pomocą aplikacji Przypomnienie. Aby edytować przypomnienie, po prostu otwórz aplikację, wybierz wpis, który chcesz zmienić, a następnie dotknij Edytuj.
2 Zamień filmy z YouTube w GIF-yCzy kiedykolwiek chciałeś stworzyć własny GIF? Telefony Samsung Galaxy umożliwiają to bez instalowania dodatków innych firm. Możesz bezpośrednio zamienić dowolny film z YouTube w fajny GIF za pomocą aplikacji o nazwie Smart Select. Ta aplikacja jest dostępna dla wszystkich urządzeń Samsung Galaxy wydanych od 2017 roku i później.
Aby utworzyć GIF, otwórz dowolny film w aplikacji YouTube na urządzeniu Samsung Galaxy, a następnie przesuń palcem od prawej. Jeśli używasz urządzenia Samsung Galaxy Note, musisz dotknąć przycisku S Pen po prawej stronie ekranu. Wybierz Inteligentny wybór > Animacja. Ułóż pole przechwytywania na ekranie, dotknij Odtwórz, a następnie dotknij Nagraj, aby przechwycić żądany klip wideo. Po zakończeniu nagrywania kliknij Zapisz. Twój GIF zostanie zapisany w aplikacji Galeria na Twoim urządzeniu. Możesz udostępnić ten GIF innym osobom za pośrednictwem poczty e-mail, komunikatora, wiadomości tekstowych lub mediów społecznościowych.
3 Zmień rozmieszczenie klawiszy nawigacyjnychJeśli nie podoba Ci się sposób rozmieszczenia przycisków nawigacyjnych u dołu ekranu (Ostatnie, Strona główna, Wstecz), zawsze możesz zamienić ich pozycje i spersonalizować swoje klawisze. Aby to zrobić, kliknij Ustawienia > Wyświetlacz > Pasek nawigacji. Następnie skonfiguruj nowy kolor tła dla paska nawigacyjnego i zmień kolejność klawiszy zgodnie z własnymi preferencjami.
Możesz nawet ukryć pasek nawigacyjny. Wystarczy, że dodasz nowy przycisk, który posłuży do ukrycia paska nawigacyjnego. Po włączeniu przycisku Ukryj pojawi się on w skrajnej lewej części paska. Aby ukryć pasek, kliknij dwukrotnie przycisk Ukryj. Aby przywrócić pasek, przeciągnij przycisk w górę od dołu ekranu, a następnie dotknij go dwukrotnie, aby zablokować pasek na miejscu.
4 Dostosuj dźwięk 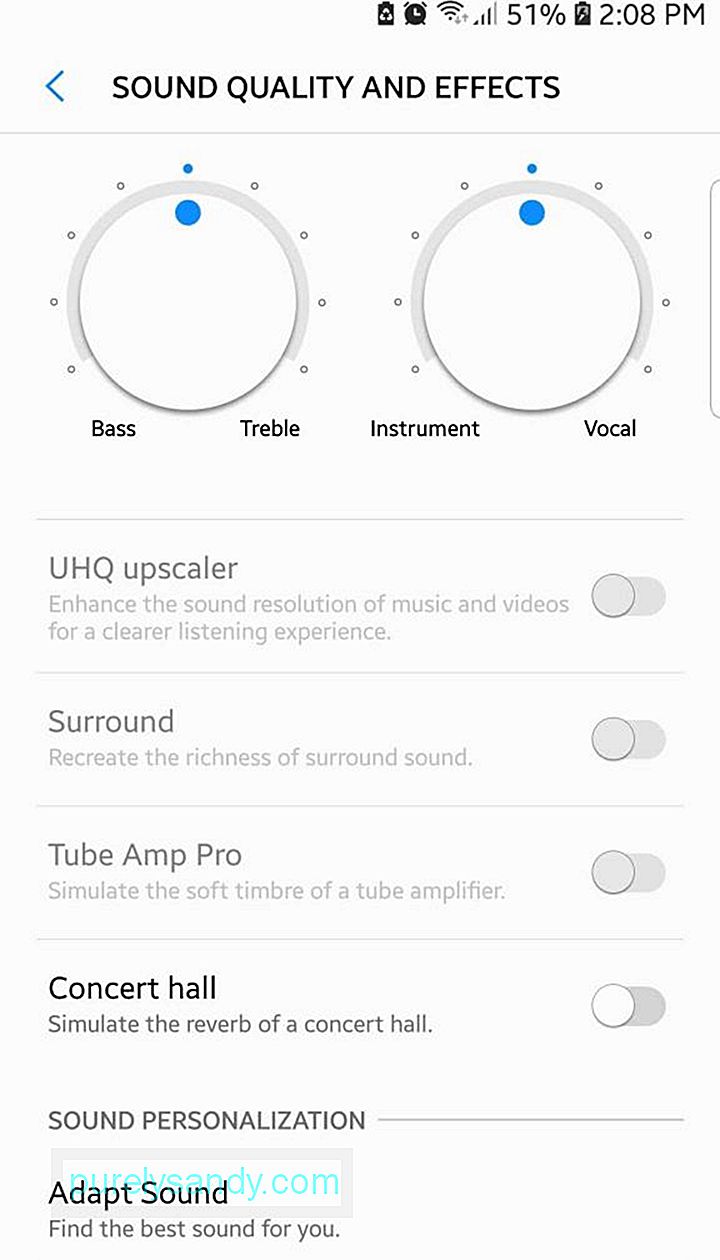
Czy chcesz, aby dźwięk urządzenia był wystarczająco słyszalny, aby prawidłowo słyszeć muzykę? Może wolisz łagodną muzykę, ponieważ masz wrażliwy gust słuchania i nienawidzisz głośnego, ryczącego dźwięku. Dzięki Samsungowi możesz dostosować ustawienia dźwięku do idealnego miksu, a urządzenie faktycznie zapamięta te ustawienia i zastosuje je do innych aplikacji, które generują dźwięki, w tym wiadomości, połączeń, muzyki, filmów, powiadomień i innych.
Aby dostosować ustawienia dźwięku, przejdź do Ustawienia > Dźwięk i wibracje > Jakość i efekty dźwięku. Dostosuj ustawienia korektora zgodnie z własnymi preferencjami. Na przykład możesz bawić się równowagą między basem a sopranem, aż znajdziesz dla siebie idealną wysokość. Jeśli nie chcesz zadzierać ze wszystkimi tymi opcjami, kliknij Dostosuj dźwięk > Spersonalizuj dźwięk, gdzie możesz wybierać spośród wielu próbek wstępnie skonfigurowanych ustawień dźwięku.
5 Zmień widok podzielonego ekranuPodział ekranu to funkcja systemu Android, która umożliwia jednoczesne wyświetlanie dwóch aplikacji. Jest to szczególnie przydatne, gdy pracujesz nad czymś, co wymaga korzystania z wielu aplikacji. Samsung przenosi funkcję podzielonego ekranu na zupełnie nowy poziom. Możesz przypiąć część aplikacji w trybie podzielonego ekranu i pozostawić ten klip na górze wyświetlacza, gdy pracujesz nad czymś innym. Możesz przypiąć część strony internetowej, wideo, mapę, tekst, kanał mediów społecznościowych itd.
Aby to zrobić, kliknij przycisk Ostatnie, przewiń do aplikacji, którą chcesz przypiąć, a następnie kliknij przycisk Przyciągnij okno (pole z kropkowanym konturem). Dostosuj niebieskie pole, które pojawia się nad oknem, tak aby podświetlało część, którą chcesz przypiąć, a następnie kliknij Gotowe. Następnie wybierz inną aplikację, aby wypełnić drugi ekran. Korzystanie z podzielonego ekranu na starszym urządzeniu Samsung jest inne. Kliknij przycisk Ostatnie, wybierz aplikację, którą chcesz zobaczyć, a następnie kliknij przycisk, który wygląda jak dwa ułożone na sobie prostokąty. Spowoduje to umieszczenie tej aplikacji w górnej połowie ekranu. Aby wypełnić dolną połowę, po prostu wróć do ostatnich aplikacji i wybierz tę, której chcesz użyć.
6 Chroń swoje aplikacje i plikiJeśli chcesz chronić poufne pliki lub zdjęcia w telefonie, Samsung ma dla Ciebie idealne rozwiązanie. Telefony Samsung mają fabrycznie zainstalowaną aplikację Bezpieczny folder, w której możesz przechowywać ważne pliki lub dokumenty. Aplikacja jest chroniona hasłem, kodem PIN lub skanem linii papilarnych, aby zawartość była bezpieczna i bezpieczna.
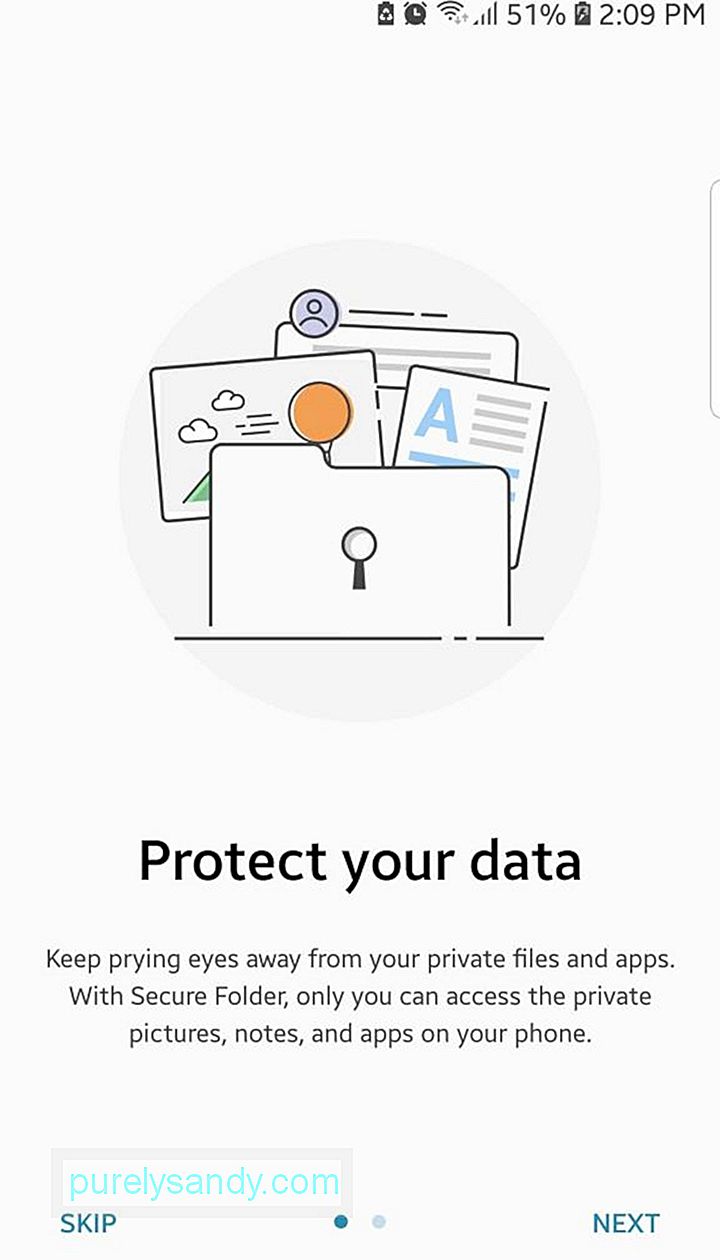
Aby skonfigurować sejf cyfrowy, otwórz Bezpieczny folder i postępuj zgodnie z instrukcjami wyświetlanymi na ekranie, aby utworzyć blokadę bezpieczeństwa. Po wygenerowaniu hasła lub kodu PIN możesz teraz dodawać zawartość do aplikacji za pomocą przycisków Dodaj aplikacje lub Dodaj pliki. Nikt inny nie będzie mógł uzyskać dostępu do aplikacji i plików, chyba że kod PIN lub hasło zostaną wprowadzone poprawnie. Folderu bezpiecznego można także używać z aplikacjami takimi jak Aparat, aplikacje społecznościowe, Kalendarz czy Przypomnienia. W ten sposób Twoje zdjęcia i inne pliki powiązane z tymi aplikacjami są zabezpieczone.
7 Płać wygodnie telefonemApple Pay i Android Pay to doskonałe opcje, gdy musisz zapłacić telefonem. Zła wiadomość jest taka, że te metody działają tylko z terminalami kasowymi zasilanymi przez NFC lub Near Field Communication, tę samą technologię używaną do płatności kartami zbliżeniowymi. Samsung dobrze współpracuje z NFC, ale działa również ze starymi terminalami z paskiem magnetycznym, w których trzeba przeciągnąć kartę kredytową, aby zapłacić. Oznacza to, że Samsung oferuje bardziej elastyczne opcje w porównaniu z Apple Pay i Android Pay.

Aby zapłacić za pomocą urządzenia, otwórz Samsung Pay, wybierz Rozpocznij i postępuj zgodnie z instrukcjami wyświetlanymi na ekranie, aby dodać kartę kredytową lub debetową. Aby skonfigurować Samsung Pay, musisz mieć zabezpieczone hasłem konto Samsung. Po dodaniu karty debetowej lub kredytowej do konta Samsung Pay możesz teraz płacić za swoje przedmioty telefonem. Jeśli używasz starszego terminala kart kredytowych, po prostu dotknij telefonu w pobliżu paska, zamiast przesuwać kartę kredytową.
8 Robienie notatek przy zablokowanym ekranie 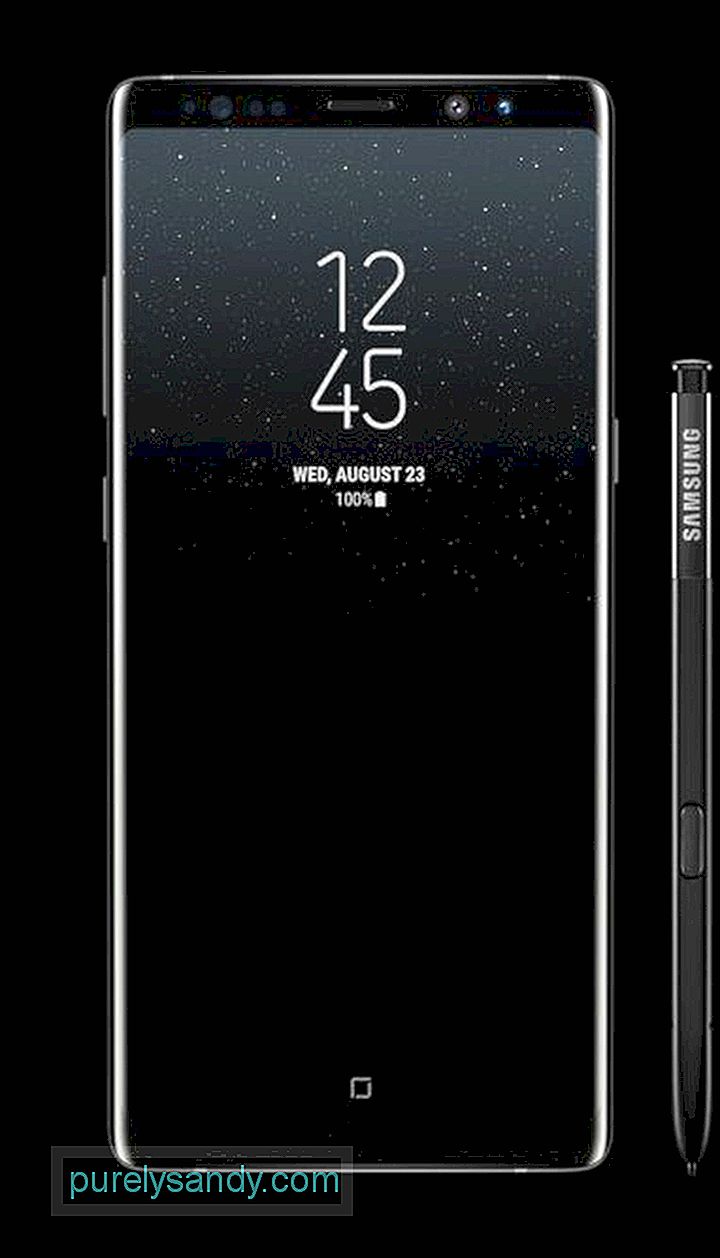
Czy jesteś zbyt leniwy, by odblokować telefon tylko po to, by zapisać numer telefonu lub adres? Cóż, Samsung pozwala robić notatki, nawet jeśli ekran urządzenia jest zablokowany. Jednak ta sztuczka działa tylko z Samsung Galaxy Note 8 ze zintegrowanym rysikiem. Ta funkcja jest domyślnie włączona, ale aby upewnić się, że jest aktywna, przejdź do Ustawienia > Funkcje zaawansowane > S Pen. Notatka przy wyłączonym ekranie powinna być włączona, aby móc korzystać z tej funkcji. Jeśli więc chcesz szybko coś zanotować, nie musisz odblokowywać telefonu. Po prostu użyj rysika i dotknij go na ekranie, przytrzymując górny przycisk, a następnie bazgraj. Notatki zostaną automatycznie zapisane po ponownym włożeniu rysika do gniazda.
Ostateczne przemyśleniaUrządzenia z Androidem są znane z szerokiej gamy funkcji dostosowywania, ale Samsung ulepszył grę dzięki tym wyjątkowym funkcjom Samsunga. Aby upewnić się, że smartfon działa płynnie, zoptymalizuj urządzenie za pomocą aplikacji, takiej jak narzędzie do czyszczenia Androida. Usuwa niepotrzebne pliki i skanuje telefon pod kątem możliwych problemów i rozwiązuje problemy, zanim się pojawią.
(Źródło zdjęcia: Samsung)
Wideo YouTube.: Top 8 sztuczek, które możesz zrobić na swoim telefonie Samsung
09, 2025

