Jak robić zrzuty ekranu za pomocą wbudowanych narzędzi systemu Windows (09.14.25)
Czy chcesz się pochwalić swoją ostatnią grą? Czy potrzebujesz pomocy w rozwiązaniu konkretnego problemu na komputerze z systemem Windows? A może chcesz uchwycić proces krok po kroku i stworzyć samouczek? Najlepszym sposobem na zrobienie tych wszystkich rzeczy jest zrobienie zrzutów ekranu. Jest na to kilka sposobów. Ten przewodnik pokaże 7 sposobów robienia zrzutów ekranu w systemie Windows 10.
Metoda 1: PrtScn lub CTRL + PrtScnWbudowanym narzędziem do zrzutów ekranu w systemie Windows jest funkcja Print Screen. Możesz zrobić zrzut ekranu na dowolnym komputerze z systemem Windows i zapisać go jako plik, zrobić zrzut ekranu bez zapisywania go jako pliku lub zrobić ujęcie tylko jednego okna zamiast całego ekranu. To narzędzie jest bardzo łatwe w użyciu, ponieważ wystarczy nacisnąć przycisk ekranu drukowania oznaczony jako „PrtScn”, „PrntScrn” lub Print Scr”, w zależności od używanej klawiatury. Oto wskazówka: przycisk ekranu drukowania zwykle znajduje się między klawiszami F12 i Scroll Lock.
Jeśli używasz laptopa, może być konieczne naciśnięcie klawisza Function lub Fn, aby funkcja drukowania ekranu działała. Po naciśnięciu przycisku drukowania ekranu może się wydawać, że nic się nie stało, ponieważ nie ma dźwięku ani zmian, które wskazywałyby na zrobienie przystawki, ale w rzeczywistości zrzut ekranu został już zapisany w schowku. Jest kilka rzeczy, które możesz zrobić ze swoim zrzutem ekranu. Możesz więc:
Zapisać zrzut ekranu jako plikJeśli chcesz zrobić zrzut ekranu całego ekranu i zapisać go bezpośrednio na komputerze, wykonaj następujące czynności:
Pro Wskazówka : Przeskanuj komputer w poszukiwaniu problemów z wydajnością, niepotrzebnych plików, szkodliwych aplikacji i zagrożeń bezpieczeństwa,
które mogą powodować problemy z systemem lub spowolnić działanie.
Oferta specjalna. O Outbyte, instrukcje odinstalowywania, EULA, Polityka prywatności.
- Naciśnij klawisz Windows + PrtScn. Jeśli używasz tabletu, naciśnij przycisk logo Windows + przycisk zmniejszania głośności. W przypadku innych laptopów lub urządzeń może być konieczne naciśnięcie klawisza Windows + Ctrl + PrtScn lub klawisza Windows + Fn + PrtScn.
- Zauważysz na chwilę, że ekran przyciemni się. Oznacza to, że zrzut ekranu został wykonany, a plik zapisany na komputerze.
- Sprawdź zapisany plik na stronie Zdjęcia > Folder zrzutów ekranu.
Wskazówka: Zrzuty ekranu, które są zapisywane automatycznie, są zwykle nazywane zgodnie z datą i godziną ich wykonania. Regularnie usuwaj stare zrzuty ekranu z komputera i usuwaj niepotrzebne pliki za pomocą aplikacji takiej jak Outbyte PC Repair, aby się nie pomylić. Łatwiejsze będzie również wyszukiwanie potrzebnego zrzutu ekranu.
Zrób zrzut ekranu bez zapisywaniaJeśli chcesz zrobić więcej ze zrzutem ekranu, możesz zrobić zrzut ekranu, a następnie bezpośrednio go edytować. Aby zrobić zrzut ekranu bez zapisywania go jako pliku, wykonaj następujące czynności:
- Naciśnij przycisk PrtScn. W przypadku niektórych urządzeń może być konieczne naciśnięcie Alt + Fn + PrtScn. Nie zauważysz żadnych zmian, ale obraz został skopiowany do schowka.
- Otwórz program, do którego chcesz wkleić obraz. Może to być edytor obrazów, e-mail lub edytor tekstu. Kliknij Edytuj > Wklej lub naciśnij Ctrl + V, aby wkleić obraz. Wymiary zrzutu ekranu będą takie same, jak rozdzielczość ekranu komputera.
- Jeśli chcesz edytować, przyciąć lub dodać adnotację do zrzutu ekranu przed wklejeniem go gdzieś lub wysłaniem do kogoś, możesz wkleić zrzut ekranu do swojego ulubioną aplikację do edycji zdjęć i edytuj ją stamtąd.
Jeśli chcesz zrobić ujęcie jednego aktywnego okna, wykonaj następujące czynności:
< ul>Tego skrótu można używać tylko do zrzut ekranu w systemie Windows 10. Ta kombinacja klawiszy umożliwia przechwycenie części ekranu i skopiowanie jej do schowka. Gdy naciśniesz Windows + Shift + S, ekran lekko przyciemni się i pojawi się kursor. Możesz użyć tego kursora, aby narysować część ekranu, którą chcesz zrobić. Przytrzymaj kursor podczas rysowania obszaru, a następnie zwolnij kursor. Zrzut ekranu zostanie automatycznie zapisany w schowku.
Otwórz swoje ulubione narzędzie do edycji zdjęć, takie jak Paint lub Photoshop, wklej zrzut ekranu, a następnie edytuj go lub zapisz jako plik. Ten skrót ułatwia zrobienie zrzutu ekranu tylko części ekranu. Wcześniej musiałeś uchwycić cały ekran, a następnie przyciąć obraz, aby pokazać, co chcesz umieścić na zrzucie ekranu.
Metoda 3: Narzędzie do wycinania 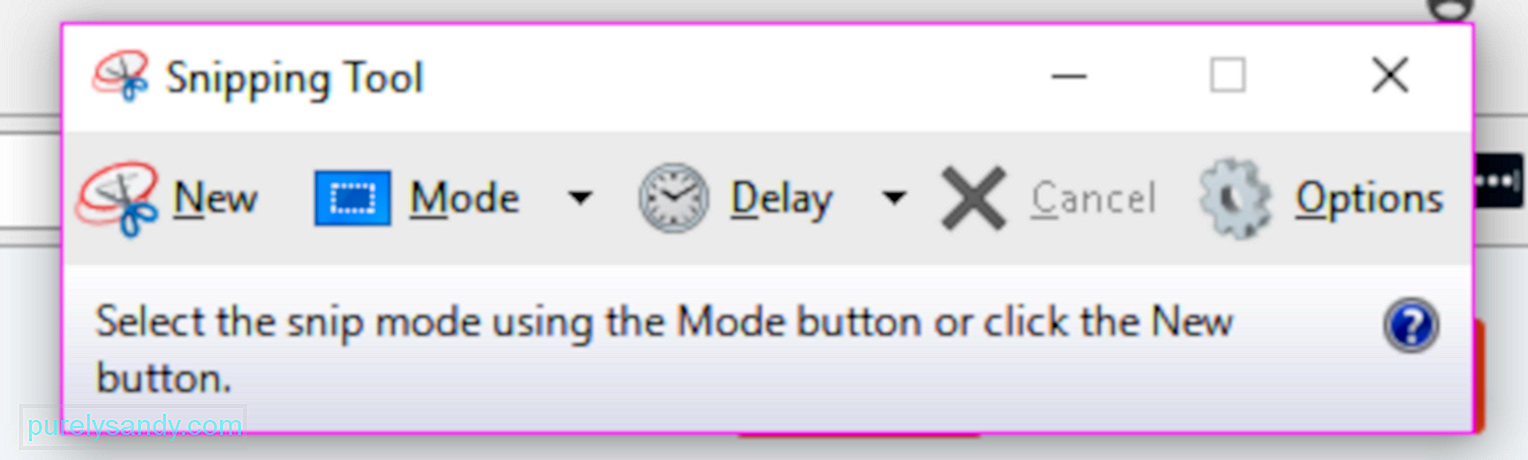
Narzędzie do wycinania to bardzo pomocna wbudowana aplikacja komputerowa do robienia zrzutów ekranu. Jest to jedno z najpopularniejszych narzędzi używanych do zrzutu ekranu komputera z systemem Windows na różne sposoby. Możesz mieć wycinek pełnoekranowy, wycinek prostokątny lub wycinek dowolny. Możesz także użyć timera, aby opóźnić przechwytywanie ekranu o 1, 2, 3, 4 lub 5 sekund.
Aby użyć narzędzia do wycinania, postępuj zgodnie z poniższymi instrukcjami:
- Wyszukaj narzędzie do wycinania w polu wyszukiwania w menu Start i dotknij najwyższego wyniku. Możesz też przejść do Wszystkie aplikacje > Akcesoria Windows.
- Po uruchomieniu narzędzia do wycinania kliknij przycisk Nowy, aby zrobić zrzut ekranu. Wybierz preferowany tryb.
- Przytrzymaj i przeciągnij kursor do obszaru, który chcesz sfotografować. Zwolnij przycisk myszy, a obszar zostanie automatycznie skopiowany do okna znaczników.
- Możesz edytować, dodawać adnotacje, kopiować, udostępniać lub zapisywać plik z okna znaczników.
Microsoft ogłosił, że w najbliższej przyszłości wycofuje narzędzie do wycinania, a nawet wprowadził nowe narzędzie do robienia zrzutów ekranu o nazwie Snip & Sketch (o którym będziemy dyskutować poniżej) z aktualizacją Windows 10 października 2018, ale nie ma jednoznacznego ogłoszenia, więc być może narzędzie do wycinania pozostanie na razie.
Metoda 4: Zrób zrzut ekranu, używając tabletu z systemem WindowsJeśli używasz tabletu Surface, ASUS Vivotab, Dell Venue lub dowolnego innego tabletu z systemem Windows, nie będziesz mieć klawiatury z przyciskiem PrtScn do robienia zrzutów ekranu. Chociaż narzędzie do wycinania jest również dostępne dla tabletów z systemem Windows, nie jest to świetne narzędzie do użycia na urządzeniu z funkcjami dotykowymi.
Najbardziej skutecznym sposobem robienia zrzutów ekranu na tabletach z systemem Windows jest użycie ich przycisków sprzętowych. Aby przechwycić cały ekran tabletu, naciśnij jednocześnie logo Windows + przyciski zmniejszania głośności. Ekran zostanie przyciemniony po naciśnięciu tego skrótu, co oznacza, że zrzut ekranu został wykonany. Możesz uzyskać dostęp do swoich zrzutów ekranu w folderze Zrzuty ekranu w bibliotece Obrazy.
Metoda 5: Zaklęcie udostępniania (tylko Windows 8.1)Jeśli z jakiegoś powodu nadal korzystasz z systemu Windows 8.1, możesz użyć paneli, aby zrobić zrzut ekranu i udostępnić go za pomocą aplikacji systemu Windows. Jest to przydatne, gdy przeglądasz sieć lub korzystasz z aplikacji i chcesz szybko udostępniać to, co jest na ekranie. Po prostu wywołaj panel udostępniania, dotknij strzałki obok elementu, który chcesz udostępnić, a następnie kliknij opcję Zrzut ekranu.
Metoda 6: Windows + Alt + PrtScn (tylko aktualizacja dla twórców systemu Windows 10)Microsoft wprowadził nowe funkcje w Aktualizacji twórców systemu Windows 10, w tym nowy pasek gier, z którego można korzystać podczas grania w gry. Robienie zrzutów ekranu aktywnego okna gry to jedna z rzeczy, które może zrobić Game Bar. Podczas gry naciśnij Windows + Alt + PrtScn, a zrzut ekranu zostanie automatycznie utworzony i zapisany na Twoim urządzeniu.
Zrzut ekranu możesz uzyskać na stronie Filmy > Przechwytuje folder. Nazwa pliku będzie zawierać nazwę gry, w którą grałeś, datę i godzinę wykonania zrzutu ekranu.
Metoda 7: Snip & SzkicJest to nowe narzędzie do zrzutów ekranu, które firma Microsoft wprowadziła w aktualizacji systemu Windows 10 października 2018. Łatwiej jest uzyskać dostęp i przyspiesza udostępnianie zrzutów ekranu.
Poniższe kroki pokażą Ci jak wykonać zrzut ekranu w systemie Windows, przy użyciu funkcji Snip & Szkic:
- Otwórz aplikację i kliknij przycisk Nowy w lewym górnym rogu.
- Snip & Okno szkicu zniknie, a u góry ekranu pojawi się małe menu.
- Wybierz typ zrzutu ekranu, który chcesz zrobić — prostokątny, dowolny lub pełnoekranowy. Nie ma jednak opcji przechwytywania aktywnego okna.
- Po zrobieniu zrzutu ekranu jest on ładowany bezpośrednio do Snipa & Okno szkicu, w którym możesz edytować lub dodawać adnotacje do obrazu.
- Po zakończeniu zapisz plik lub udostępnij go w wiadomości e-mail lub w mediach społecznościowych.
Istnieje wiele sposobów przechwytywania ekranu w oknach i aplikacjach na komputerze i jeśli nie masz złożonych lub konkretnych potrzeb, do wykonania tego zadania wystarczą wbudowane narzędzia i funkcje systemu Windows.
Wideo YouTube.: Jak robić zrzuty ekranu za pomocą wbudowanych narzędzi systemu Windows
09, 2025

