Jak naprawić problemy z Mojave z powodu Safari (09.16.25)
macOS Mojave przyniósł wiele niespodzianek — zarówno dobrych, jak i złych. Funkcje wprowadzone przez nowy system macOS były innowacyjne i przyniosły znaczne ulepszenia w ogólnym doświadczeniu Maca. Jednak wraz z pozytywnymi zmianami pojawiły się negatywne, w tym kilka problemów z systemem macOS Mojave, takich jak niekompatybilne aplikacje, problemy z Bluetooth, zablokowany lub zawieszający się ekran logowania, spowolnienie i brak synchronizacji z iCloud.
Jeden z problemów, które się pojawiły. nowy macOS obejmuje przeglądarkę Safari. Według doniesień Mojave jest opóźniona i bardzo powolna, gdy aplikacja Safari jest otwarta. Jest to dość niepokojące, ponieważ Safari jest znana jako jedna z najbardziej stabilnych przeglądarek wśród swoich rówieśników, nawet uważana za lepszą niż Chrome i Firefox. Jako wbudowana przeglądarka Apple, Safari jest kompatybilna z większością systemów iOS i macOS.
Według raportów użytkowników komputerów Mac opublikowanych na forach i innych stronach dyskusyjnych, Mojave pozostaje w tyle za każdym otwarciem Safari, a cały komputer jest powolny i powolny. Ale po zamknięciu Safari wszystko wraca do normy, jakby nic nie stało się z komputerem. Użytkownicy skomentowali, że ten problem występuje tylko w Safari, a Chrome i Firefox działają dobrze.
Inny użytkownik zgłosił opóźnienie, gdy użytkownik uzyskuje dostęp do YouTube za pomocą Safari, szczególnie gdy próbuje przeszukać witrynę wideo . Niektóre witryny działają dobrze, ale według raportów użytkowników istnieją określone witryny, a mianowicie Amazon i iCloud.com , które powodują irytujące opóźnienie.
Jak naprawić problemy z Mojave, ponieważ SafariSafari spowalnia i powodowanie opóźnienia może być spowodowane różnymi czynnikami. Z tego artykułu dowiesz się, co zrobić, gdy tak się stanie.
Pierwszym krokiem jest upewnienie się, że Safari (a nie inna aplikacja) powoduje opóźnienie. Spróbuj otworzyć, a następnie zamknąć Safari, aby sprawdzić, czy jest jakaś różnica w wydajności komputera. Powinieneś to zrobić również z innymi aplikacjami, aby upewnić się, że nie identyfikujesz nieprawidłowo aplikacji Safari.
Aby mieć pewność, że żadne inne problemy nie staną na drodze do rozwiązania problemów z Mojave, powinieneś wyczyścić swój usuwaj pliki i optymalizuj procesy za pomocą bezpiecznego, niezawodnego narzędzia, takiego jak Outbyte MacRepair. Gdy wszystko będzie gotowe, możesz iść dalej i wypróbować następujące rozwiązania.
Rozwiązanie 1: Zaktualizuj Safari do najnowszej wersji.MacOS automatycznie aktualizuje Safari, ale jeśli chcesz się upewnić, że korzystasz z najnowszej wersji wersji, możesz ręcznie zaktualizować aplikację w sekcji Aktualizacja oprogramowania.
Aby to zrobić, wykonaj następujące czynności:
Spróbuj otworzyć Safari, aby sprawdzić, czy to rozwiązało problem Twój problem. Jeśli nie, przejdź do innych poniższych rozwiązań.
Rozwiązanie 2: Usuń dane z pamięci podręcznej.Dane w pamięci podręcznej mogą powodować wiele problemów, jeśli nie są regularnie usuwane. Aby usunąć dane Safari, postępuj zgodnie z tymi instrukcjami:
- Uruchom Safari.
- Kliknij Safari w górnym menu i wybierz Preferencje.
- Kliknij Zaawansowane i odznacz Pokaż menu rozwijania na pasku menu. Spowoduje to włączenie menu Programowanie w Safari.
- Kliknij Programuj w górnym menu.
- Kliknij Opróżnij pamięci podręczne i >Wyłącz rozszerzenia.
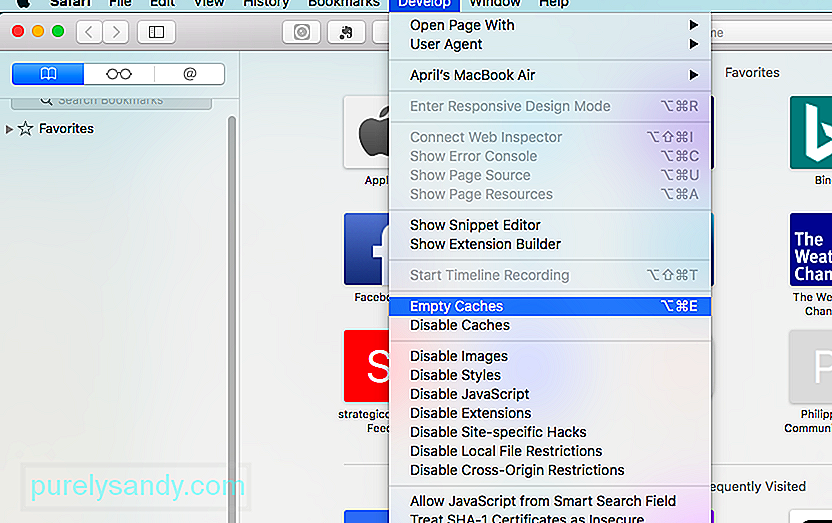
- Możesz również usunąć swoją historię, przechodząc na stronę Safari > Historia > Wyczyść historię.
- Usuń wszystkie dane witryny, przechodząc na stronę Safari > Preferencje > Prywatność > Usuń wszystkie dane witryny.
- Zablokuj uruchamianie wszystkich innych wtyczek, przechodząc na stronę Safari >Preferencje > Bezpieczeństwo i odznaczenie Zezwalaj na wszystkie inne wtyczki.
Należy również odinstalować wszelkie programy do blokowania reklam lub programy antywirusowe, które są używane, aby upewnić się, że nic nie zakłóca działania Safari.
Jeśli Safari cały czas ulega awarii i nie jest wystarczająco stabilne, aby wykonać powyższe zadania, możesz wyłączyć swoje rozszerzenia, przechodząc do Idź > Przejdź do folderu i wyszukaj ~Biblioteka/Safari/Rozszerzenia. Tymczasowo przeciągnij folder na Pulpit. Aby usunąć pliki pamięci podręcznej, wpisz ~Library/Caches/com.apple.Safari i przeciągnij plik db do Kosza. Nowy plik db zostanie wygenerowany po uruchomieniu Safari.
Oprócz usunięcia pamięci podręcznej Safari należy również usunąć dane Flash Playera, przechodząc do Preferencje systemowe > Flash Player. Kliknij Zaawansowane i wybierz Usuń wszystko. Odznacz przycisk Usuń wszystkie dane i ustawienia witryny, a następnie naciśnij przycisk Usuń dane.
Rozwiązanie nr 3: edytuj pamięć NVRAM.Kiedy jest macOS aktualizacja, która wymaga zresetowania pamięci NVRAM, występuje błąd, który usuwa określony klucz cyfrowy i powoduje problemy z przeglądarkami, w szczególności z Safari. Firma Apple zdaje sobie sprawę z tego błędu, ale nie przedstawiła jeszcze żadnej oficjalnej poprawki.
Aby przepisać brakujący klucz cyfrowy w pamięci NVRAM, wykonaj następujące czynności:
- Uruchom swój Mac w trybie odzyskiwania, naciskając przycisk zasilania i przytrzymując Command + R
- Zwolnij klawisze, gdy na ekranie pojawi się logo Apple i pasek ładowania.
- Po załadowaniu okna macOS Utilities kliknij Terminal w sekcji Narzędzia.
- Wpisz następujące polecenie w polu Okno terminala:
nvram 8be4df61-93ca-11d2-aa0d-00e098032b8c:epid_provisioned=%01%00%00%00
- Naciśnij Powrót.
- Wpisz uruchom ponownie, a następnie naciśnij Powrót
Powinno to ponownie dodać brakujący klucz cyfrowy do pamięci NVRAM i naprawić wszelkie problemy z Safari. Niektórzy użytkownicy komputerów Mac, którzy wypróbowali tę metodę, skomentowali, że byli w stanie zauważyć oczywistą różnicę w wydajności nawet bez ponownego uruchamiania Safari.
Rozwiązanie 4: Sprawdź swoje rozszerzenia.W jednym z wątków dyskusji jeden użytkownik komputera Mac stwierdził okazało się, że problem miał coś wspólnego z jego rozszerzeniem Adblocker Pro. Wyłączenie rozszerzenia natychmiast naprawiło problem, a zarówno Safari, jak i Mojave wróciły do normy.
Jest bardzo prawdopodobne, że rozszerzenia mogą być przyczyną tego problemu z Mojave, ponieważ nie wszystkie rozszerzenia lub dodatki są już kompatybilne z Mojave. Aby dowiedzieć się, które rozszerzenie powoduje problem, musisz najpierw wyłączyć je wszystkie, a następnie włączyć je ponownie jeden po drugim, aby zobaczyć, które z nich jest przyczyną problemów.
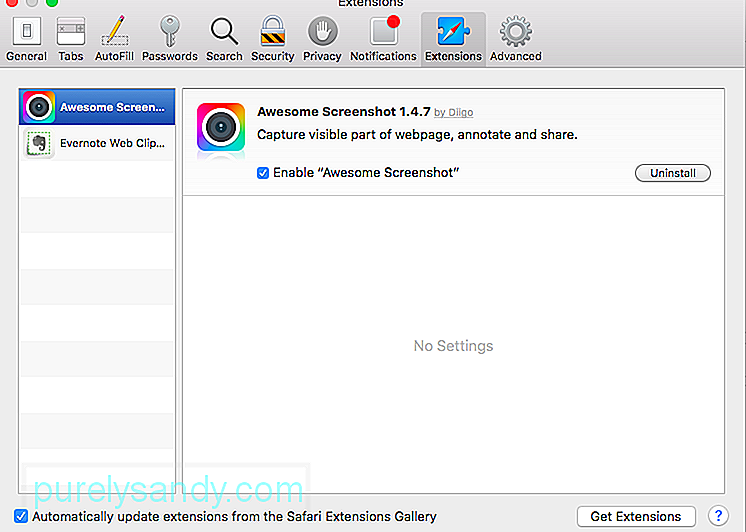
Podążaj za te instrukcje dotyczące zarządzania rozszerzeniami Safari:
- Uruchom Safari, klikając ikonę w Doku lub przechodząc do Finder > Aplikacje > Safari.
- Kliknij Safari w górnym menu i wybierz Preferencje. Możesz także użyć skrótu Command + Comma.
- Możesz wyłączyć każde rozszerzenie, odznaczając pole obok niego lub klikając przycisk Odinstaluj, aby całkowicie usunąć rozszerzenie. Ale w przypadku tej metody chcemy tylko wyłączyć rozszerzenia i pozostawić jedno uruchomione, aby znaleźć winowajcę.
Gdy odkryjesz, które rozszerzenie powoduje spowolnienie działania Safari i Mojave, możesz sprawdzić, czy aktualizacja jest dostępna na stronie internetowej programisty. Jeśli go nie ma, musisz najpierw wyłączyć niezgodne rozszerzenie, dopóki aktualizacja nie zostanie wydana lub błąd zostanie naprawiony.
PodsumowaniemacOS Mojave nadal wymaga dużo pracy i czeka, aż Apple wyda poprawkę te błędy mogą być prawdziwym problemem dla użytkowników. Jeśli masz problemy z Mojave z powodu Safari, możesz wypróbować powyższe rozwiązania i sprawdzić, które z nich działa dla Ciebie.
Wideo YouTube.: Jak naprawić problemy z Mojave z powodu Safari
09, 2025

