Jak przenieść dane z systemu Windows na komputer Mac? (09.15.25)
Jeśli właśnie kupiłeś swój pierwszy komputer Mac i przechodzisz z komputera z systemem Windows, gratulacje!
Zmiana platform nie oznacza zaczynania od nowa: nadal możesz używać tych starych plików. Apple ułatwia to dzięki bezpłatnemu narzędziu o nazwie Asystent migracji systemu Windows. Oto jak przenieść dane z komputera PC na komputer Mac za pomocą Asystenta migracji systemu Windows firmy Apple.
Co to jest Asystent migracji?Asystent migracji to narzędzie, które firma Apple umieszcza w folderze Narzędzia na każdym komputerze Mac. Zobaczysz to po pierwszym uruchomieniu komputera Mac, gdy komputer Mac zapyta, czy chcesz przenieść dane z innego komputera Mac, kopii zapasowej Time Machine lub komputera PC. Apple udostępnia aplikację bezpłatnie do pobrania w celu przeniesienia na komputer Mac. Będziesz potrzebować konkretnego oprogramowania, w zależności od systemu operacyjnego macOS lub OS X, do którego się przenosisz. Przed rozpoczęciem musisz pobrać oprogramowanie Asystent migracji na komputer. Poniżej znajdują się następujące łącza do oprogramowania, w zależności od systemu operacyjnego Mac, do którego przeprowadzasz migrację.
- Asystent migracji systemu Windows dla systemu macOS Big Sur
- Asystent migracji systemu Windows dla systemu macOS Mojave lub nowszy
- Asystent migracji systemu Windows dla systemu macOS Sierra i High Sierra
- Asystent migracji systemu Windows dla systemu OS X El Capitan lub starszego
Asystent migracji pomoże Ci przenieść pliki z komputera z systemem operacyjnym Windows 7, Windows 8 lub Windows 10. Zarówno komputer Mac, jak i komputer PC muszą mieć uruchomiony Asystent migracji.
Oba powinny znajdować się w tej samej sieci, aby można było się nawzajem znaleźć. Migracja danych może potrwać kilka godzin w zależności od tego, co jest przesyłane i jakie środki są używane: Wi-Fi jest wolniejsze, przewodowe połączenie Ethernet jest szybsze. Ale tak czy inaczej Twoja cierpliwość zostanie nagrodzona.
To, jakie rzeczywiste dane zostaną przesłane, zależy od używanej wersji systemu Windows i programów, które utworzyły Twoje dane. Zakładki z Internet Explorera i Firefoksa zostaną na przykład przeniesione do Safari. Zawartość iTunes i pliki graficzne również powinny to zrobić. Ustawienia systemowe zostaną przeciągnięte. Będziesz mógł również określić, jakie inne pliki chcesz przenieść.
Poczta e-mail, kontakty i informacje z kalendarza są nieco trudne. Najważniejsze jest to, że Asystent migracji przeciągnie informacje o Twoim koncie e-mail, a jeśli korzystasz z programu Microsoft Outlook, powinien przeciągnąć wiadomości e-mail, kontakty i kalendarze. Inne programy mogą się różnić. Firma Apple opublikowała szczegółowy wykres tego, co jest przenoszone, aby pomóc Ci zrozumieć.
Nawet jeśli przenosisz wszystkie dane z systemu Windows na komputer Mac, nie oznacza to, że powinieneś mieć tylko dane na swoim komputer. Zdecydowanie sugerujemy, aby ludzie wiedzieli, jak tworzyć kopie zapasowe swoich komputerów Mac i robią to często. Ponadto sugerujemy również zainwestowanie w jeden z najlepszych zewnętrznych dysków twardych dla komputerów Mac, dzięki czemu możesz mieć dodatkową kopię ważnych dokumentów i plików. Wszyscy bądźcie inteligentni w zakresie danych!
Czego potrzebujesz przed przeniesieniem danych z systemu Windows na komputer MacZanim będziesz zbyt podekscytowany i spróbujesz przenieść dane z komputera na nowy komputer Mac, musisz mieć kilka rzeczy pod ręką.
Musisz mieć nazwę użytkownika i hasło administratora powiązane z komputerem.
Oba komputery muszą znajdować się w tej samej sieci, za pośrednictwem sieci Wi-Fi lub Ethernet.
Przed uruchomieniem Asystenta migracji należy przeprowadzić kontrolę wydajności dysku, w przeciwnym razie móc prawidłowo korzystać z oprogramowania.
Jeśli kontrola wydajności dysku wykryje problemy, będziesz potrzebować aby uruchomić proces naprawy dysku.
Musisz powtarzać powyższe kroki, dopóki kontrola wydajności dysku nie powróci bez żadnych problemów. Następnie możesz użyć Asystenta migracji, aby przenieść dane na komputer Mac.
Migracja danych z systemu Windows na komputer Mac Korzystanie z Asystenta migracjiNajpierw podłącz komputer Mac do komputera PC przez Ethernet lub upewniając się, że oba komputery są podłączone tej samej lokalnej sieci Wi-Fi.
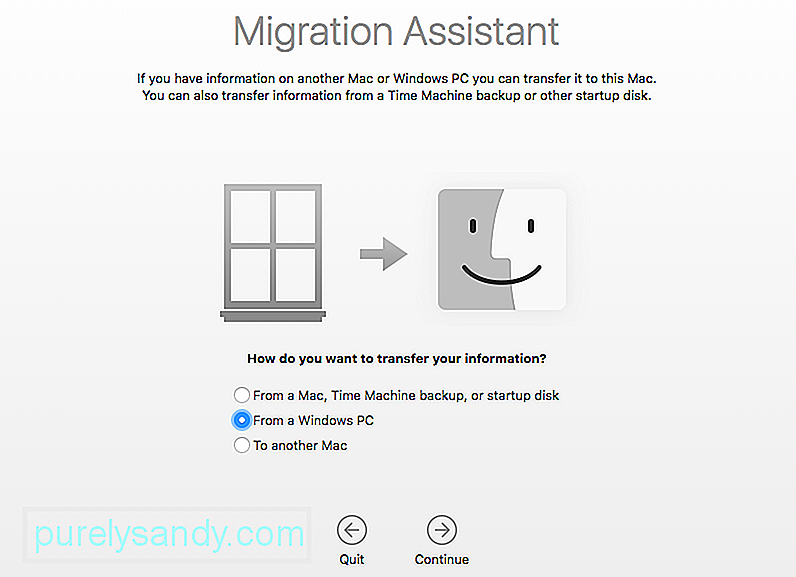
Na nowym Macu:
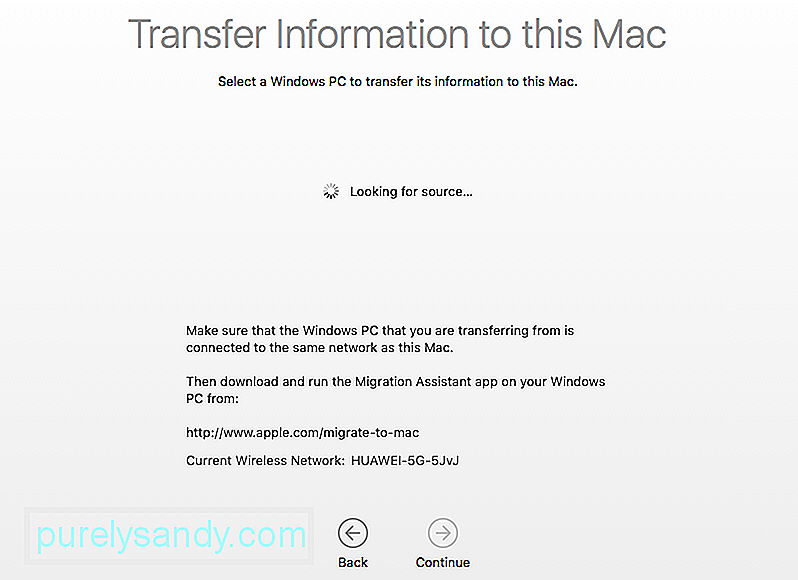
Na komputerze:
Upewnij się, że pobrałeś i zainstalowałeś Asystenta migracji na swoim komputerze.
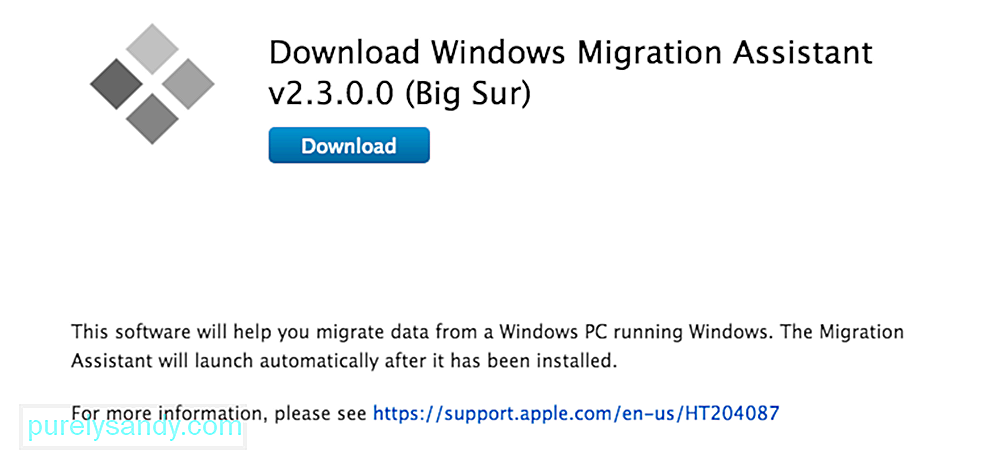
Uruchom Asystenta migracji na swoim komputerze.
Uruchomienie Asystenta migracji na komputerze to podróż w jedną stronę: jest przeznaczony wyłącznie do przesyłania danych z komputera PC na nowy komputer Mac. Po uruchomieniu Asystent migracji dla Windows spróbuje połączyć się ze swoim odpowiednikiem na Maca. Na ekranie zostanie wyświetlony kod zabezpieczający.
Potwierdź, że kod na komputerze jest taki sam na komputerze Mac.
Wybierz pliki, foldery i ustawienia, z których chcesz przenieść z komputera na komputer Mac.
Kliknij Dalej.
Istnieją inne sposoby przenoszenia plików między komputerami Mac i PC. Dyski kciukowe będą działać na obu komputerach, więc możesz na przykład ręcznie przesyłać dowolne pliki, których chcesz użyć. Ale Asystent migracji zapewnia elegancki, wygodny i całkowicie darmowy sposób zarządzania przejściem na użytkownika komputera Mac, o ile masz czas, aby z niego korzystać.
Alternatywne sposoby przenoszenia danych z komputera z systemem Windows na komputer ProchowiecChociaż używanie Asystenta migracji może być pomocne podczas przenoszenia dużej liczby plików i folderów na nowy komputer Mac z komputera z systemem Windows, czasami ten proces może być czasochłonny (zwłaszcza jeśli próbujesz tylko wysłać proste pliki, takie jak jako muzyka, zdjęcia i filmy, a nawet pojedyncze dokumenty). Aby uniknąć załamania czasu, możesz wybrać jedną z następujących opcji wykonania zadania.
Opcja 1: Przenieś pliki z systemu Windows na Mac za pomocą chmuryAby przenieść pliki za pomocą chmury, najpierw musisz podjąć decyzję, z której chmury chcesz korzystać. Dzięki produktom Apple usługa iCloud jest wbudowana w wiele aplikacji systemowych. Aby uzyskać dostęp do iCloud z komputera z systemem Windows, otwórz przeglądarkę internetową, przejdź na stronę www.iCloud.com i prześlij swoje pliki tutaj. Możesz także użyć innych usług w chmurze, takich jak Dropbox, Dysk Google i Microsoft OneDrive, aby wymienić tylko kilka.
Opcja 2: Włącz i użyj udostępniania plików, aby przenieść pliki z komputera na komputer MacWykonaj następujące czynności, aby włączyć i korzystać z udostępniania plików na komputerach z systemem Windows i Mac:
Przejdź do systemu Windows współdzielonych folderów z komputera Mac i skopiuj pliki na dysk twardy. To takie proste!
Opcja 3: Prześlij pliki do zewnętrznego modułu pamięciAby przesłać pliki do zewnętrznego modułu pamięci, takiego jak dysk twardy, karta pamięci SD, a nawet iPod w trybie dysku, podłącz moduł pamięci do komputera, skopiuj pliki na zewnętrzny obraz i prawidłowo wysuń jechać, klikając prawym przyciskiem myszy i wybierając opcję Wysuń. Podłącz moduł pamięci do komputera Mac i przeciągnij pliki na dysk twardy komputera. Aby uniknąć uszkodzenia danych, prawidłowo wysuń dysk, przytrzymując klawisz Option, klikając ikonę Dysku i wybierając Wysuń.
Aby sformatować nowe moduły pamięci tak, aby działały na obu platformach, wykonaj operację wymazywania/formatowania na dysku Apple Aplikacja narzędziowa znaleziona w folderze Finder's Utilities. Wybierz dysk, który chcesz sformatować, a następnie wybierz kartę Wymaż. Pojawi się menu rozwijane; wybierz typ formatowania, którego chcesz użyć, i kliknij przycisk Wymaż.
Opcja 4: Ad-Hoc (bezpośrednie połączenie Wi-Fi) i udostępnianie plików przez BluetoothAby przesłać pliki za pomocą połączenia Ad-Hoc lub Bluetooth, najpierw musisz sparować oba urządzenia z sygnałem Wi-Fi lub sygnałem Bluetooth.
Aby sparować z Wi-Fi, musisz musi ustawić sygnał Wi-Fi Apple tak, aby wychodził, a nie włączał się. Uruchom aplikację Preferencje systemowe OS X, wybierz Udostępnianie→Udostępnianie Internetu i włącz tę funkcję. Pamiętaj, że jeśli nie masz przewodowego połączenia z Internetem, urządzenie rozłączy się z siecią. Po włączeniu udostępniania Internetu skonfiguruj sieć, wybierając opcje Wi-Fi.
Teraz możesz podłączyć Wi-Fi z komputera PC do sygnału Wi-Fi pochodzącego z komputera Mac. Po połączeniu zostaną wyświetlone opcje korzystania z Internetu za pośrednictwem tego połączenia, a także udostępniania plików.
Aby sparować dwa komputery za pomocą połączenia Bluetooth, musisz otworzyć ustawienia Bluetooth z obu komputerów. Na jednym z komputerów ustaw Bluetooth na widoczny, a z drugiego komputera spróbuj połączyć się z widocznym sygnałem. Po sparowaniu dwóch komputerów możesz użyć aplikacji Apple Bluetooth File Sharing, aby przenieść pliki w razie potrzeby.
Opcja 5: Bezpośredni transfer plików za pomocą połączenia Firewire lub USB z komputera PC na komputer MacJeśli nie ma dostępnej sieci , jeden z komputerów nie ma Wi-Fi i/lub Bluetooth, a nie masz zewnętrznych modułów pamięci, wtedy bezpośrednie połączenie za pomocą kabla USB lub Firewire może być najłatwiejszą drogą.
Połącz oba komputery kablem Firewire, USB lub Firewire-do-USB. Komputer z systemem Windows, jeśli jest włączony, będzie teraz wyświetlany na komputerze Mac jako zewnętrzny dysk twardy. Po prostu zlokalizuj pliki, które chcesz przenieść, i przeciągnij je do wybranej lokalizacji.
Wideo YouTube.: Jak przenieść dane z systemu Windows na komputer Mac?
09, 2025

