AKTUALIZACJA: Jasność wyświetlacza Surface Pro 7 nie zmienia się (09.15.25)
Surface Pro 4 to już potężne urządzenie. Ale jeśli szukasz wszechstronnego tabletu do codziennego użytku, który obsługuje system Windows 10 i inne wersje systemu Windows, to Surface Pro 7 firmy Microsoft to jeden z modeli, który możesz rozważyć.
Wydany przez firmę Microsoft, ten gadżet jest ultralekki i zawiera nowe funkcje, dzięki czemu jest zarówno nowoczesny, jak i pełen najnowszych technologii. Oto niektóre funkcje laptopa:
Funkcje Surface Pro 7Oto niektóre funkcje, z których znany jest Surface Pro 7:
Ekran dotykowy 12,3”  Podobnie jak Surface Pro 4, Surface Pro 7 posiada 12,3-calowy ekran dotykowy, który automatycznie dostosowuje się do różnych rodzajów oświetlenia. Możesz także rysować lub pisać na ekranie za pomocą pióra Surface dostarczanego z tabletem.
Podobnie jak Surface Pro 4, Surface Pro 7 posiada 12,3-calowy ekran dotykowy, który automatycznie dostosowuje się do różnych rodzajów oświetlenia. Możesz także rysować lub pisać na ekranie za pomocą pióra Surface dostarczanego z tabletem.
Pro Wskazówka: przeskanuj komputer w poszukiwaniu problemów z wydajnością, niepotrzebnych plików, szkodliwych aplikacji i zagrożeń bezpieczeństwa,
które może powodować problemy z systemem lub spowolnić działanie.
Oferta specjalna. Informacje o Outbyte, instrukcje odinstalowywania, umowa EULA, polityka prywatności.
Szybsza moc przetwarzania  Posiada moc nowej generacji, która umożliwia szybsze przetwarzanie i wielozadaniowość na wielu kartach i aplikacjach, a także ulepszoną grafikę o maksymalnej pojemności 16 GB pamięci RAM.
Posiada moc nowej generacji, która umożliwia szybsze przetwarzanie i wielozadaniowość na wielu kartach i aplikacjach, a także ulepszoną grafikę o maksymalnej pojemności 16 GB pamięci RAM.
 Ważący zaledwie 1,7 funta Surface Pro można przekształcić w laptopa za pomocą wbudowanej podpórki. Posiada również zdejmowaną pokrywę. To sprawia, że jest to idealne narzędzie dla cyfrowych nomadów.
Ważący zaledwie 1,7 funta Surface Pro można przekształcić w laptopa za pomocą wbudowanej podpórki. Posiada również zdejmowaną pokrywę. To sprawia, że jest to idealne narzędzie dla cyfrowych nomadów.
 Surface Pro 7 ma zarówno USB-A, jak i USB-C, co umożliwia podłączenie tabletu do kilku stacji dokujących i wyświetla i ładuj akcesoria i gadżety.
Surface Pro 7 ma zarówno USB-A, jak i USB-C, co umożliwia podłączenie tabletu do kilku stacji dokujących i wyświetla i ładuj akcesoria i gadżety.
To tylko niektóre z fantastycznych specyfikacji technicznych tabletu Surface Pro 7. Jego wszechstronność, długa żywotność baterii, pamięć masowa i wiele innych specyfikacji sprawiają, że jest on atrakcyjny dla wielu miłośników technologii.
2 Typowe problemy z Surface Pro 7Pomimo wielu profesjonalistów, niektórzy nabywcy systemu Windows 10 Surface Pro 7 mieli pewne drobne problemy z tym gadżetem.
Na przykład niektórzy twierdzą, że poziom jasności ekranu Surface Pro 7 nie zmienia się, nawet kiedy to dostosujesz. Oto niektóre z typowych problemów, które napotykają niektóre urządzenia Surface Pro 7.
1. Niezauważalna zmiana jasności
Gdy chcesz dostosować jasność ekranu na Surface Pro za pomocą klawiatury, nie zauważysz żadnej widocznej zmiany po dostosowaniu jej z 30% do 50%.
2. Opcja przesuwania w bok nie działa podczas dostosowywania jasności
Jasność na Surface Pro 7 nie zmienia się podczas korzystania z opcji przesuwania w bok w celu dostosowania jasności.
Jak rozwiązać problem ze zwykłą jasnością urządzenia Surface Pro 7 ProblemyTe problemy z jasnością ekranu można łatwo rozwiązać za pomocą kilku różnych metod. Oto kilka sposobów rozwiązania problemu związanego z niezmieniającą się jasnością urządzenia Surface Pro 7.
Rozwiązanie nr 1: korzystanie z opcji zasilaniaJeśli jasność nie dostosowuje się na Surface Pro 7, może to być wynikiem błędu w ustawieniach jasności. Ten problem można szybko rozwiązać, zmieniając niektóre ustawienia zasilania tabletu. Można to zrobić, wykonując następujące czynności: 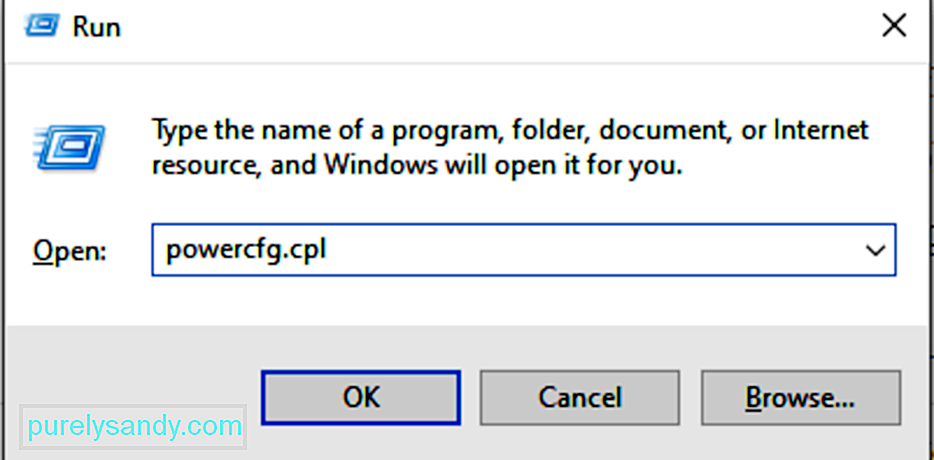
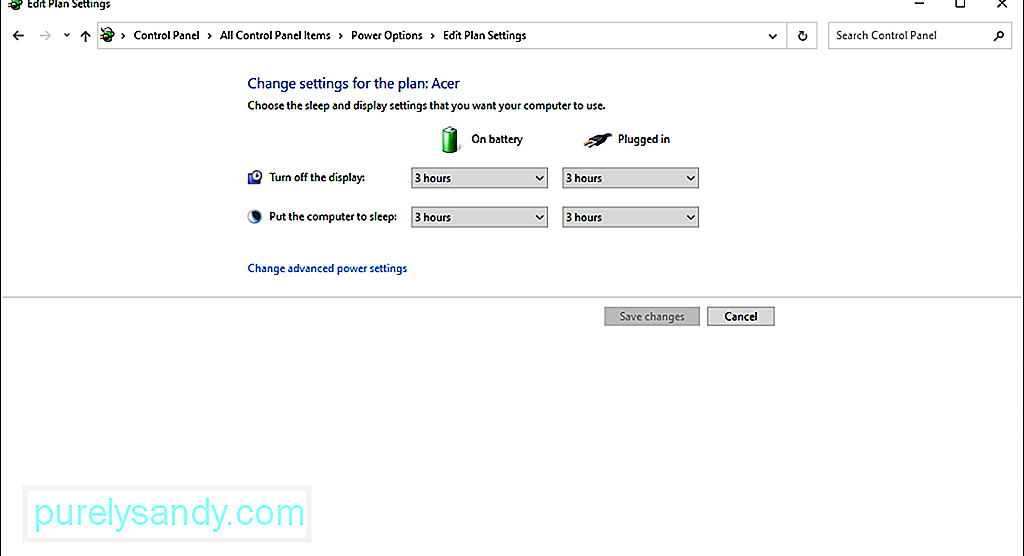
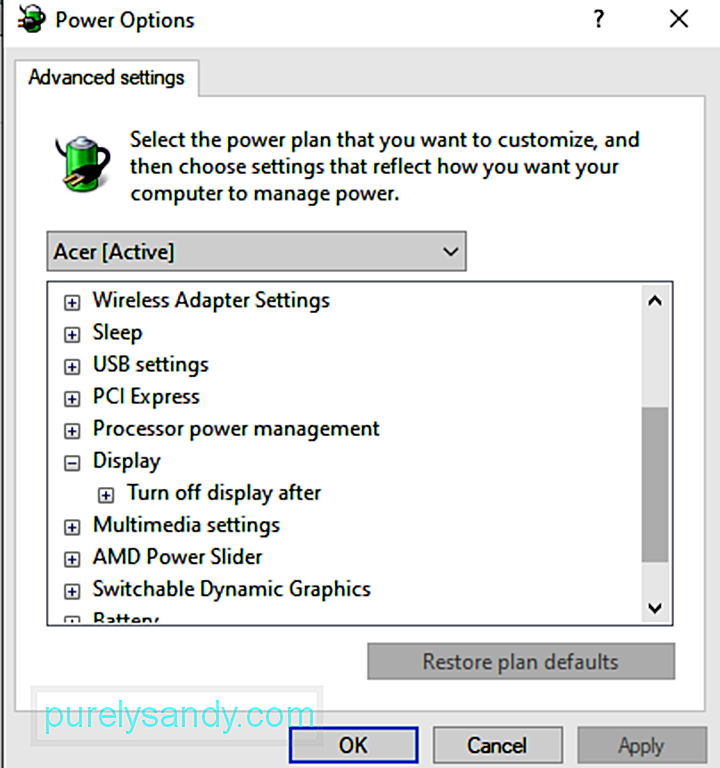
Gdy ustawisz wszystko zgodnie ze swoimi preferencjami, kliknij przycisk Zastosuj. Powinno to dostosować jasność ekranu na Surface Pro.
Poprawka nr 2: Korzystanie z menu Właściwości grafikiInnym sposobem dostosowania jasności ekranu na Surface Pro jest użycie menu Właściwości grafiki. Właściwości grafiki są kontrolowane przez sterownik karty graficznej w urządzeniu Surface Pro 7. Ta metoda nie jest skomplikowana. Kroki są następujące:
Czasami błąd jasności pojawia się, gdy tylko sterownik karty graficznej zostanie zainstalowany automatycznie. Problem z jasnością może wystąpić, wyłączając ogólny monitor PnP, a ostatecznie funkcje regulacji jasności.
Możesz jednak szybko rozwiązać ten problem, wykonując następujące czynności:
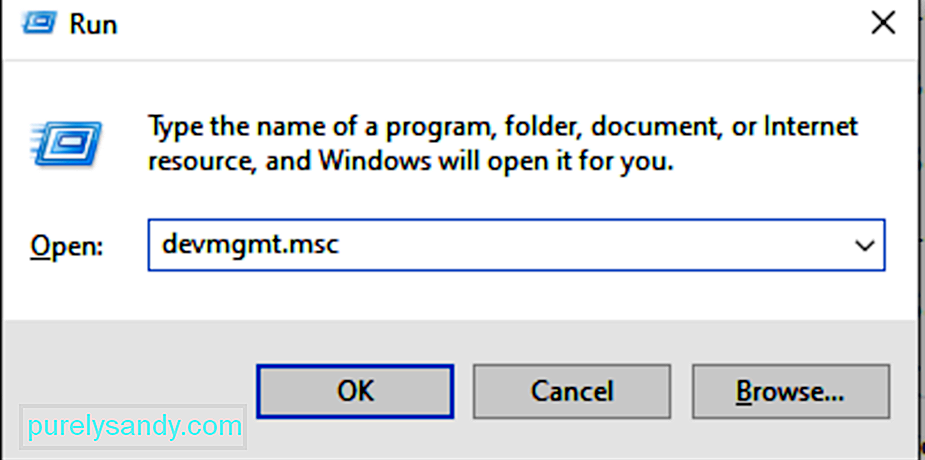
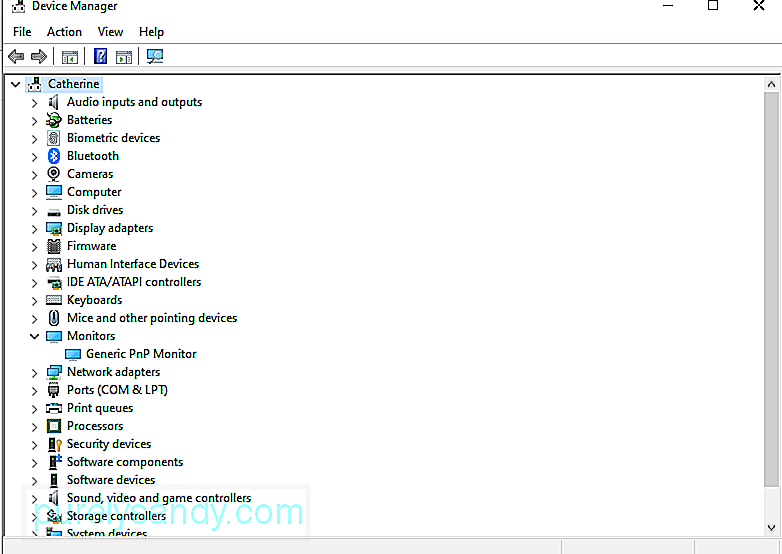
Oczywiste jest, dlaczego istnieje potrzeba sprawdzania aktualizacji. Firma Microsoft regularnie wydaje te aktualizacje, aby rozwiązać wszelkie zgłoszone wcześniej błędy lub wprowadzić nowe funkcje.
Aby sprawdzić, czy są dostępne aktualizacje systemu Windows, wykonaj następujące czynności:
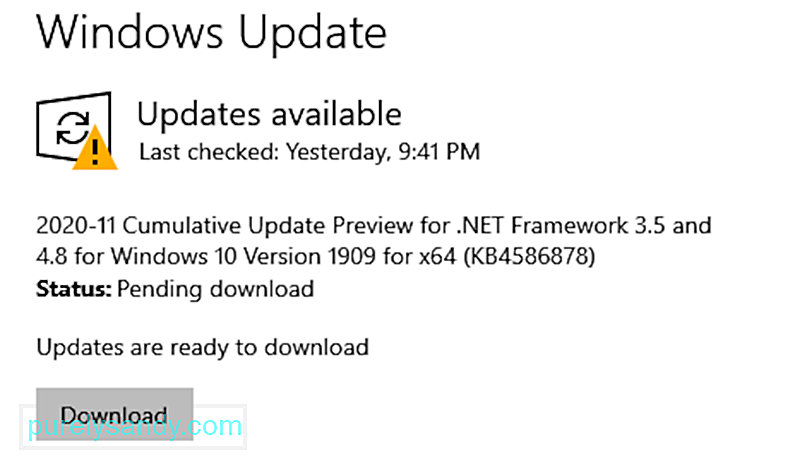
Jeśli podejrzewasz, że problem z jasnością jest spowodowany przez nieaktualny sterownik karty graficznej, zaktualizuj go. Aby to zrobić, oto, co powinieneś zrobić:
Teraz, jeśli uważasz, że kroki są zbyt przytłaczające, możesz również użyć narzędzia do aktualizacji sterowników innej firmy narzędzie. W ten sposób nie będziesz już musiał martwić się problemami ze zgodnością.
Zachowaj jednak ostrożność podczas pobierania narzędzi do aktualizacji sterowników. Niektóre z nich mogą zawierać złośliwe oprogramowanie, które wyrządza więcej szkody niż pożytku. Zainstaluj narzędzie do aktualizacji sterowników tylko z legalnych obrazów.
Poprawka nr 6: Przywróć poprzednią wersję systemu Windows 10Jeśli właśnie zainstalowałeś aktualizację systemu Windows, zanim wystąpił problem z jasnością ekranu, prawdopodobnie zainstalowałeś wadliwą aktualizację. W takim przypadku sugerujemy powrót do poprzedniej wersji systemu Windows 10.
Oto jak to zrobić:
Kolejną poprawką, którą możesz wypróbować w przypadku problemu z jasnością ekranu urządzenia Surface Pro, jest zmiana częstotliwości odświeżania wyświetlacza. Chociaż to naprawdę nie wpływa na wyświetlacz, warto spróbować, ponieważ działało to dla niektórych użytkowników. A także, próba tego nie spowoduje utraty niczego.
Oto jak zmienić częstotliwość odświeżania wyświetlacza Surface Pro 7 w systemie Windows 10:
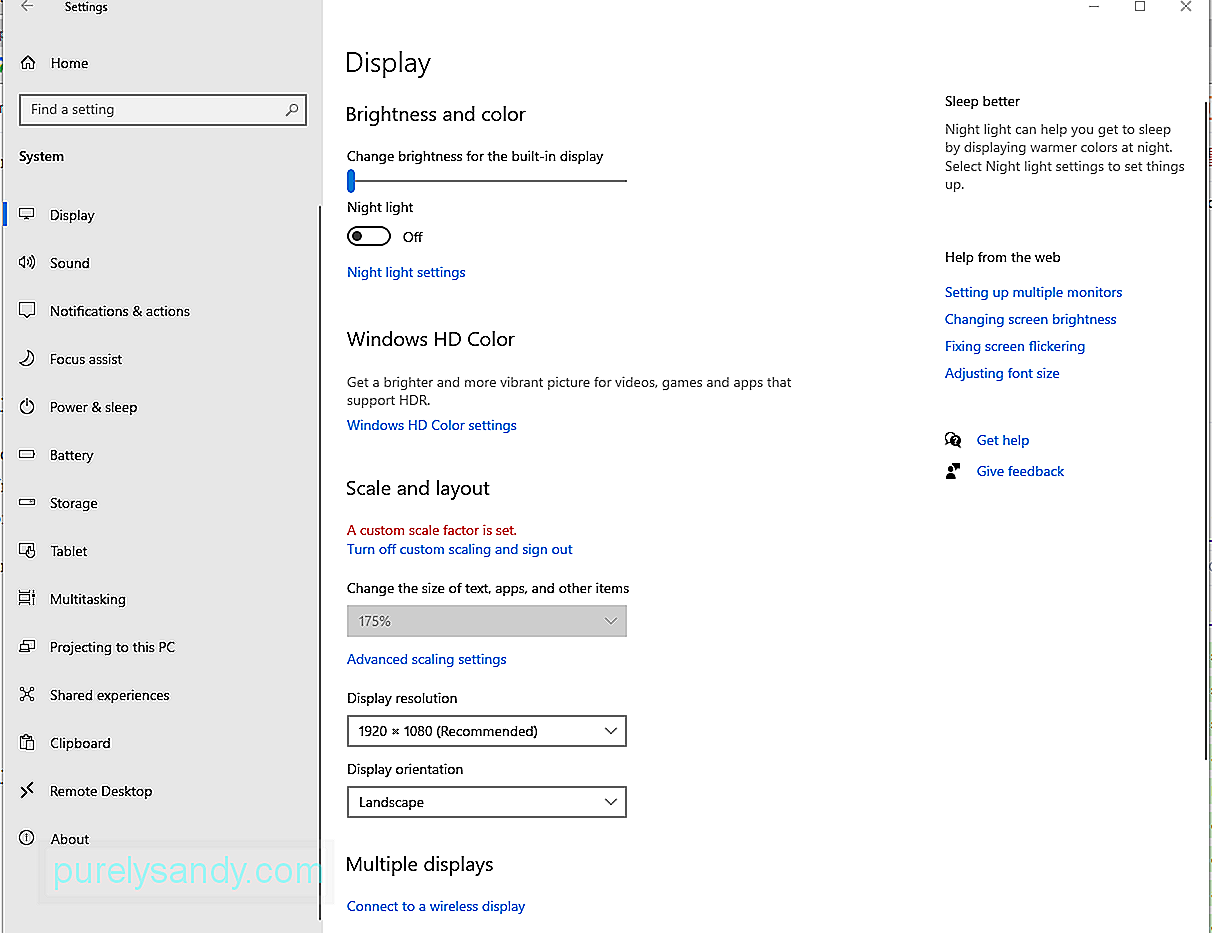
Aby rozwiązać problem z jasnością ekranu, można użyć podstawowej karty graficznej Microsoft. Oto jak:
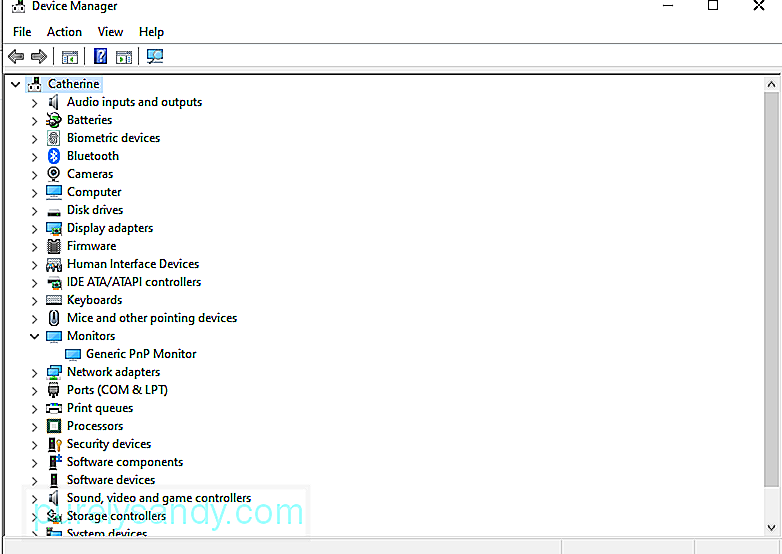
Wypróbuj jedną z tych metod, aby rozwiązać problem z adaptacyjną jasnością Surface Pro.
ZawijanieSurface Pro 7 to rzeczywiście potężny komputer, który idealnie nadaje się do codziennego użytku. Jest wyposażony w wiele niesamowitych funkcji, takich jak ekran dotykowy o przekątnej 12,3 cala, szybki procesor, a także porty USB-A i USB-C. Nie wspominając o tym, że jest niesamowicie lekki i waży zaledwie 1,7 funta.
Z drugiej strony, bez względu na to, jak bezbłędne może się wydawać to urządzenie, nie są obce problemy. Niektórzy użytkownicy zgłaszają, że mają z tym problemy z jasnością ekranu.
Cóż, ten problem z Surface Pro ma rozwiązanie, w rzeczywistości wiele poprawek. Możesz użyć opcji zasilania, aby dostosować jasność, uzyskać dostęp do menu Właściwości grafiki, aby sprawdzić sterownik karty graficznej, wprowadzić poprawki w ustawieniach karty graficznej, użyć Menedżera urządzeń lub po prostu ponownie włączyć ogólny monitor PnP.
Teraz, jeśli uważasz, że nie możesz samodzielnie wykonać metod rozwiązywania problemów, możesz również poprosić o pomoc profesjonalistów. Możesz nawet zabrać komputer z powrotem do miejsca, w którym go kupiłeś, jeśli nadal jest objęty gwarancją.
Poinformuj nas, jak rozwiązałeś problem z jasnością ekranu, który masz z Surface Pro 7. Komentarz poniżej!
Wideo YouTube.: AKTUALIZACJA: Jasność wyświetlacza Surface Pro 7 nie zmienia się
09, 2025

