Jak zmaksymalizować pliki PDF na komputerze Mac? (09.15.25)
Ze względu na jego popularność zakładamy, że już widziałeś, używałeś i pobierałeś plik PDF na swoim Macu. W końcu jest to uniwersalny format dokumentów, który działa na prawie wszystkich platformach. Jednak gdy zostaniesz zrzucony z mnóstwem dokumentów PDF, które wymagają edycji, sprawy mogą stać się trudne. Na szczęście istnieje sposób na szybkie wypełnianie formularzy i edytowanie stron PDF bez konieczności pobierania edytora PDF dla komputerów Mac.
Jeśli Twój komputer działa w systemie macOS, dobrą wiadomością jest to, że ma już wbudowany w programie, który sprawia, że podpisywanie i edytowanie dokumentów PDF jest dziecinnie proste – aplikacja Podgląd. Dzięki tej aplikacji możesz łatwo podkreślać, wyróżniać i przekreślać tekst. Możesz także obracać, usuwać lub dodawać strony. Co więcej, możesz dodawać komentarze i notatki do stron. Poniżej pokażemy, jak edytować plik PDF na komputerze Mac.
Edytuj plik PDF za pomocą podglądu 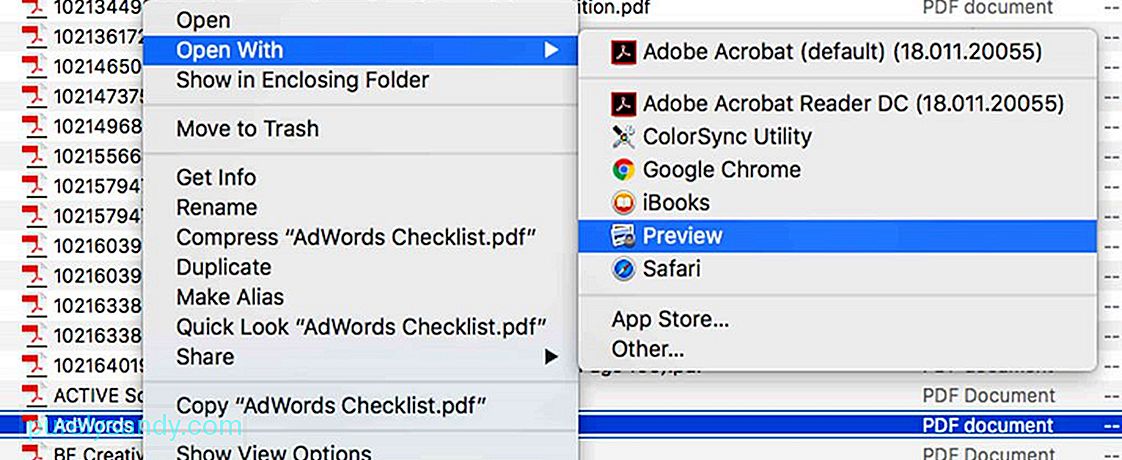
Wielu z was uważa, że Preview to aplikacja, która pozwala szybko rzucić okiem na obrazy, których nie chcesz dodawać do aplikacji Zdjęcia, ale w rzeczywistości ta aplikacja może zrobić o wiele więcej niż myślisz. Oto jak edytować plik PDF za pomocą tej aplikacji:
- Kliknij dokument PDF, który chcesz otworzyć. Powinien automatycznie otworzyć się w podglądzie, chyba że na komputerze Mac jest zainstalowana inna aplikacja do przeglądania plików PDF. Jeśli plik PDF nie otwiera się w podglądzie, kliknij go prawym przyciskiem myszy i wybierz Otwórz za pomocą > Podgląd.
- Aby otworzyć narzędzia do oznaczania, kliknij przycisk końcówką ołówka w okręgu. Ten przycisk zapewnia dostęp do różnych przydatnych narzędzi, w tym szkicowania i rysowania, notatek, koloru wypełnienia, kształtu i stylu tekstu oraz obramowania.
- Użyj dowolnego z narzędzi do podkreślania, wyróżniania, dodawania tekstu lub rysowania kształty w pliku PDF.
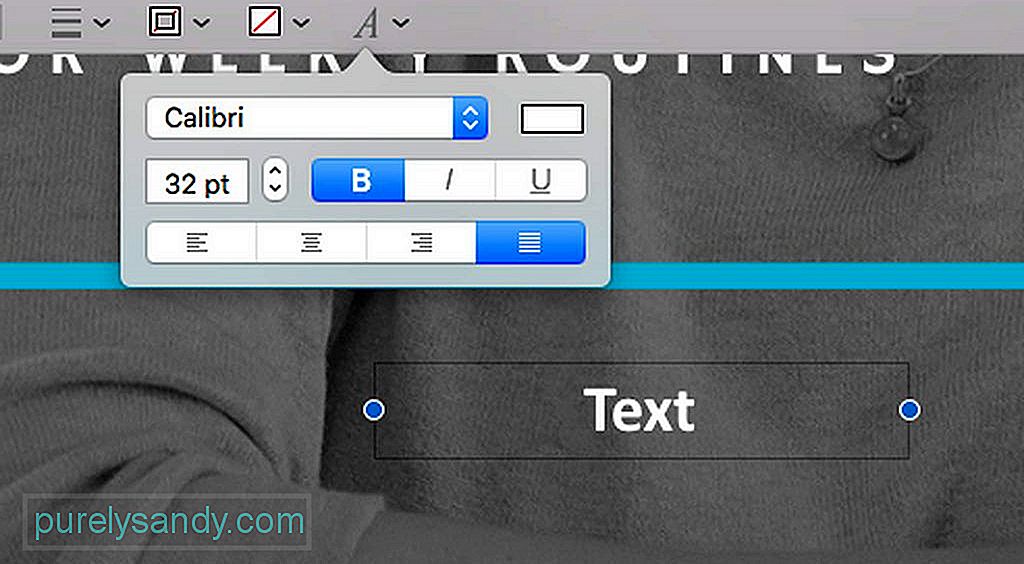
Po otwarciu dokumentu PDF w podglądzie możesz dodać do niego tekst, klikając miejsce przeznaczone do dodawania danych. Zapoznaj się z poniższymi instrukcjami, aby dowiedzieć się, jak:
- Kliknij przycisk z T na nim. Możesz także przejść do paska menu i przejść do Narzędzia > Adnotacja > Tekst.
- Na bieżącej stronie, którą edytujesz, pojawi się pole tekstowe. Możesz go przenosić, przeciągając i upuszczając. Możesz także zmodyfikować jego rozmiar, aby pasował do układu pliku PDF. Gdy już zdecydujesz o jego rozmieszczeniu i rozmiarze, zacznij wpisywać tekst.
- Aby zmienić kolor, rozmiar i czcionkę tekstu, kliknij ikonę A znajdującą się po prawej stronie pasek narzędzi. Następnie otworzy się nowy zestaw opcji, które pozwolą Ci zmodyfikować tekst i jego wyrównanie.
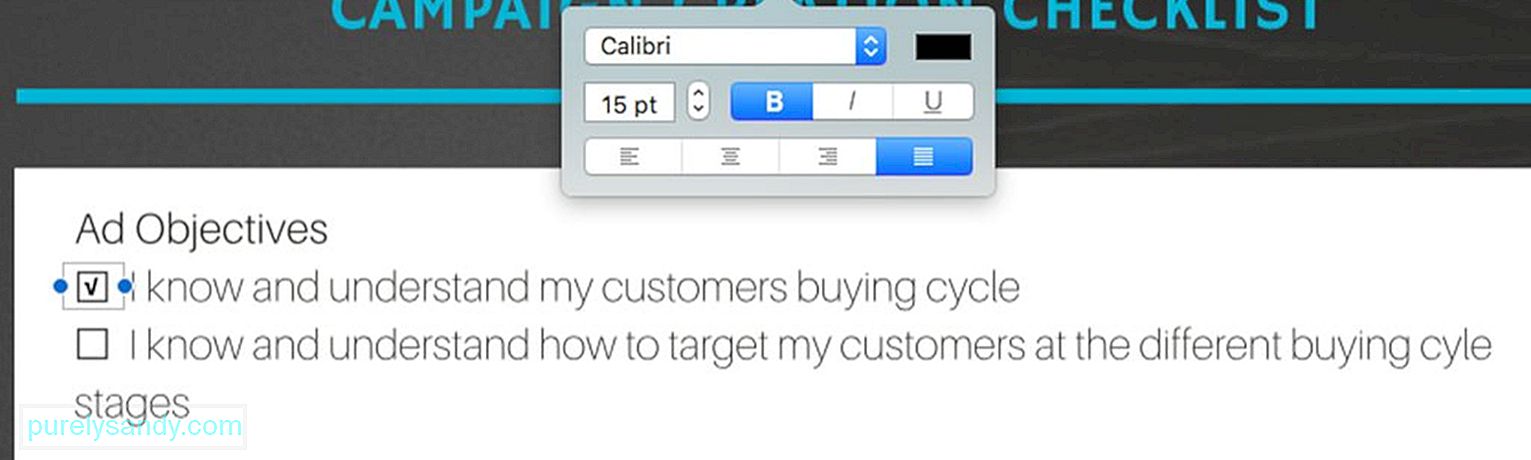
Często zdarza się, że dokumenty PDF zawierają pola, do których należy dodać zaznaczenie lub krzyżyk. Chociaż skreślenie go jest łatwym zadaniem, w którym wystarczy użyć klawisza X, dodanie do niego znacznika wyboru jest na odwrót. Poza tym, podczas gdy niektóre pliki PDF są skonfigurowane w taki sposób, że znak wyboru pojawia się automatycznie po zaznaczeniu pola, inne nie są wyświetlane. Nie martw się, ponieważ istnieje sposób na umieszczenie czeku w polu wyboru. Postępuj zgodnie z poniższymi instrukcjami:
- Na pasku narzędzi kliknij przycisk z T na nim. Możesz również uzyskać do niego dostęp za pomocą paska menu, a następnie wybierając Narzędzia > Adnotacja > Tekst.
- Przeciągnij pole tekstowe na obszar, który ma być zaznaczony.
- Użyj Opcji + Funkcja V do wpisania znacznika wyboru.
- Jeśli nie jesteś zadowolony z wyglądu znacznika wyboru, po prostu zmień czcionkę, aż uzyskasz taką, która Ci się podoba.
- Jeśli kilka części pliku PDF wymaga sprawdzenia, skopiuj utworzony znacznik wyboru i wklej go odpowiednio.
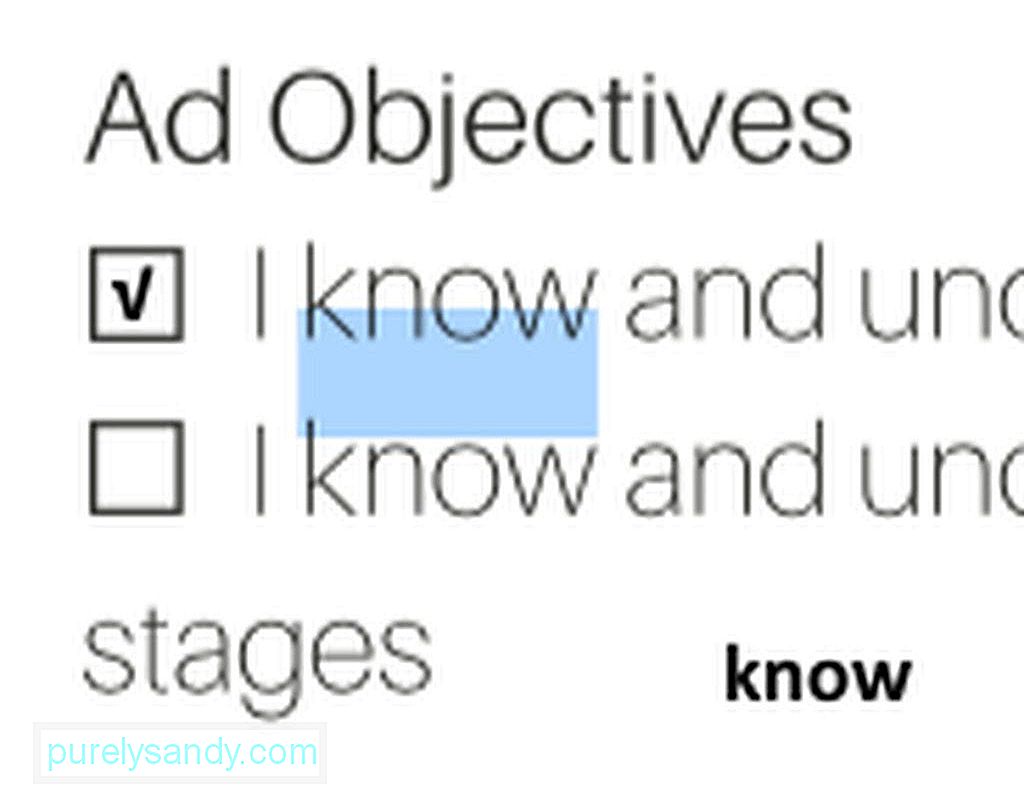
Tam to sytuacje, w których musisz skopiować fragment tekstu z jednego dokumentu do drugiego. Chociaż może to być łatwe w przypadku plików tekstowych, w przypadku plików PDF może to być wyzwaniem. Ale jeśli wiesz, jak korzystać z podglądu, to zadanie powinno być proste. Poniżej znajdują się kroki, które należy wykonać, aby skopiować tekst z pliku PDF:
- Kliknij ikonę na pasku narzędzi z małymi i wielkimi literami A.
- Znajdź słowa, które chcesz skopiować, i zaznacz je.
- Kliknij prawym przyciskiem myszy podświetlony tekst, aby wyświetlić opcję Kopiuj lub użyj Polecenia + funkcja C.
- Wklej tekst do innego dokumentu. Jeśli chcesz wkleić go w innym miejscu w bieżącym pliku PDF, najpierw utwórz pole tekstowe.

Jedną z najlepszych rzeczy w podglądzie jest funkcja umożliwiająca dodawanie komentarzy i notatek w pliku PDF. Musisz zaznaczyć i podświetlić obszar w pliku PDF, na przykład fragment tekstu, który zawiera błędy, i pozostawić przypomnienie dla autora lub dla siebie. Wykonaj następujące kroki, aby dodać komentarze i notatki:
- Wybierz i zaznacz fragment tekstu w pliku PDF.
- Na pasku narzędzi kliknij ikonę z trzema liniami w środku plac. W zaznaczonym obszarze pojawi się żółte pole.
- Wpisz komentarze i notatki, które masz na myśli. Po zakończeniu kliknij w dowolnym miejscu poza ramką.
- Jeśli chcesz zobaczyć i przeczytać notatkę, kliknij żółty kwadrat, a zostanie on automatycznie rozwinięty.
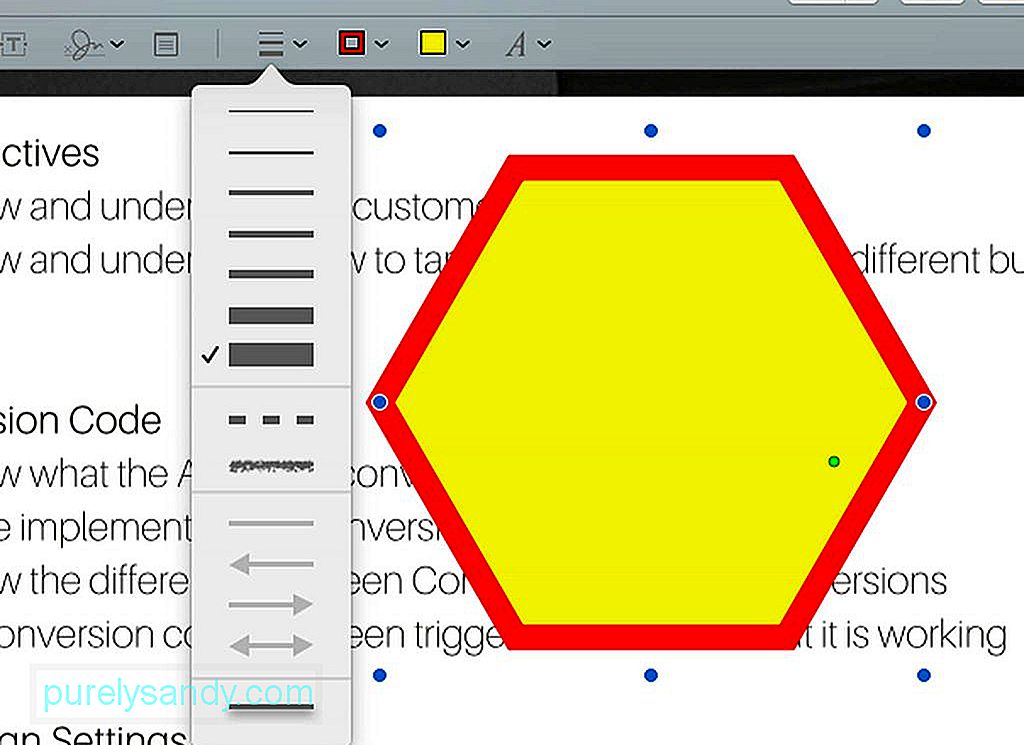
Dzięki podglądowi możesz tworzyć kształty w określonych obszarach, które zostały podświetlone. W ten sposób stanie się to bardziej zauważalne. Oto jak:
- Przejdź do menu paska narzędzi i kliknij przycisk z kółkiem i kwadratem.
- Wybierz żądany kształt. Możesz wybrać dymek, sześciokąt, gwiazdę, kwadrat, okrąg, strzałkę, linię i wiele innych.
- Twój wybrany kształt pojawi się w dokumencie. Możesz go przesuwać i zmieniać jego rozmiar, przeciągając niebieskie kółka wzdłuż krawędzi, oczywiście w zależności od kształtu.
- Aby zmienić kolor kształtu, kliknij kształt, a następnie pole z grubymi liniami wokół to. Spowoduje to wyświetlenie palety kolorów, w której możesz wybrać kolor pasujący do kształtu.
- Jeśli chcesz zmienić grubość linii, po prostu kliknij ikonę na pasku narzędzi, która ma trzy linie.
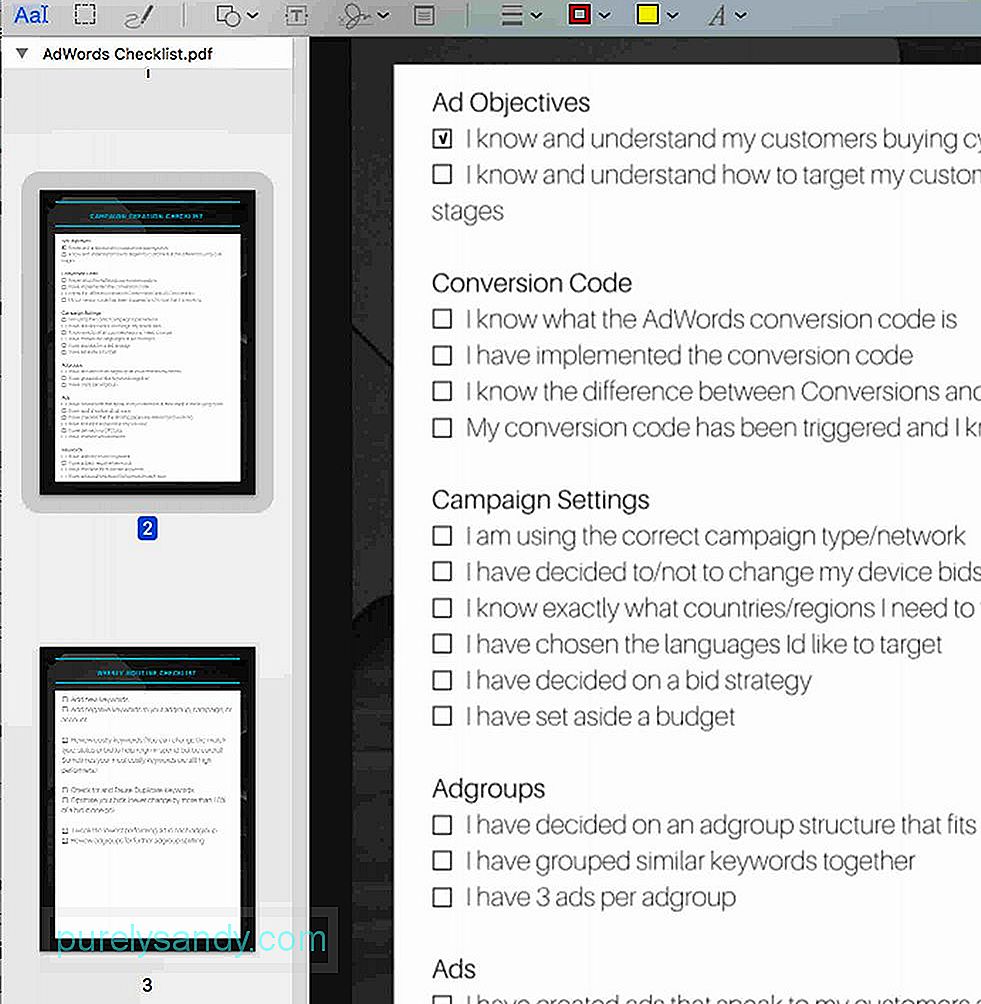
Jeśli chcesz dodać więcej stron do pliku PDF, nad którym aktualnie pracujesz, lub chcesz je posortować, nadal możesz korzystać z podglądu. Wykonaj poniższe czynności, aby dowiedzieć się, jak to zrobić:
- Kliknij Menu Widok na pasku menu Podglądu.
- Wybierz Miniatury. Następnie zostanie wyświetlony przegląd wszystkich stron w pliku PDF.
- Aby usunąć określoną stronę z pliku PDF, wybierz miniaturę strony i naciśnij klawisz Usuń na klawiaturze.
- Aby posortować strony, kliknij miniaturę strony i przeciągnij ją w górę lub w dół na pasku bocznym do nowej pozycji.
Czy rozmiar pliku PDF jest zbyt duży, aby można go było załączyć do wiadomości e-mail? Być może zechcesz zmniejszyć jego rozmiar. Instrukcje znajdują się poniżej:
- Przejdź do Plik > Zapisz. Możesz też nacisnąć Command + S na klawiaturze.
- Poszukaj menu rozwijanego obok Filtru kwarcowego. Wybierz opcję Zmniejsz rozmiar pliku.
- Kliknij przycisk Zapisz.
- Dokument PDF będzie teraz miał mniejszy rozmiar pliku .
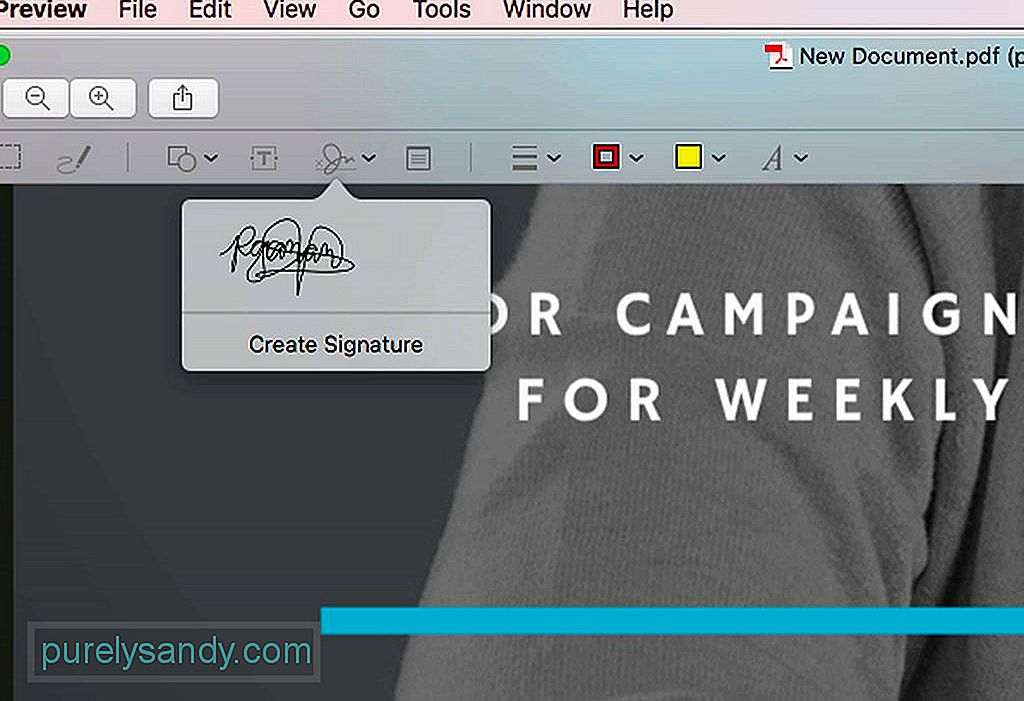
Możesz również użyć podglądu, gdy musisz podpisać dokument PDF. Instrukcje są następujące:
- Na pasku narzędzi kliknij ikonę z dopiskiem. Wybierz Utwórz podpis.
- Wyskoczy nowe okno, w którym możesz użyć gładzika komputera jako notatnika. Następnie możesz narysować swój podpis palcem lub rysikiem.
- Po zapisaniu podpisu naciśnij dowolny klawisz.
- Jeśli nie zrobisz tego dobrze, kliknij przycisk Wyczyść. Wszystko, co nabazgrałeś, zostanie usunięte, więc możesz spróbować ponownie.
- Jeśli jesteś zadowolony ze swojego wirtualnego podpisu, kliknij przycisk Gotowe. Twój podpis zostanie automatycznie zapisany w podglądzie, dzięki czemu będziesz mógł z niego korzystać, gdy będziesz chciał w przyszłości podpisać inne dokumenty.
- Aby wstawić utworzony podpis, kliknij ponownie ikonę bazgrołów. Następnie wybierz utworzony podpis. Powinien wtedy pojawić się w edytowanym dokumencie PDF.
- Przeciągnij podpis do wyznaczonego obszaru. W razie potrzeby dostosuj jego rozmiar.
Prawdą jest, że Podgląd to niezawodna aplikacja do wprowadzania zmian w dokumencie PDF, ale jeśli musisz przenieść rzeczy na zupełnie nowy poziom, możesz rozważyć użycie dedykowanej aplikacji.
PDFelement dla komputerów Mac to jedna z ulubionych aplikacji, którą warto rozważyć. Służy do tworzenia, edytowania i dodawania adnotacji do dokumentów PDF. Posiada również funkcje umożliwiające tworzenie interaktywnych formularzy z istniejących dokumentów. Jeśli Twoja praca wiąże się z używaniem lub tworzeniem plików PDF, warto skorzystać z tej aplikacji. Ma bezpłatną wersję próbną, ale możesz przejść na wersję pro, aby poznać jej inne funkcje.
PodsumowanieJeśli chodzi o edycję plików PDF za pomocą komputera Mac, masz wiele opcji. Jeśli chcesz wykonać proste zadania edycyjne, takie jak dodawanie podpisów lub dodawanie tekstu, aplikacja Podgląd powinna wystarczyć. Ale jeśli potrzebujesz wykonać bardziej skomplikowane zadania, sugerujemy korzystanie z aplikacji innych firm przeznaczonych do bardziej złożonych zadań edycji PDF. Niezależnie od wyboru, nie zapomnij zainstalować Outbyte MacRepair na komputerze Mac. To narzędzie pomoże zapewnić wydajne działanie urządzenia podczas wykonywania codziennych zadań edycji plików PDF.
Wideo YouTube.: Jak zmaksymalizować pliki PDF na komputerze Mac?
09, 2025

