Jak naprawić niebieski ekran RTKVHD64.sys w systemie Windows 10? (08.17.25)
Niebieskie ekrany śmierci, znane również jako BSOD, to naprawdę frustrujący widok. Pojawiają się, ponieważ system Windows napotkał błąd krytyczny, którego nie można naprawić. W większości przypadków są one wynikiem awarii programu niskiego poziomu lub problematycznego komponentu sprzętowego.
Oto niektóre z najczęstszych błędów BSOD:
- WHEA_UNCORRECTABLE_ERROR
- VIDEO_DXGKNL_FATAL_ERROR
- IRQL_NOT_LESS_OR_EQUAL BSOD
Istnieje wiele możliwych przyczyn BSOD. Jednak w większości przypadków są one spowodowane problemami ze sterownikiem lub komponentami sprzętowymi. Ale z drugiej strony nie możemy zapominać, że mogą one być również wywoływane przez problemy z programami niskiego poziomu, które działają na poziomie jądra systemu Windows.
Teraz zwykłe aplikacje pobierane online będą wygrywać nie być w stanie wywołać BSOD. W przypadku awarii nie przyniosą systemu operacyjnego.
Wskazówka dla profesjonalistów: przeskanuj swój komputer w poszukiwaniu problemów z wydajnością, niepotrzebnych plików, szkodliwych aplikacji i zagrożeń bezpieczeństwa,
które mogą powodować problemy z systemem lub spowolnić działanie.
Oferta specjalna. Informacje o Outbyte, instrukcje odinstalowywania, EULA, Polityka prywatności.
Gdy system Windows napotyka BSOD, napotyka błąd STOP. Jest to krytyczna awaria, która powoduje awarię. A jeśli tak się stanie, jedyne, co pozostaje do zrobienia, to ponowne uruchomienie systemu Windows. Ta sytuacja może następnie doprowadzić do utraty danych, ponieważ aplikacje i programy nie miały szansy na zapisanie żadnych aktywnych danych.
Warto zauważyć, że BSOD wygląda inaczej w zależności od wersji systemu Windows. Ale ogólnie wyglądają jak niebieski ekran z ekranem terminala wyświetlającym informacje o awarii.
W tym artykule zajmiemy się jednym konkretnym problemem z niebieskim ekranem: BSOD RTKVHD64.sys w systemie Windows 10.
Co to jest błąd niebieskiego ekranu RTKVHD64.sys w systemie Windows 10?RTKVHD64.sys to błąd zatrzymania BSOD, który powoduje awarię systemu. Kiedy to się stanie, system zmieni kolor na niebieski i natychmiast wymusza ponowne uruchomienie. Ten problem może być bardzo frustrujący, ponieważ może negatywnie wpłynąć na produktywność.
Nawet przy wszystkich niedogodnościach związanych z tym problemem wiedz, że taki błąd BSOD odgrywa istotną rolę na platformie Windows. Dzieje się tak, ponieważ zapobiega to poważnym uszkodzeniom, które w przeciwnym razie mogłyby spowodować awarię całego systemu. Ponieważ BSOD często wymusza ponowne uruchomienie systemu, problem można natychmiast rozwiązać, a użytkownik może kontynuować wydajną pracę.
Teraz, w przypadku błędu RTKVHD64.sys, to zupełnie inna historia. Ten błąd wskazuje, że coś jest nie tak z twoim systemem, co powoduje, że nie działa on optymalnie.
Co więc powoduje pojawienie się błędu RTKVHD64.sys? Ten konkretny problem jest wywoływany przez problematyczny sterownik urządzenia, który przez większość czasu jest powiązany ze sterownikiem Realtek High Definition Audio. Gdy wystąpi ten BSOD, dźwięk może przestać działać. Co gorsza, mogą wystąpić inne problemy techniczne z dźwiękiem.
Inne możliwe wyzwalacze to:
- Niewystarczająca ilość miejsca na dysku
- Wadliwe sterowniki urządzeń li>
- Błędna konfiguracja systemu BIOS
- Uszkodzony dysk twardy
- Niezidentyfikowany błąd systemu Windows 10
- Nieaktualny system operacyjny Windows
- Nieprawidłowy rejestr systemu wpisy
Aby rozwiązać ten problem, istnieje kilka podstawowych kroków rozwiązywania problemów, które można wykonać.
Podstawowe kroki rozwiązywania problemów z BSODJeśli używasz systemu Windows 10, masz szczęście. W większości przypadków system automatycznie wykonuje metody rozwiązywania problemów po ponownym uruchomieniu lub odzyskaniu po awarii. Mimo to nadal warto sprawdzić Centrum akcji, aby znaleźć inne szczegóły awarii lub zapoznać się z innymi pomocnymi metodami rozwiązywania problemów.
Potem, jeśli okaże się, że system Windows nie był w stanie samodzielnie rozwiązać problemu , najlepszym rozwiązaniem jest przeszukanie internetu. Jeszcze lepiej, wykonaj następujące czynności:
Użyj Przywracania systemuJeśli po raz pierwszy widzisz BSOD, Przywracanie systemu może po prostu pomóc. Umożliwi to przywrócenie systemu do poprzedniego stanu pracy. Jeśli ta metoda rozwiązywania problemów działa, oznacza to, że określony program spowodował błąd. 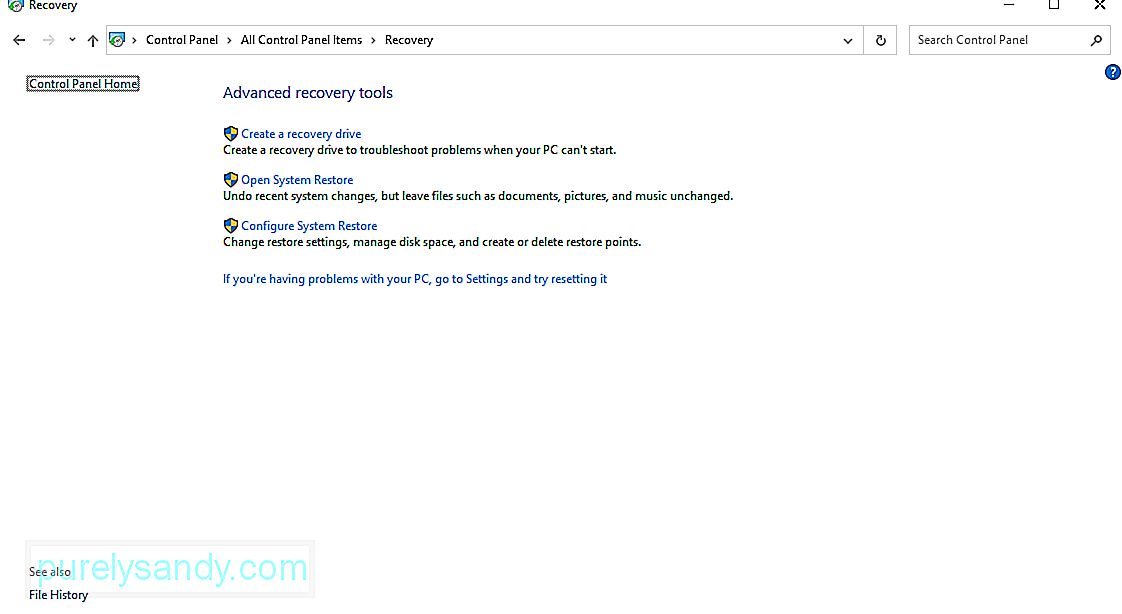
Aby skorzystać z funkcji przywracania systemu, wykonaj następujące czynności:
Istnieją jednostki złośliwego oprogramowania i wirusy, które zagłębiają się głęboko w system i są podłączane do poziomu jądra, co powoduje niestabilność systemu. Jeśli więc podejrzewasz, że BSOD wywołał złośliwe oprogramowanie lub wirus, przeskanuj komputer pod kątem oznak złośliwego oprogramowania i pozbądź się go raz na zawsze.
Upewnij się, że Twoje sterowniki są aktualneprzestarzały sterownik urządzenia może prowadzić do niebieskiego ekranu w przypadku błędu śmierci. Upewnij się, że zainstalowałeś wszystkie dostępne aktualizacje sterowników, aby zapobiec problemom związanym ze sterownikami.
Uruchom system w trybie awaryjnymJeśli widzisz błąd BSOD za każdym razem, gdy włączasz urządzenie, spróbuj uruchomić komputer w trybie awaryjnym. W tym trybie podczas uruchamiania ładowane są tylko niezbędne sterowniki i procesy. Jeśli ostatnio zainstalowany sterownik powoduje BSOD, nie powinien pojawiać się w tym trybie.
Aby uruchomić system Windows 10 w trybie awaryjnym, wykonaj następujące czynności:
Niebieskie ekrany mogą również pokazywać, czy masz wadliwy komponent sprzętowy w swoim urządzeniu. Spróbuj sprawdzić temperaturę komponentów sprzętowych, aby upewnić się, że się nie przegrzewają. Przetestuj także pamięć urządzenia pod kątem błędów. Jeśli to się nie powiedzie, możesz mieć poważniejszy problem ze sprzętem. Zatrudnij specjalistę, który rozwiąże problem za Ciebie.
Aby sprawdzić, czy Twój komputer ma problem ze sprzętem, wykonaj następujące kroki:
Alternatywnie możesz użyć aplikacji do diagnostyki sprzętu innej firmy. Jeśli przeprowadzisz szybkie wyszukiwanie w Google, możesz znaleźć wiele potężnych aplikacji diagnostycznych, które mogą zidentyfikować potencjalne lub istniejące problemy ze sprzętem.
Zainstaluj ponownie system WindowsTo powinna być ostateczność. Spowoduje to usunięcie wszystkiego, co zapisałeś w swoim systemie. Jeśli po tym urządzenie nadal wyświetla błąd BSOD, jest to problem sprzętowy, który należy sprawdzić.
Aby ponownie zainstalować system Windows, wykonaj następujące czynności:
Jeśli żadna z powyższych metod rozwiązywania problemów zadziałało, te metody powinny to naprawić:
Rozwiązanie nr 1: Uruchom narzędzie Windows Startup Repair Tool.Windows 10 jest tworzony przez kompilację setek różnych elementów i plików konfiguracyjnych. Jeśli wystąpi problem między tymi elementami i plikami, istnieje szansa, że pojawi się błąd.
Ale przy tak dużej liczbie plików trudno byłoby określić, który z nich jest winowajcą. W tym celu potrzebujesz szybszego i bardziej skutecznego rozwiązania: Narzędzie do naprawy uruchamiania systemu Windows.
Narzędzie do naprawy uruchamiania systemu Windows to przydatne narzędzie w systemie Windows 10. Jest ono szeroko stosowane w przypadki, w których system Windows nie uruchamia się prawidłowo lub występują problemy, które wskazują na problem w systemie.
Aby z niego skorzystać, wykonaj następujące czynności:
Jak wspomniano, uszkodzony plik systemowy może spowodować pojawienie się błędów BSOD. Dlatego powinieneś upewnić się, że w twoim systemie nie ma uszkodzonych plików systemowych. Aby to sprawdzić, zapoznaj się z poniższymi instrukcjami:
Wspomnieliśmy powyżej, że BSOD RTKVHD64.sys jest zwykle spowodowany problemem ze sterownikiem audio Realtek. Dlatego warto go zaktualizować. 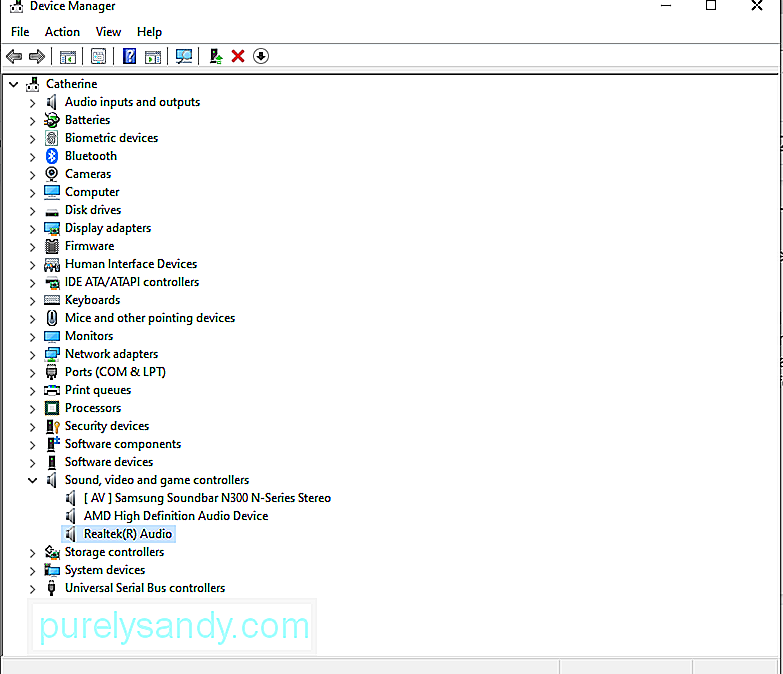
Oto jak zaktualizować i odinstalować sterownik audio:
Bez sterownika audio nie słychać żadnego dźwięku z komputera. Spróbuj więc zainstalować najnowszą wersję sterownika audio Realtek.
Chociaż można to zrobić za pomocą Menedżera urządzeń, zdecydowanie odradzamy robienie tego, aby uniknąć problemów ze zgodnością. Inne alternatywy to odwiedzenie oficjalnej strony internetowej Realtek w celu pobrania najnowszego sterownika audio dla urządzenia lub skorzystanie z narzędzia do aktualizacji sterowników urządzeń innej firmy.
Zainstaluj nowy sterownik za pomocą Menedżera urządzeń
Zainstaluj nowy sterownik za pośrednictwem witryny Realtek
W przypadku tej metody wystarczy odwiedzić oficjalną witrynę firmy Realtek i pobrać wersję sterownika audio zgodną z urządzeniem. Po uzyskaniu sterownika uruchom go i postępuj zgodnie z instrukcjami wyświetlanymi na ekranie.
Zainstaluj nowy sterownik za pomocą narzędzia do aktualizacji sterowników innej firmy
Spośród wszystkich metod zalecamy to. Jest to nie tylko szybkie i łatwe, ale także bezpieczne. Wszystko, co musisz zrobić, to pobrać i zainstalować narzędzie do aktualizacji sterowników innej firmy, uruchomić je i pozwolić mu znaleźć sterownik zgodny z twoją wersją systemu Windows. Po znalezieniu sterownika pozwól, aby narzędzie wykonało swoją pracę. To takie szybkie i proste!
Rozwiązanie nr 5: Wyłącz swój pakiet antywirusowy.Czy korzystasz z oprogramowania antywirusowego? Jeśli tak, może to również powodować błąd BSOD RTKVHD4.sys. Aby to sprawdzić, spróbuj wyłączyć lub odinstalować obecny program antywirusowy.
Aby wyłączyć program antywirusowy, wykonaj następujące czynności:
Aby odinstalować obecne oprogramowanie antywirusowe, wykonaj następujące czynności:
Jeśli to rozwiązanie Ci pomogło, sugeruje tylko, że oprogramowanie zabezpieczające powoduje błąd BSOD. Dlatego warto rozważyć użycie innego programu antywirusowego.
Rozwiązanie nr 7: Zaktualizuj BIOS.Zanim przejdziesz do tego kroku, pamiętaj, że jest to nieco skomplikowane i może powodować poważniejsze problemy, jeśli nie zostanie wykonane prawidłowo. Jeśli nie ufasz swoim umiejętnościom technicznym, sugerujemy całkowite pominięcie tego rozwiązania. Ale jeśli chcesz spróbować, wykonaj następujące kroki:
Jeśli podejrzewasz, że problemy z dyskiem twardym powodują błąd BSOD, wypróbuj to rozwiązanie. Aby rozpocząć:
Jest to kolejne rozwiązanie, którego nie zalecamy, zwłaszcza jeśli nie masz wiedzy technicznej. Jeśli jednak chcesz wypróbować to rozwiązanie, wykonaj poniższe czynności:
Błąd może być również wywołany przez złośliwe oprogramowanie . Pozbądź się więc wszelkich zagrożeń na swoim urządzeniu, aby wykluczyć możliwość infekcji złośliwym oprogramowaniem. Aby uruchomić skanowanie w poszukiwaniu złośliwego oprogramowania, wykonaj następujące czynności:
Jeśli właśnie zainstalowałeś nowe urządzenie przed wystąpieniem błędu BSOD, spróbuj najpierw odłączyć urządzenie. Następnie sprawdź, czy ekran zmieni kolor na niebieski. Jeśli nie, sprawdź, czy Twoje urządzenie jest prawidłowo zainstalowane i bezpiecznie podłączone do płyty głównej.
Rozwiązanie #12: Zainstaluj dowolną oczekującą aktualizację systemu Windows.Ważne jest również aktualizowanie systemu operacyjnego. Jeśli jakakolwiek poprawka lub aktualizacja jest dostępna od firmy Microsoft, zainstaluj ją od razu. Te aktualizacje i poprawki są wprowadzane nie bez powodu. Jeśli więc zostawisz je odinstalowane, możesz narazić urządzenie na zagrożenia.
Aby zaktualizować system Windows, wykonaj następujące czynności:
Aby naprawić błędy BSOD, możesz użyć narzędzia do rozwiązywania problemów z BSOD. To narzędzie interpretuje różne kody sprawdzania błędów i informuje, czy awaria została spowodowana przez wadliwy komponent sprzętowy, problematyczny sterownik urządzenia lub cokolwiek innego. 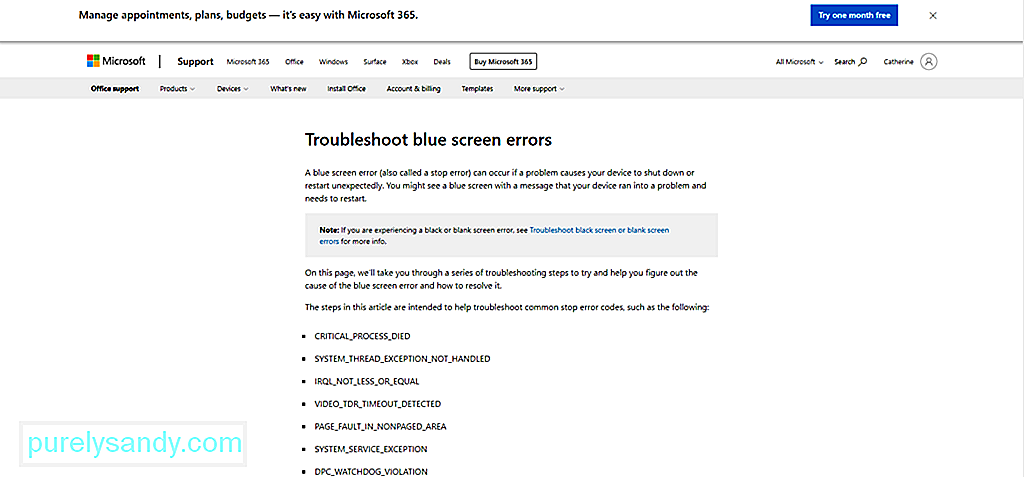
Są dwa sposoby korzystania z tego narzędzia do rozwiązywania problemów. Najpierw użyj go za pośrednictwem strony internetowej Microsoft. Po drugie, używaj go bezpośrednio z urządzenia.
Za pośrednictwem firmy Microsoft
W systemie Windows 10
Ten niebieski ekran może również wystąpić, jeśli podłączony komponent sprzętowy jest niezgodny z systemem Windows 10. Upewnij się, że używasz sprzętowego urządzenia peryferyjnego który jest zgodny z systemem Windows 10. W tym celu odwiedź witrynę internetową producenta sprzętu.
Rozwiązanie #15: Odinstaluj niezgodne aplikacje innych firm.Niezgodne aplikacje innych firm mogą powodować pojawienie się błędu BSOD. Aby odinstalować te aplikacje, wykonaj następujące czynności:
Jeśli nie masz już wystarczającej ilości miejsca miejsce na dysku na urządzeniu z systemem Windows 10, prawdopodobnie możesz napotkać BSOD RTKVHD64.sys. Spróbuj więc zwolnić miejsce na dysku twardym, aby wykluczyć możliwość niewystarczającej ilości miejsca na dysku twardym.
Aby zwolnić miejsce na dysku urządzenia z systemem Windows 10, wykonaj następujące czynności:
Teraz ręczne usuwanie plików na dysku twardym nie jest zalecane, ponieważ może to skończyć się usunięciem ważnych plików systemowych, co może spowodować poważniejszy problem. I nie chcemy, żeby tak się stało. Opcjonalnie spróbuj użyć narzędzia do naprawy komputera, aby automatycznie pozbyć się niechcianych plików.
Rozwiązanie nr 17: napraw problemy z wpisami rejestru.Aby naprawić uszkodzony wpis rejestru, masz trzy możliwości: Uruchom automatyczną naprawę, odświeżenie lub resetowanie.
Który z trzech elementów należy wybrać? Jak sama nazwa wskazuje, opcja Uruchom automatyczną naprawę automatycznie uruchamia sesję naprawy w Twoim imieniu. Opcja Odśwież ponownie zainstaluje aplikacje zainstalowane w systemie Windows i utworzy ich kopię na pulpicie. Z drugiej strony opcja Resetuj usunie wszelkie pliki osobiste i usunie ustawienia systemu lub konfigurację na komputerze.
Aby uruchomić automatyczną naprawę, wykonaj następujące kroki:
Aby wykonać odświeżenie systemu, wykonaj następujące czynności:
Aby zresetować system Windows 10, wykonaj następujące czynności:
Komputer, który jest w idealnym stanie roboczym, nie powinien w ogóle wykazywać żadnego problemu z niebieskim ekranem. Jednak przyznajmy to. Żaden sprzęt ani oprogramowanie nie jest bez wad. Nawet najdroższy superkomputer może napotkać błąd BSOD, taki jak niebieski ekran RTKVHD64.sys.
Jeśli napotkałeś ten błąd, nie martw się. Rozwiązania, które przedstawiliśmy powyżej, powinny pomóc Ci go rozwiązać. Możesz zacząć od wykonania podstawowych kroków rozwiązywania problemów, takich jak korzystanie z przywracania systemu, skanowanie urządzenia w poszukiwaniu złośliwego oprogramowania, upewnienie się, że sterowniki są zaktualizowane lub uruchomienie systemu w trybie awaryjnym. Ale żadne z nich nie działa, przejdź do bardziej złożonych rozwiązań, takich jak odinstalowanie sterowników audio, aktualizacja systemu BIOS lub przywrócenie systemu Windows do poprzednio działającego stanu.
Teraz, jeśli uważasz, że zrobiłeś wszystko, co zrobiłeś może, ale bezskutecznie, najlepszym rozwiązaniem jest skorzystanie z pomocy profesjonalnego technika Windows. Możesz zabrać swoje urządzenie do autoryzowanego centrum serwisowego i zlecić jego sprawdzenie. A następnie pozwól im naprawić problem w Twoim imieniu.
Jak rozwiązałeś błąd RTKVHD64.sys? Czy znasz inne rozwiązania, o których zapomnieliśmy w tym artykule? Chcielibyśmy usłyszeć od Ciebie. Komentarz poniżej!
Wideo YouTube.: Jak naprawić niebieski ekran RTKVHD64.sys w systemie Windows 10?
08, 2025

