Co robić, gdy aplikacja Spotlight nie działa? (09.15.25)
Niezależnie od tego, czy szukasz pliku, czy aplikacji na komputerze Mac, najłatwiej to zrobić za pomocą Spotlight. Możesz wyszukiwać trudno dostępne aplikacje za pomocą Spotlight, aby szybko je uruchamiać.
Na przykład zamiast klikać Finder > Idź > Narzędzia > Terminal, po prostu kliknij ikonę lupy dla Spotlight, wpisz Terminal w polu wyszukiwania (nie musisz nawet kończyć pisania, ponieważ Spotlight automatycznie wypełni pole wyszukiwania), a następnie naciśnij Enter. Zamiast robić trzy do czterech kliknięć, wystarczy wykonać jedno, aby przejść do potrzebnego pliku lub aplikacji. Aplikacja Spotlight oszczędza dużo czasu podczas wyszukiwania kontaktu, dokumentu lub innych rzeczy na komputerze Mac.
Jednak pojawiło się kilka raportów o tym, że aplikacja Spotlight ostatnio nie działała. Z jakiegoś powodu wyszukiwanie Spotlight nie daje wyników, które powinny. Podczas wyszukiwania wyniki wydają się nie pasować do zapytania. W niektórych przypadkach wyniki wyszukiwania nie zmieniają się niezależnie od tego, jakie jest zapytanie. Na przykład wyniki wyszukiwania jednego dokumentu są takie same, jak wyniki wyszukiwania innych dokumentów.
Niektórzy użytkownicy w ogóle nie mogą uzyskać żadnych wyników wyszukiwania, mimo że dokument lub kontakt, którym są szukanie zostało wyraźnie zapisane na ich komputerach Mac. Są też użytkownicy, którzy doświadczyli awarii aplikacji Spotlight zaraz po wpisaniu kilku liter.
Dlaczego aplikacja Spotlight nie działa? 
Jednym z możliwych powodów nieprawidłowego działania aplikacji Spotlight są prawdopodobnie problemy z indeksowaniem. Wszystkie elementy na komputerze Mac muszą być indeksowane przez Spotlight, zbierając informacje o każdym z nich, takie jak lokalizacja, data utworzenia, data ostatniej modyfikacji i inne.
Inny powód jest związany z preferencjami aplikacji Spotlight . Jeśli plik .plist powiązany z aplikacją został uszkodzony w ten czy inny sposób, doprowadzi to do wielu problemów z wydajnością, takich jak zawieszanie się, częste awarie, niespójne wyniki wyszukiwania lub brak wyników wyszukiwania.
Jeśli Spotlight nie działa, należy również rozważyć sprawdzenie dysku pod kątem błędów sekcji lub uszkodzeń fizycznych. Inne czynniki, które należy wziąć pod uwagę, to infekcja złośliwym oprogramowaniem, nieaktualna aplikacja Spotlight lub prosty błąd.
Jak naprawić Spotlight, gdy nie działaIstnieje wiele możliwych powodów, dla których Twoja aplikacja Spotlight nie działa lub nie podaje prawidłowych wyników wyszukiwania. Próba ustalenia przyczyny problemu może trwać wiecznie, więc po prostu je pominiemy i przejdziemy do rozwiązań. Jeśli Twoja aplikacja Spotlight przestaje działać, możesz wypróbować następujące rozwiązania:
Poprawka nr 1: Uruchom ponownie komputer Mac.Jeśli problem jest spowodowany przez tymczasową usterkę w systemie operacyjnym, uruchom ponownie komputer komputer powinien załatwić sprawę. Po uruchomieniu wyczyść system za pomocą aplikacji do czyszczenia Maca, aby zoptymalizować komputer Mac. Powinno to usunąć wszelką pamięć podręczną lub niepotrzebne pliki, które zakłócają działanie Twojej aplikacji Spotlight.
Poprawka nr 2: Skanuj w poszukiwaniu złośliwego oprogramowania.Kiedy już przy tym jesteś, zaleca się również uruchomienie programu antywirusowego lub chroniącego przed złośliwym oprogramowaniem w celu wykrycia obecności złośliwego oprogramowania. Jeśli je wykryjesz, usuń złośliwe oprogramowanie za pomocą oprogramowania zabezpieczającego i pozbądź się wszystkich powiązanych z nim plików. Nie zapomnij ponownie uruchomić komputera po wykonaniu tych wszystkich czynności.
Poprawka nr 3: Odbuduj indeks Spotlight.Jeśli podczas wyszukiwania za pomocą Spotlight nie otrzymujesz spójnych lub poprawnych wyników, może występować problem z proces indeksowania Spotlight. Może to być również przyczyną zerowych wyników wyszukiwania.
Istnieją dwa sposoby odbudowania indeksu Spotlight — poprzez Preferencje systemowe i przez Terminal. Poniżej wymieniliśmy kroki dla każdego procesu:
za pomocą Preferencji systemowych 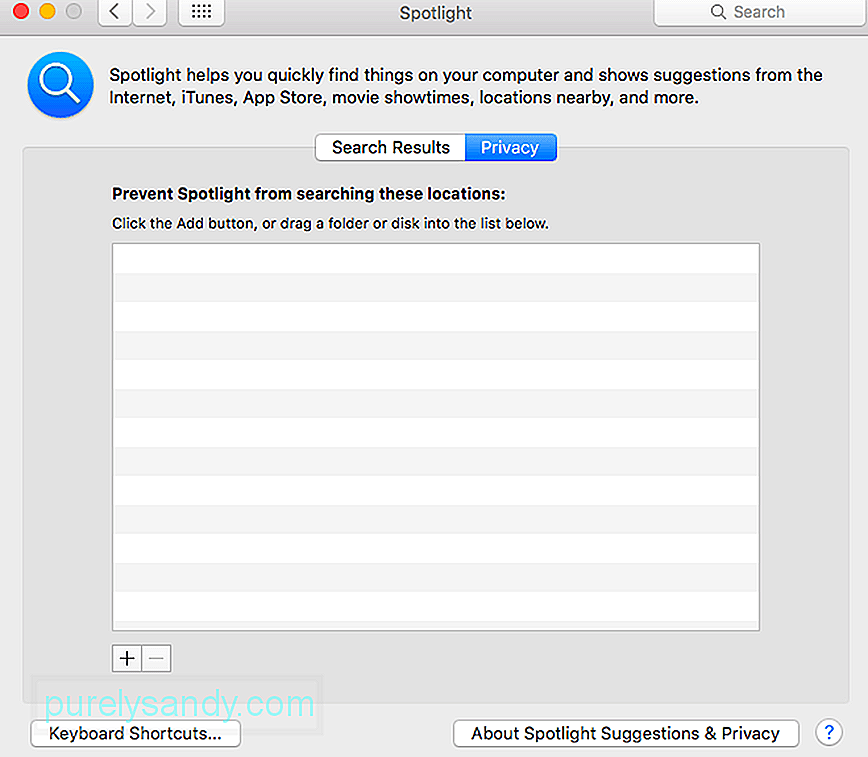 Ten proces powinien zmusić Spotlight do ponownego zindeksowania całej zawartości dysku Macintosh HD lub innych folderów, które zostały dodane, a następnie usunięte z listy.
Ten proces powinien zmusić Spotlight do ponownego zindeksowania całej zawartości dysku Macintosh HD lub innych folderów, które zostały dodane, a następnie usunięte z listy.
SystemUIServer to proces działający w tle, który kontroluje lub zarządza kilkoma aspektami systemu macOS. Zabicie procesu SystemUIServer zmusi go do ponownego uruchomienia i miejmy nadzieję, że naprawi problem. Wykonaj poniższe czynności, aby zakończyć proces SystemUIServer:
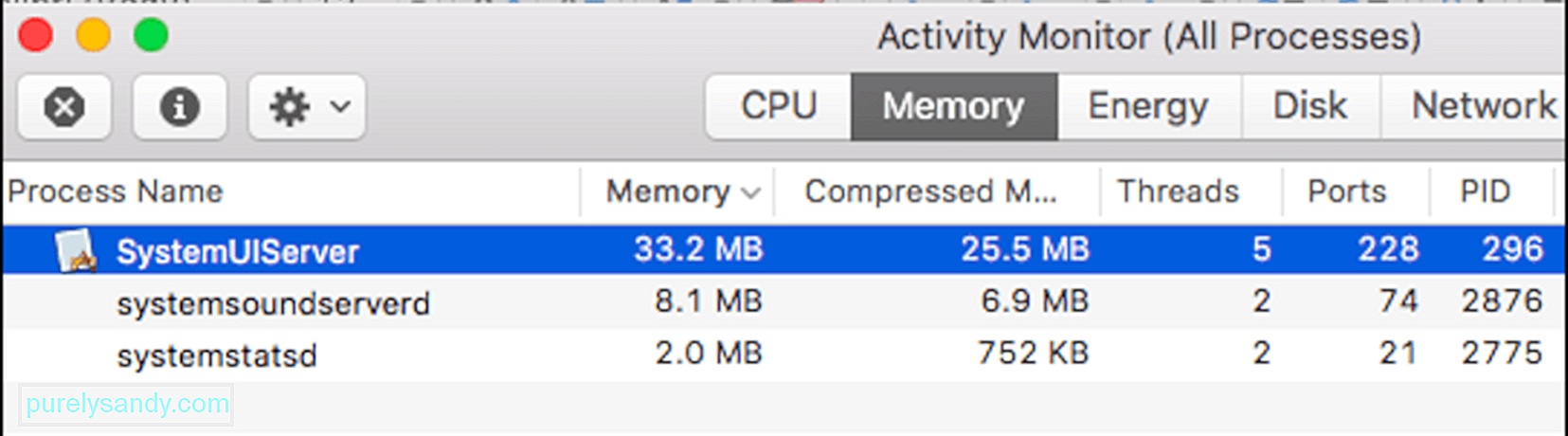
Gdy masz problemy z używaniem aplikacji Spotlight, a wyszukiwanie zajmuje dużo czasu lub otrzymujesz nieprawidłowe wyniki, usunięcie niektórych kategorii wyników wyszukiwania powinno pomóc.
Aby zrób to:
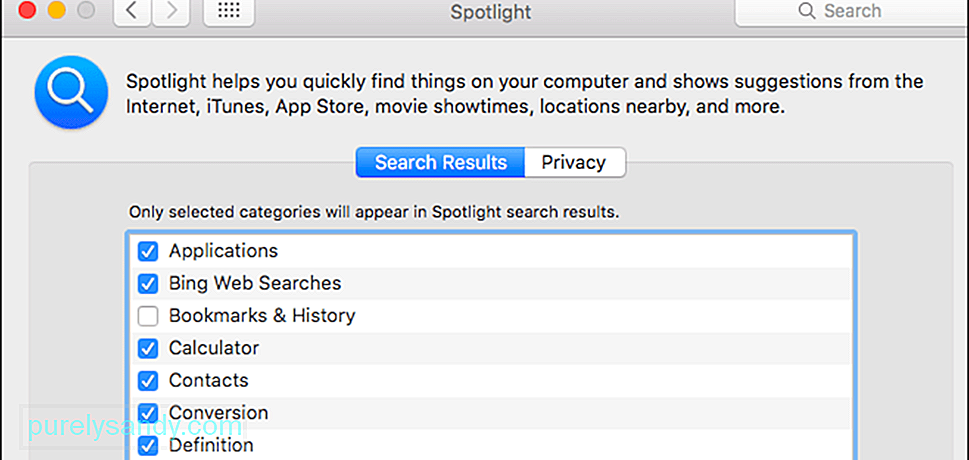
Jeśli wypróbowałeś wszystkie powyższe i wydaje się, że nic nie działa, może być konieczne sprawdzenie stanu dysku twardego. Możliwe, że twój dysk twardy zaczyna się psuć lub niektóre sektory stały się nieczytelne, co powoduje, że Spotlight wariuje.
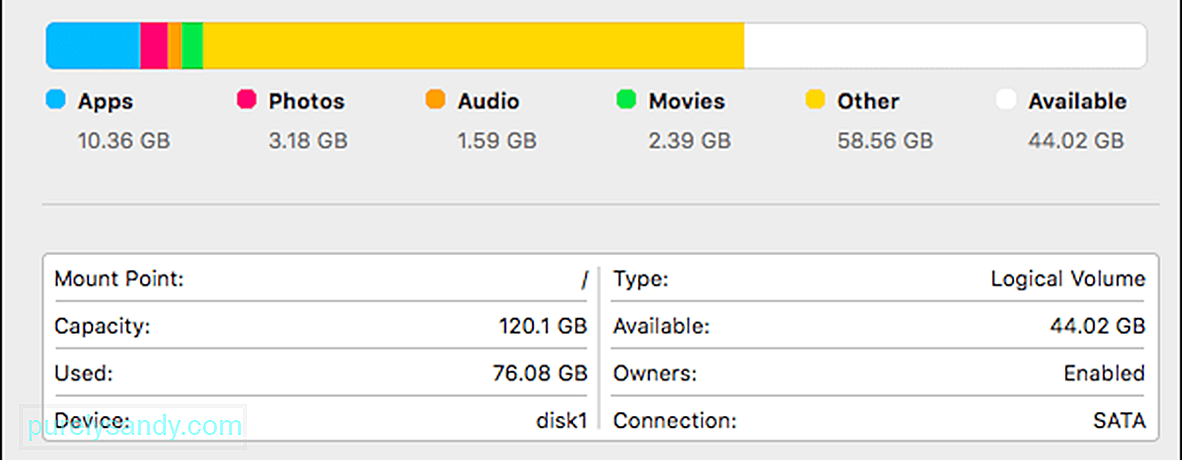
Wykonaj poniższe czynności, aby sprawdzić stan dysku twardego:
Ten proces powinien sprawdzić błędy na dysku, oznaczone tekstem na czerwono. Jeśli zobaczysz komunikat: Mapa partycji wydaje się być OK, oznacza to, że nie musisz się martwić, ponieważ Twój dysk jest sprawny. Ale jeśli pojawi się czerwony komunikat o błędzie: Ten dysk wymaga naprawy, kliknij przycisk Napraw dysk, aby rozpocząć proces naprawy. Jeśli przycisk Napraw dysk jest wyszarzony lub nie można go kliknąć, musisz wykonać naprawę za pomocą Narzędzia dyskowego.
ZawijanieTo może być bardzo niewygodne, gdy nie możesz otworzyć aplikacji Spotlight lub nie możesz znaleźć dokumentu, kontaktu lub aplikacji, której szukasz na komputerze Mac. Jeśli Twoja aplikacja Spotlight nie działa z jakiegoś powodu, nie martw się, ponieważ ten błąd nie jest czymś poważnym. Może wystarczy odbudować indeks lub odznaczyć niektóre opcje. Mamy wszystkie możliwe rozwiązania problemów Spotlight wymienionych powyżej. Po prostu zejdź na dół listy i zobacz, który z nich rozwiązuje Twój problem.
Wideo YouTube.: Co robić, gdy aplikacja Spotlight nie działa?
09, 2025

