Jak odzyskać usunięte pliki systemowe z MacOS (09.15.25)
Jako użytkownik Maca prawdopodobnie podzielasz tę jedną winę wśród innych użytkowników: usunięcie pliku systemowego. Niezależnie od tego, czy jest to przypadkowe, czy nie, jest to w rzeczywistości powszechne zjawisko. To nie jest dobra rzecz, ale się zdarza. A ponieważ zdarza się to wielu użytkownikom, naturalnie znaleziono rozwiązania problemu. Jeśli więc zastanawiasz się, jak przywrócić usunięte pliki, głównie pliki systemowe i foldery usunięte z komputera Mac, ten artykuł zawiera wszystkie potrzebne informacje.
Czym są pliki systemowe i jak można je usunąć na komputerze Mac?Po prostu, plik systemowy to dowolny plik, który ma włączony atrybut systemowy. Gdy atrybut systemowy jest włączony w pliku, oznacza to, że plik ten ma kluczowe znaczenie dla ogólnej funkcji i wydajności systemu operacyjnego. Biorąc pod uwagę jego znaczenie, pliki systemowe naturalnie powinny zostać pozostawione w spokoju. Zmiana, przenoszenie i usuwanie ich może spowodować niestabilność, jeśli nie całkowitą awarię systemu. Niestety, usunięcie tych plików na komputerze Mac jest proste. Jeśli nie pamiętasz usunięcia jednego, ale zauważyłeś problemy, które mogły być spowodowane akcją, to Ty lub ktoś, kto używał Twojego Maca, prawdopodobnie zrobiłeś to przez przypadek.
Zazwyczaj foldery systemowe są łatwo dostępne w Finderze. Niektórzy użytkownicy często mylą folder System Library z folderem Library (i odwrotnie). Po otwarciu folderu Biblioteki systemowej użytkownicy mogą pomyśleć, że nieznane pliki są niepotrzebnymi lub plikami tymczasowymi, więc usuwają je, próbując zwolnić miejsce i zmniejszyć niepotrzebne pliki na komputerze Mac. Innym sposobem uzyskania dostępu do plików systemowych jest wiersz poleceń, który wymaga przejścia do katalogu głównego systemu plików Mac. Bardziej zaawansowani użytkownicy, którzy czują się nieco żądni przygód, mogą w pierwszej kolejności usunąć pliki, z którymi nie powinni się mieszać. Z drugiej strony to, co zostało zrobione, jest zrobione. Oto metody odzyskiwania plików Mac, które powinieneś spróbować, aby system działał normalnie i płynnie.
Metoda 1: Pobierz z Kosza. 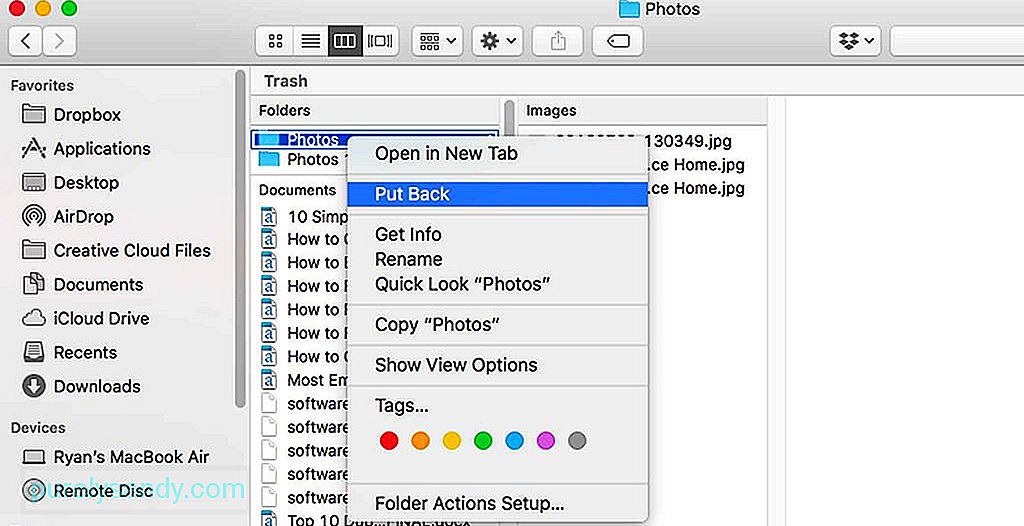
Pierwszym miejscem, w którym należy sprawdzić, czy odzyskać usunięte pliki na komputerze Mac, jest Kosz. Podobnie jak w przypadku innych usuwanych elementów, pliki systemowe również prawdopodobnie trafią do Kosza. Jeśli Kosz nie został jeszcze trwale opróżniony, są szanse, że przypadkowo usunięte pliki systemowe nadal tam są.
- Otwórz ikonę Kosza.
- Zlokalizuj usunięty plik systemowy /s lub folder/s. Zwykle będzie miał nazwę pliku o wyglądzie technicznym.
- Kliknij plik lub folder prawym przyciskiem myszy, a następnie wybierz Odłóż.
Mamy nadzieję, że ta metoda przywróci usunięte pliki z powrotem tam, gdzie powinny.
Metoda 2: Odzyskaj pojedyncze pliki z Time Machine. 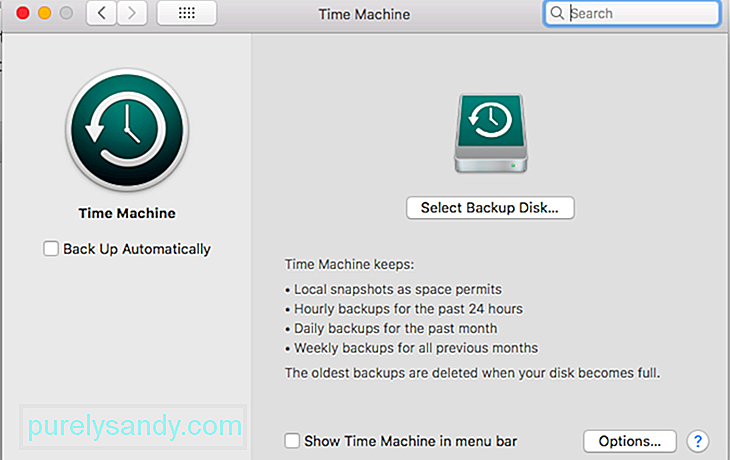
Time Machine to wbudowane narzędzie do tworzenia kopii zapasowych komputerów Mac. Umożliwia tworzenie kopii zapasowych zawartości komputera Mac na zewnętrznym urządzeniu pamięci masowej, umożliwiając odzyskanie danych w razie potrzeby w późniejszym czasie. Możesz wykonać kopię zapasową całego komputera Mac, w tym wszystkich plików i programów, ale możesz także bardziej selektywnie wybierać, co należy wykonać lub nie. Po włączeniu Time Machine może wykonać kopię zapasową komputera Mac o określonej godzinie. Może to być godzina, dzień lub tydzień. Możesz spróbować przywrócić z kopii zapasowej Time Machine, aby odzyskać wszystkie pliki, w tym pliki systemowe. Mamy nadzieję, że najnowsza kopia zapasowa została utworzona przed usunięciem danego pliku systemowego lub folderu.
- Kliknij Time Machine w Docku lub wybierz Enter Time Machine w menu.
- Poszukaj plików do przywrócenia. Możesz użyć pola wyszukiwania, jeśli znasz nazwę pliku. Przechodź przez pliki, aż znajdziesz to, czego szukasz.
- Naciśnij spację, aby wyświetlić podgląd pliku, aby upewnić się, że jest to plik, który chcesz przywrócić.
- Po znalezieniu pliku zaznacz go i kliknij Przywróć.
Jeśli nie masz pewności, które konkretne pliki zostały usunięte, najlepiej możesz zrobić, to przywrócić komputer Mac do stanu sprzed przypadkowego zamieszania z jego plikami systemowymi. Będzie to obejmować przywrócenie pełnej kopii zapasowej z Time Machine.
- Uruchom ponownie komputer Mac. Gdy usłyszysz pierwszy dźwięk uruchamiania, przytrzymaj jednocześnie COMMAND + R.
- Nie zwalniaj, dopóki nie pojawi się okno MacOS Utilities.
- Jeśli masz kopię zapasową Time Machine, pojawi się opcja wyboru „Przywróć z kopii zapasowej Time Machine”. Wybierz ją.
- Postępuj zgodnie z instrukcjami wyświetlanymi na ekranie, aby zakończyć proces przywracania kopii zapasowej. Może to zająć trochę czasu, więc upewnij się, że komputer Mac jest podłączony bezpośrednio do gniazdka elektrycznego.
Jeśli niedawno opróżniłeś Kosz lub nie włączyłeś Time Machine, możesz spróbować użyć oprogramowania do odzyskiwania plików Mac. Dokładny proces odzyskiwania będzie się różnić w zależności od aplikacji, ale zazwyczaj obejmuje skanowanie dysku startowego w poszukiwaniu usuniętych plików i folderów systemowych w poszukiwaniu elementów, które nadal można odzyskać. Aplikacja pozwoli Ci wtedy przejrzeć pliki i zapisać je w nowej lokalizacji.
Ostateczne przemyśleniaNikt nie będzie celowo usuwał plików systemowych, więc nie bądź dla siebie zbyt surowy, gdy przypadkowo to zrobisz. Jeśli popełniłeś błąd podczas czyszczenia komputera Mac ze śmieci, sugerujemy po prostu użycie aplikacji, takiej jak aplikacja do naprawy komputerów Mac. Ta aplikacja jest przeznaczona do skanowania plików i usuwania śmieci, a ostatecznie pomaga zwiększyć ogólną wydajność komputera Mac.
Wideo YouTube.: Jak odzyskać usunięte pliki systemowe z MacOS
09, 2025

