Co to jest kod LiveKernelEvent: 141 i jak sobie z nim radzić? (09.15.25)
Jeśli chodzi o gry, komputer z systemem Windows jest popularnym wyborem wśród graczy ze względu na elastyczność tej konfiguracji. Możesz wyposażyć swój komputer do gier w najlepszy sterownik graficzny i dodać więcej pamięci, aby uzyskać lepszą wydajność. W porównaniu z innymi komputerami komputery z systemem Windows są łatwiejsze do dostosowania i aktualizacji, aby spełnić wymagania oprogramowania lub gry, które chcesz uruchomić.
Im wyższe parametry komputera PC, tym mocniejszy staje się i Ty powinien napotkać mniejsze problemy z wydajnością. Niestety nie zawsze tak jest. Czasami błędy zdarzają się nawet przy korzystaniu z najlepszego komputera. Jednym z tych błędów, które możesz napotkać, jest kod LiveKernelEvent: 141 w systemie Windows 10. 
Błąd LiveKernelEvent Code: 141 nie jest powszechny na urządzeniach z systemem Windows, niezależnie od wersji systemu operacyjnego Windows. A tym, co zdumiewa wielu użytkowników systemu Windows 10, którzy napotkali ten błąd, jest to, że pojawia się on nagle bez ostrzeżenia. Użytkownicy, których dotyczy problem, podobno właśnie zobaczyli ten komunikat o błędzie:
Problem ze sprzętem spowodował, że system Windows przestał działać poprawnie.
Pro Wskazówka: Przeskanuj komputer w poszukiwaniu problemów z wydajnością, niepotrzebnych plików, szkodliwych aplikacji , oraz zagrożenia bezpieczeństwa
które mogą powodować problemy z systemem lub spowolnić działanie.
Oferta specjalna. Informacje o Outbyte, instrukcje odinstalowywania, umowa EULA, polityka prywatności.
- Podpis problemu
- Nazwa zdarzenia problemu: LiveKernelEvent
- Kod: 141
- Parametr 1: ffffba08b4e4a010
- Parametr 2: fffff8054373c188
- Parametr 3: 0
- Parametr 4: 120c
- Wersja systemu operacyjnego: 10_0_19041
- Pakiet serwisowy: 0_0
- Produkt: 256_1
- Wersja systemu operacyjnego: 10.0.19041.2.0.0.256.48
- Identyfikator lokalizacji: 1033
Skutek tego błędu różni się również w zależności od urządzenia. Niektórzy użytkownicy cierpieli z powodu łagodnego migotania ekranu, podczas gdy inni mieli gorsze problemy z wyświetlaniem, że nie mogą już zidentyfikować tego, co jest na ich ekranie. Są też użytkownicy, których ekran po prostu wyszarzał lub zmienił kolor na zielony po napotkaniu błędu LiveKernelEvent Code: 141. Zdarzają się również przypadki, gdy komputer samoczynnie uruchamia się ponownie po wystąpieniu błędu.
Ten błąd wywołał wiele frustracji wśród użytkowników systemu Windows, którzy go napotkali, ponieważ przyczyna problemu nie jest znana. Typowe metody rozwiązywania problemów również nie działają, pozostawiając tych dotkniętych problemem użytkowników w uszach.
Jeśli jesteś jednym z nielicznych, którzy natknęli się na błąd LiveKernelEvent Code: 141 w systemie Windows 10, to ten przewodnik powinien ci się przydać. Wyjaśnimy, czym jest kod LiveKernelEvent: 141 w systemie Windows 10, jakie są możliwe przyczyny błędu i jak go naprawić.
Co to jest kod zdarzenia LiveKernel: 141?Kod zdarzenia LiveKernel: 141 to błąd systemu Windows powiązany z jednym ze składników sprzętowych komputera. Trudno jest określić, który sprzęt jest przyczyną problemu, ponieważ komunikat o błędzie nie mówi wiele o przyczynie błędu.
Powiadomienie o wiadomości zwykle brzmi:
Problem z twoim sprzęt spowodował, że system Windows przestał działać poprawnie.
Podpis problemu
Nazwa zdarzenia problemu: LiveKernelEvent
Kod: 141
W niektórych przypadkach błąd zawiera bardziej szczegółowy komunikat i informacje, takie jak ten poniżej:
Problem ze sprzętem spowodował, że system Windows przestał działać poprawnie.
Podpis problemu
Nazwa zdarzenia problemu: LiveKernelEvent
Kod: 141
Parametr 1: ffff9f88ee238460
Parametr 2: fffff80479d5b938
Parametr 3: 0
Parametr 4: 6b4
Wersja systemu operacyjnego: 10_0_18363
Pakiet serwisowy: 0_0
Produkt: 768_1
Wersja systemu operacyjnego : 10.0.18363.2.0.0.768.101
Identyfikator lokalizacji: 4105
Nie ma konkretnych objawów tego błędu, ale niektórzy użytkownicy, których dotyczy problem, zgłaszali spowolnienie i brak odpowiedzi, zanim pojawi się kod LiveKernelEvent: 141. Jedną z powszechnych rzeczy wśród tych, którzy napotkali błąd, jest to, że grają w grę, gdy wystąpił błąd.
Jednak większość gier, w które podobno grali, gdy wystąpił błąd, nie ma wysokich wymagań sprzętowych i programowych . Niektórzy byli nawet w stanie bez problemu grać w ciężkie gry, ale napotkali błąd podczas grania w mniej intensywne gry.
Co powoduje kod LiveKernelEvent: 141?Ponieważ błąd jest związany ze sprzętem, jest Ważne jest, aby wziąć pod uwagę komponenty sprzętowe komputera, takie jak karta graficzna, pamięć, dysk twardy i wentylatory. Przetaktowywanie i przegrzewanie powinny być również wymienione jako możliwe winowajcy. Możliwe jest również, że błąd jest spowodowany przez wadliwe, nieaktualne lub sprzeczne sterowniki urządzeń.
Nie ma konkretnej przyczyny błędu LiveKernelEvent Code: 141, co utrudnia rozwiązanie tego problemu. To, co możesz zrobić, to zapoznać się z naszym przewodnikiem rozwiązywania problemów poniżej i przejrzeć listę rozwiązań, aż znajdziesz takie, które działa dla Ciebie.
Jak naprawić kod zdarzenia LiveKernel w systemie Windows 10: 141Jak wspomniano powyżej, istnieje nie jest absolutną poprawką błędu LiveKernelEvent Code: 141 w systemie Windows 10, ponieważ może to być spowodowane różnymi czynnikami. Dlatego ważne jest, aby przeprowadzić ocenę całego systemu, aby dokładnie określić obraz problemu. Zacznijmy od tych prostych wskazówek dotyczących rozwiązywania problemów, aby spróbować rozwiązać problem:
- Zainstaluj wszystkie dostępne aktualizacje systemu i zabezpieczeń. Kliknij Start > Ustawienia (ikona koła zębatego) > Aktualizacja i Bezpieczeństwo, a następnie kliknij Sprawdź dostępność aktualizacji Spowoduje to automatyczne skanowanie w poszukiwaniu oczekujących aktualizacji, które musisz zainstalować.
- Zaktualizuj wszystkie sterowniki urządzeń. Czasami nie wszystkie aktualizacje sterowników są zawarte w narzędziu Windows Update, więc trzeba zaktualizować każdy ze sterowników urządzeń ręcznie. Wpisz menedżera urządzeń w polu Rozpocznij wyszukiwanie, a następnie kliknij Menedżer urządzeń w wynikach. Poszukaj dowolnego wpisu ze znakiem zapytania i zaktualizuj sterownik dla tego konkretnego sprzętu. Kliknij wpis prawym przyciskiem myszy, a następnie wybierz Aktualizuj sterownik.
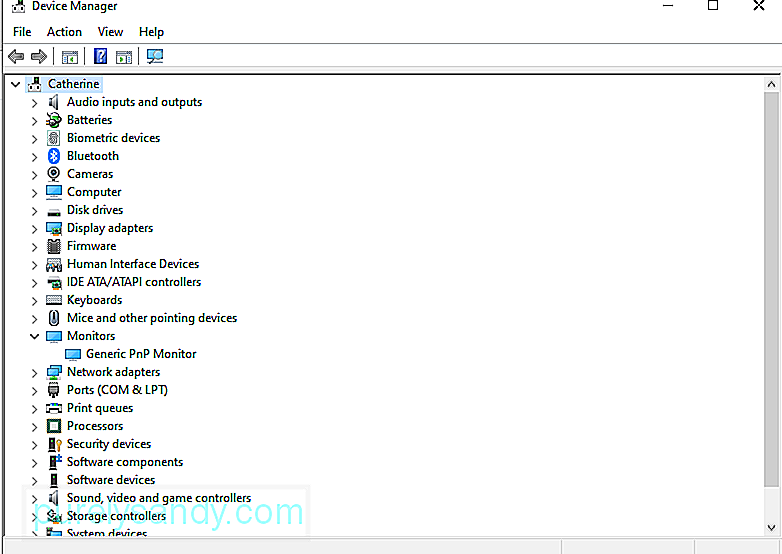
- Tymczasowo wyłącz oprogramowanie antywirusowe. Nadopiekuńcze oprogramowanie zabezpieczające może również powodować niespójności w systemie, prowadząc do błędów komputera.
- Pozbądź się niepotrzebnych plików z komputera za pomocą aplikacji do czyszczenia komputera o nazwie Outbyte PC Repair. Oczyszczenie systemu pomoże zmaksymalizować reimgs komputera, zoptymalizować procesy systemowe i zminimalizować błędy, takie jak LiveKernelEvent Code: 141.
Po wykonaniu wszystkich powyższych czynności uruchom ponownie komputer i obserwuj, czy kod LiveKernelEvent: 141 został rozwiązany. Jeśli nie, wypróbuj poniższe rozwiązania.
Poprawka nr 1: Uruchom sprawdzanie dysku.Jednym z pierwszych składników sprzętowych, które musisz sprawdzić, jest dysk twardy. Dysk twardy z uszkodzonym komponentem lub plikiem może powodować różne problemy na komputerze i możliwe jest, że doprowadzi to do błędu LiveKernelEvent Code: 141. Na szczęście system Windows 10 jest wyposażony w narzędzie o nazwie CHKDSK, stworzone do automatycznego skanowania i naprawy dysków twardych.
Aby przeprowadzić kontrolę dysku, postępuj zgodnie z poniższymi instrukcjami:
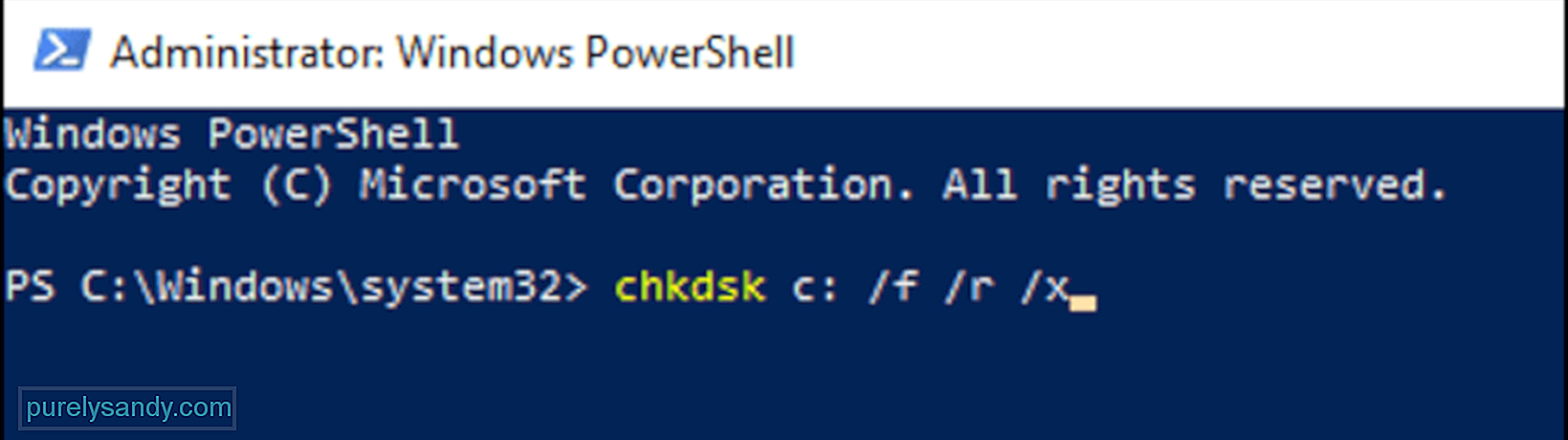
Pozwól programowi uruchomić proces diagnostyczny i czekać na wyniki. CHKDSK powinien naprawić każdy napotkany błąd, w przeciwnym razie na końcu dostarczy więcej informacji lub dalszych instrukcji.
Poprawka nr 2: Sprawdź pamięć.Następnym składnikiem, który należy sprawdzić, jest pamięć RAM lub pamięć o dostępie swobodnym. Możesz użyć narzędzia Windows Memory Diagnostic, aby ustalić, czy Twój komputer ma wadliwą kartę pamięci. Aby uruchomić ten program, wykonaj następujące czynności:

Twój komputer uruchomi się ponownie i uruchomi środowisko Windows Memory Diagnostics. Poczekaj na zakończenie skanowania, aby sprawdzić, czy nie występują problemy z pamięcią komputera. Jeśli nie ma problemu z pamięcią RAM, przejdź do następnego rozwiązania.
Poprawka nr 3: Ustaw maksymalną prędkość wentylatora.Przegrzanie jest jedną z możliwych przyczyn błędu LiveKernelEvent Code: 141 w systemie Windows 10. Aby upewnić się, że Twój system jest dobrze wentylowany i nie przegrzewa się, możesz ustawić maksymalną prędkość wentylatora procesora.
W tym celu możesz użyć aplikacji innej firmy, takiej jak SpeedFan. Możesz też edytować prędkość wentylatora za pomocą ustawień BIOS. Chociaż producenci mogą inaczej nazywać tę funkcję, zawsze w BIOS-ie ukryte jest ustawienie prędkości wentylatora.
Aby edytować prędkość wentylatora za pomocą ustawień BIOS-u, wykonaj poniższe czynności:
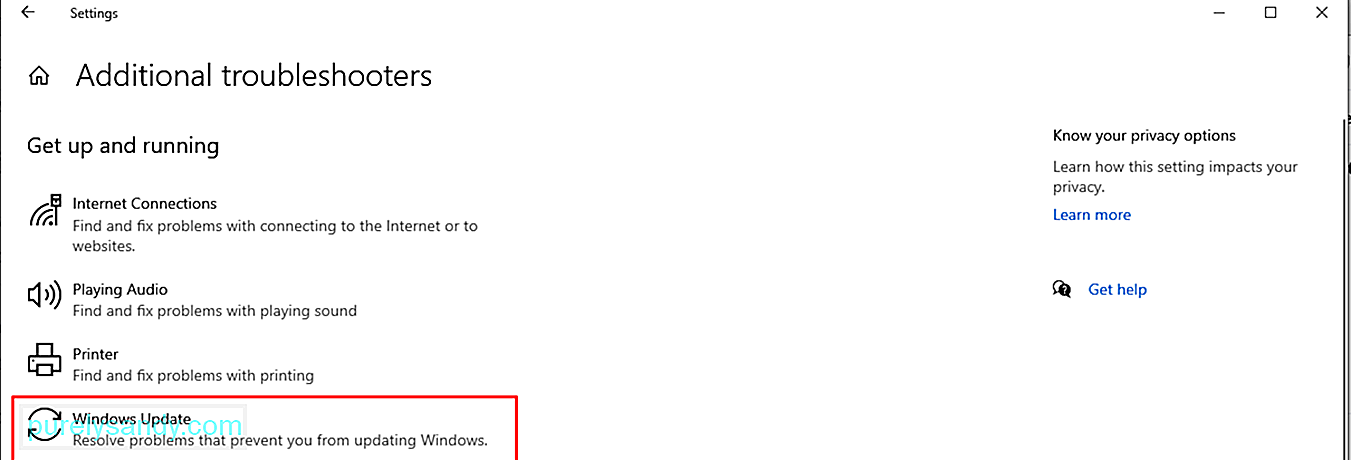
Przetaktowywanie to bardzo częsta tendencja graczy do zwiększania wydajności urządzenia. Przetaktowywanie sprawia, że procesor działa szybciej, dzięki czemu użytkownicy mogą cieszyć się intensywnymi grami lub aktywnościami na komputerze.
Jednak przetaktowanie niesie ze sobą pewne ryzyko, w tym wyższe temperatury, hałaśliwe wentylatory i błędy komputera, takie jak LiveKernelEvent Code: 141. Jeśli podkręcanie powoduje problemy z wydajnością komputera, rozwiązaniem jest po prostu podkręcenie lub zmniejszenie taktowania komputera.
Oto kroki, aby to zrobić:
Po dostosowaniu ustawień możesz wrócić do zwykłej aktywności i sprawdzić, czy błąd pojawia się ponownie.
Poprawka nr 5: Zainstaluj ponownie sterowniki GPU.W większości przypadków kod zdarzenia LiveKernel: 141 jest zwykle związany z GPU komputera. Najłatwiejszym sposobem rozwiązania tego problemu jest odinstalowanie pliku sterownika karty graficznej, a następnie zainstalowanie czystej i zaktualizowanej kopii oprogramowania. Aby to zrobić:
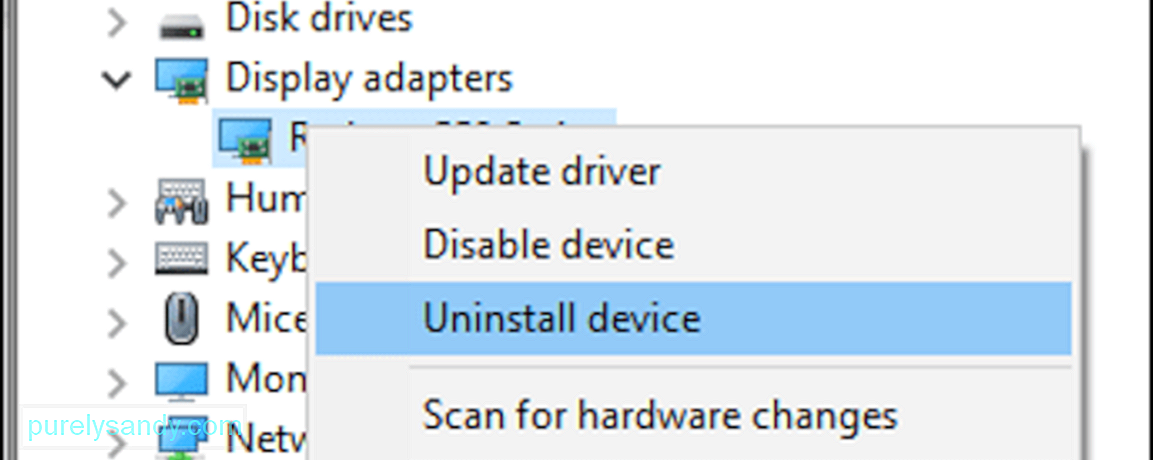
Plik sterownika karty graficznej zostanie następnie odinstalowany z komputera. Następnym krokiem jest pobranie najnowszego sterownika karty graficznej ze strony producenta i zainstalowanie go na swoim komputerze. W tym celu musisz znaleźć model i wersję swojej karty graficznej, a także wersję systemu Windows 10, której używasz.
Poprawka nr 6: Zainstaluj ponownie sterowniki GPU za pomocą DDU.Czasami odinstaluj wtedy ponowna instalacja sterowników GPU nie wystarczy, ponieważ poprzednia wersja sterownika nie została całkowicie usunięta. W takim przypadku możesz użyć deinstalatora sterownika ekranu lub DDU, aby wykonać zadanie.
DDU to program narzędziowy sterownika, który pozwala usunąć wszystkie ślady poprzednich sterowników ekranu i dźwięku w systemie Windows. Działa to w przypadku NVIDIA, AMD i INTEL. To narzędzie jest przydatne, gdy masz problemy z ponowną instalacją plików sterownika z powodu konfliktu ze starszą zainstalowaną wersją.
Wszystko, co musisz zrobić, to pobrać i zainstalować program DDU oraz wybrać sterownik, który chcesz odinstalować. Uruchom ponownie urządzenie po usunięciu sterownika, a następnie ponownie zainstaluj zaktualizowaną wersję pliku sterownika.
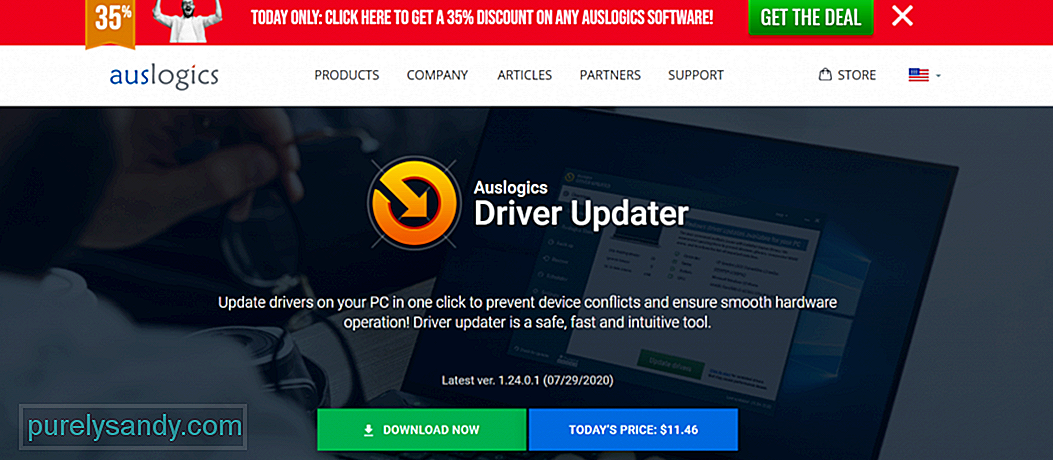 Jeśli nie masz ochoty korzystać z programu DDU, możesz zamiast tego użyć innego narzędzia do aktualizacji sterowników . Jednym z programów, które możemy zaproponować, jest Auslogics Driver Updater. To narzędzie aktualizuje wszystkie sterowniki komputera jednym kliknięciem. Zapobiega to konfliktom sterowników i pomaga osiągnąć płynne i łatwe działanie sprzętu.
Jeśli nie masz ochoty korzystać z programu DDU, możesz zamiast tego użyć innego narzędzia do aktualizacji sterowników . Jednym z programów, które możemy zaproponować, jest Auslogics Driver Updater. To narzędzie aktualizuje wszystkie sterowniki komputera jednym kliknięciem. Zapobiega to konfliktom sterowników i pomaga osiągnąć płynne i łatwe działanie sprzętu.
Możliwe, że istnieje konflikt między dowolnymi sterownikami Twojego urządzenia. Warto więc spróbować odłączyć zewnętrzne urządzenia peryferyjne. Następnie podłącz je ponownie, aby dowiedzieć się, czy któryś z nich powoduje błąd kodu livekernelevent o nazwie zdarzenia powodującego problem.
Potem możesz spróbować ponownie zainstalować lub zaktualizować wszelkie powiązane sterowniki urządzeń. Aby ponownie zainstalować plik sterownika urządzenia, wykonaj następujące czynności:
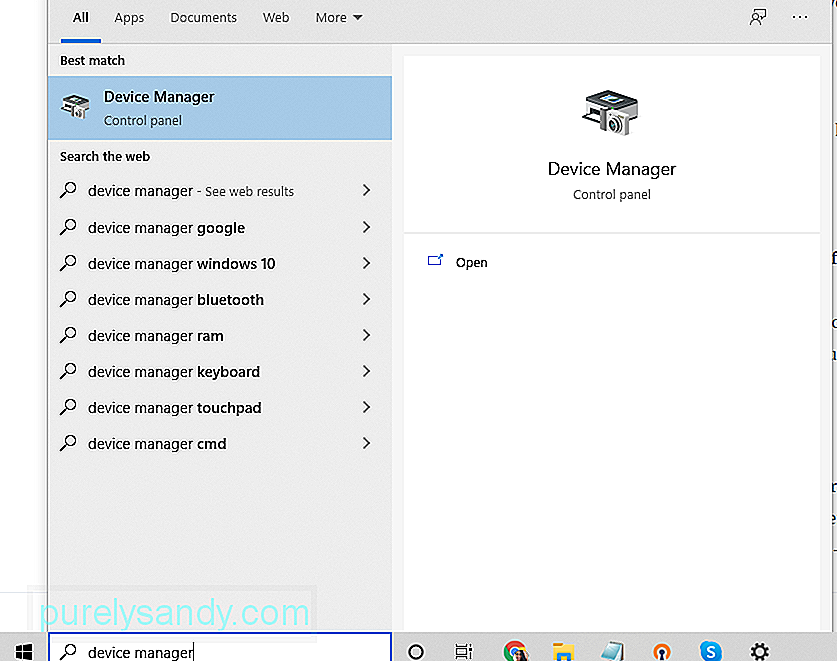
Alternatywnie możesz użyć narzędzia do aktualizacji sterowników. Jest to szybsza i bezpieczniejsza opcja pozwalająca uniknąć problemów ze zgodnością z architekturą procesora.
Poprawka nr 8: Zainstaluj dowolną oczekującą aktualizacjęJeśli w systemie nie jest zainstalowana najnowsza aktualizacja systemu Windows, możesz napotkać nazwę zdarzenia powodującego problem kod livekernelevent 141. Dlatego zawsze sprawdzaj dostępność aktualizacji systemu Windows i zastosuj ją tak szybko, jak to możliwe.
Oto jak wykonać to zadanie:
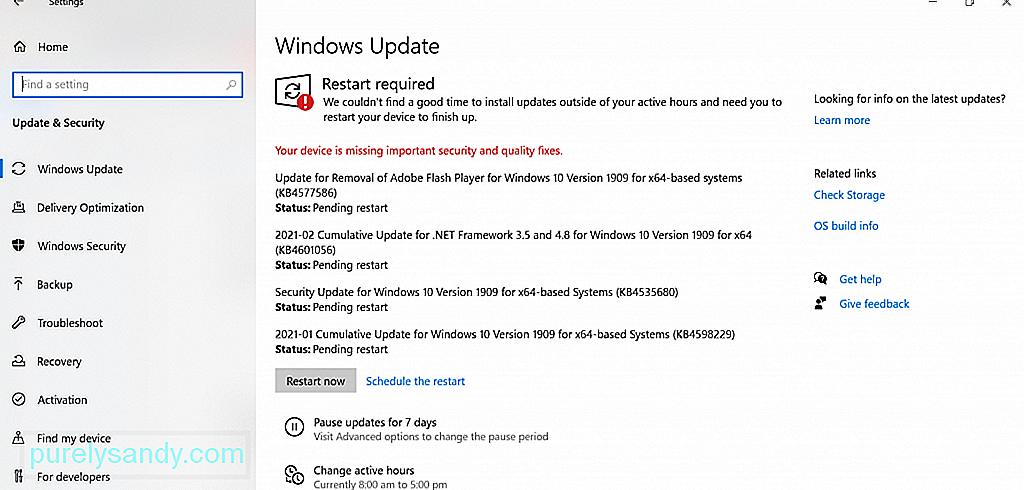
Po zainicjowaniu czystego rozruchu system Windows będzie działał tylko z minimalnymi funkcjami i procesami . Jeśli więc podejrzewasz, że błąd powoduje aplikacja innej firmy, możesz szybko wykluczyć tę możliwość.
Aby wykonać czysty rozruch, wykonaj następujące czynności:
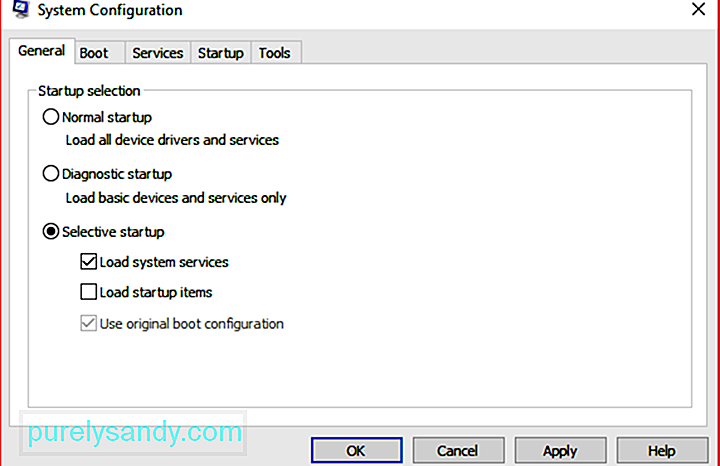
Twoje urządzenie z systemem Windows 10 ma wbudowane narzędzie do rozwiązywania problemów, którego można użyć do rozwiązania problemów z twoimi komponentami sprzętowymi. Wykryje wszelkie istniejące problemy i zapewni odpowiednie rozwiązania. Możesz go użyć, jeśli masz problemy z błędem kodu livekernelevent.
Oto jak z niego korzystać:
Jeśli wypróbowałeś wszystkie powyższe rozwiązania, ale nadal widzisz livekernelevent z kodem produktu dodatku Service Pack 0_0, możesz spróbować skorzystać z pomocy profesjonalistów. Możesz zabrać urządzenie do technika, który ma większą wiedzę na temat tajników sprzętu komputera.
Poprawka nr 12: wykonaj czystą instalacjęTa poprawka jest ostatnią deską ratunku. Ale zanim przystąpisz do wykonywania czystej instalacji, najlepiej przygotować kopię zapasową swoich plików. Proces czystej instalacji usunie wszystko z dysku twardego. Tak więc, jeśli coś się wydarzy w tym procesie, możesz szybko odzyskać swoje pliki.
Kopie zapasowe plików można tworzyć na zewnętrznym urządzeniu pamięci masowej. Jest to znacznie lepsza opcja, jeśli masz dużą liczbę plików, ponieważ synchronizacja ich z chmurą zajmie dużo czasu.
Aby utworzyć kopię zapasową na zewnętrznym urządzeniu pamięci masowej, wykonaj następujące kroki:
Po przygotowaniu pliku kopii zapasowej , możesz kontynuować proces czystej instalacji. Nie martw się, ponieważ jest to prosty proces. Oto jak:
Po wykonaniu powyższych kroków zostanie zainstalowana nowa kopia systemu Windows 10 .
Dolna liniaBłąd LiveKernelEvent Code: 141 w systemie Windows 10 może być sporym bólem głowy, zwłaszcza jeśli nie wiesz, który sprzęt powoduje problem. Mamy nadzieję, że możesz skorzystać z powyższego przewodnika, aby zawęzić przyczynę i podjąć pewne kroki w celu rozwiązania problemu.
Następnym razem, gdy napotkasz kod błędu, najpierw wykonaj podstawowe rozwiązywanie problemów. Zainstaluj wszelkie dostępne aktualizacje systemu za pomocą narzędzia Windows Update. Jeśli to nie zadziała, zaktualizuj wszystkie sterowniki urządzeń. Możesz także spróbować tymczasowo wyłączyć oprogramowanie antywirusowe, a następnie włączyć je, gdy pozbędziesz się błędu.
Inną metodą rozwiązywania problemów, którą możesz rozważyć, jest usunięcie niechcianych plików z komputera. Umożliwi to wyeliminowanie wszelkich szkodliwych jednostek, które podszywają się pod pliki systemowe, a jednocześnie zwolni znaczną ilość miejsca w systemie.
Teraz, jeśli rozwiązywanie problemów wydaje się nie wystarczyć, przeprowadź sprawdzenie dysku. Może to być przypadek uszkodzonego dysku twardego, który należy naprawić. Możesz także spróbować sprawdzić pamięć, aby dowiedzieć się, czy Twój komputer ma uszkodzoną kartę pamięci. Innym rozwiązaniem, które możesz wypróbować, jest ustawienie maksymalnej prędkości wentylatora. Jest to pomocne, jeśli podejrzewasz, że błąd jest spowodowany przegrzaniem.
Jeśli wszystko inne zawiedzie, możesz spróbować wykonać czystą instalację systemu Windows 10 i mieć nadzieję, że naprawi to błąd LiveKernelEvent Code: 142 na dobre.
Wideo YouTube.: Co to jest kod LiveKernelEvent: 141 i jak sobie z nim radzić?
09, 2025

