Jak korzystać z menu szybkich ustawień w systemie Android (09.15.25)
Szybkie ustawienia Androida są korzystną i popularną funkcją od czasu Android Jellybean. Menu Ustawienia Androida może być używane do wykonywania wielu zadań bez konieczności otwierania wielu aplikacji w telefonie, co znacznie ułatwia życie wielu użytkownikom.
Większość użytkowników Androida wie, gdzie uzyskać do niego dostęp oraz do włączania i wyłączania usług, takich jak Wi-Fi, GPS, Bluetooth, Latarka itp. Możesz także użyć go do przełączenia telefonu w tryb samolotowy lub sprawdzenia poziomu naładowania baterii. Jednak prawdopodobnie nie wiedziałeś, że można dostosować szybkie ustawienia Androida.
Aby dostosować menu ustawień Androida, pierwszą rzeczą, którą musisz zrobić, to je znaleźć. Aby to zrobić, przeciągnij menu z górnej części ekranu w dół. Jeśli Twoje urządzenie jest odblokowane, zobaczysz niekompletne lub okrojone menu. Możesz tego użyć, jeśli usługa, do której chcesz uzyskać dostęp, znajduje się w tym menu. Jeśli go nie znajdziesz, przeciągnij jeszcze raz w dół, aby zobaczyć rozszerzoną wersję szybkich ustawień Androida.
Domyślne kafelki mogą się różnić w zależności od modelu i producenta urządzenia, ale niezbędne usługi są takie same. Ponadto niektóre aplikacje zainstalowane na telefonie mogą zawierać kafelki Szybkich ustawień. W menu szybkich ustawień Androida możesz zmieniać kolejność aplikacji lub usuwać niektóre usługi, których nie potrzebujesz.
Korzystanie z szybkich ustawień Androida na zablokowanych telefonach 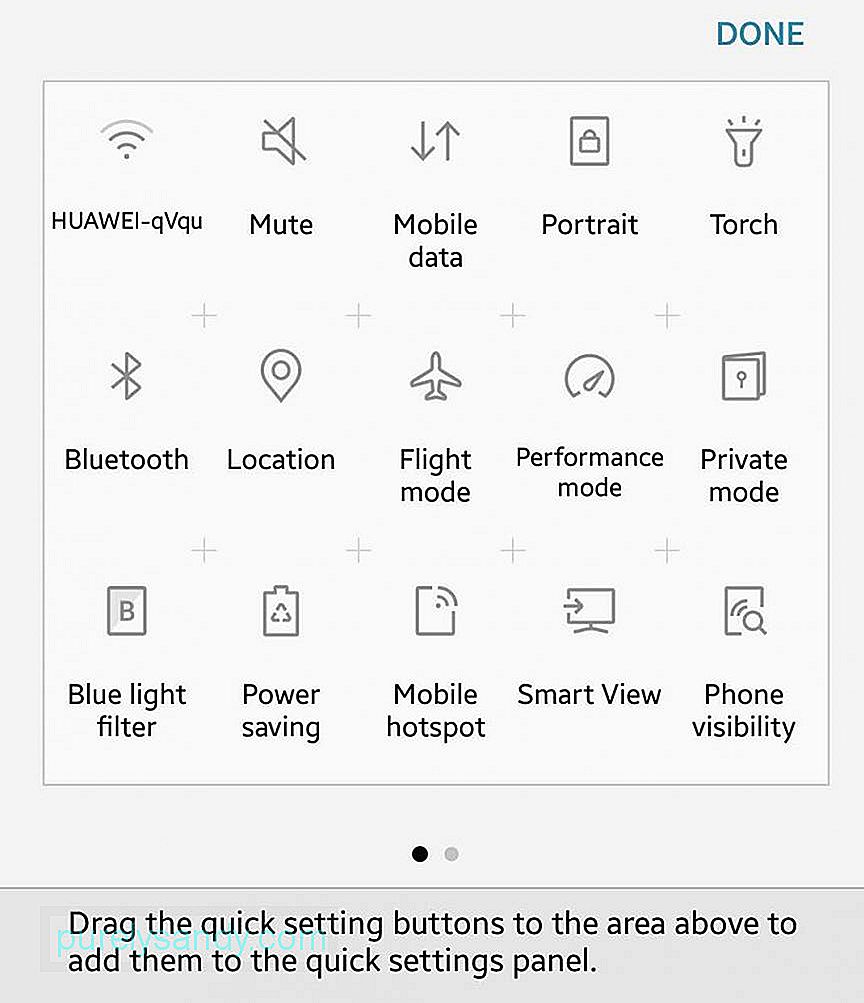
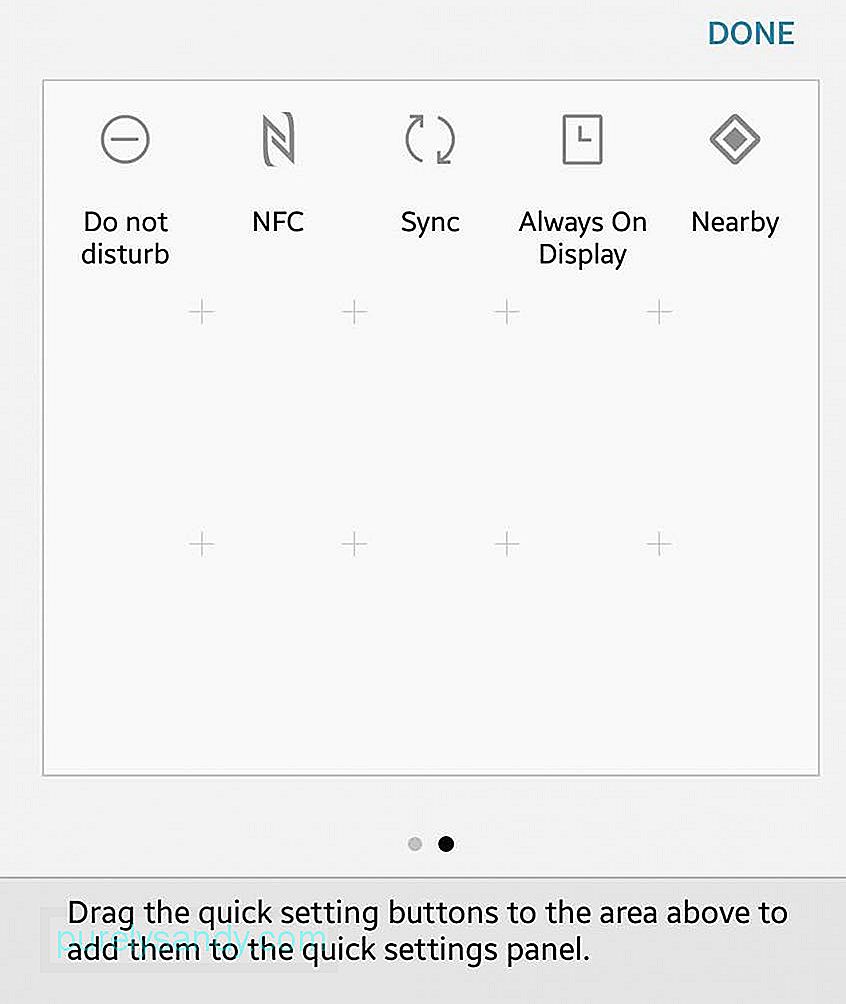
Ty nie musisz odblokowywać urządzenia, aby uzyskać dostęp do szybkich ustawień Androida. Dopóki urządzenie jest włączone, możesz uzyskać dostęp do menu Ustawienia Androida. Jednak nie możesz uzyskać dostępu do wszystkich ustawień przy zablokowanym telefonie. Możesz przełączyć telefon w tryb samolotowy lub włączyć latarkę, ale dostęp do niektórych usług niepodstawowych można uzyskać tylko po odblokowaniu telefonu.
Jak edytować menu ustawień AndroidaJeśli nie podoba Ci się sposób ułożenia kafelków lub chcesz usunąć niektóre usługi z menu, możesz je łatwo dostosować lub zmienić. Musisz jednak odblokować urządzenie, jeśli chcesz edytować Szybkie ustawienia Androida, a następnie wykonaj następujące czynności:
- Otwórz w pełni rozwiniętą tacę menu Ustawienia Androida, przeciągając skrócone menu w dół .
- Dotknij ikony ołówka, aby edytować. Pojawi się menu Edytuj.
- Dotknij i przytrzymaj element, który chcesz zmienić, aż poczujesz wibracje. Następnie możesz przeciągnąć element do miejsca, w którym chcesz go umieścić.
- Aby dodać lub usunąć elementy z menu, przeciągnij kafelki do lub z zasobnika.
- Jeśli chcesz aby dodać element do skróconego menu, upewnij się, że znajduje się on na pierwszej szóstej pozycji.
- Bateria. Kafelek baterii jest jednym z podstawowych ustawień w menu, ponieważ pokazuje, ile pozostało Ci energii. Wskazuje również, czy urządzenie ładuje się po podłączeniu. Jeśli dotkniesz ikony lub kafelka podczas ładowania telefonu, zobaczysz wykres pokazujący ostatnie zużycie baterii. Jeśli dotkniesz go, gdy telefon się nie ładuje, zobaczysz szacunkowy czas pozostały na baterii i czy chcesz przejść do trybu oszczędzania baterii, czy nie. Jeśli to zrobisz, ekran nieco się przyciemni, aby zaoszczędzić na baterii. Oto wskazówka: możesz użyć aplikacji, takiej jak narzędzie do czyszczenia Androida, aby oszczędzać baterię. Ta aplikacja może przedłużyć ładowanie nawet o dwie godziny, co może być świetnym ratunkiem, gdy jesteś poza domem.
- Wi-Fi. Wszyscy znamy wygląd ikony Wi-Fi i zwykle jest to jeden z najczęściej używanych kafelków w Szybkich ustawieniach Androida. Pozwala sprawdzić, czy korzystasz z dowolnego połączenia Wi-Fi, a jeśli tak, z jakiej sieci korzystasz. Aby znaleźć dostępne sieci Wi-Fi w Twojej okolicy, dotknij ikony ustawień. Jeśli przejdziesz do pełnych ustawień Wi-Fi, możesz dodać więcej sieci i uzyskać dostęp do zaawansowanych opcji Wi-Fi, na przykład jeśli chcesz, aby urządzenie automatycznie łączyło się ze znanymi sieciami Wi-Fi lub pozostawało połączone z siecią Wi-Fi, nawet w trybie uśpienia.
- Dane komórkowe. Ikona danych komórkowych pokazuje, z którą siecią komórkową jest połączone Twoje urządzenie i jest to zwykle Twój zwykły operator. Pokazuje również, jak bezpieczne jest Twoje połączenie i czy jesteś podłączony do sieci 3G, 4G lub LTE. Przycisk Dane komórkowe informuje również, czy jesteś w trybie roamingu. Po dotknięciu kafelka i przejściu do ustawień będziesz w stanie zrozumieć, ile danych zużyłeś w ciągu ostatniego miesiąca. Możesz także włączyć lub wyłączyć antenę sieci komórkowej.
- Latarka. W przypadku przerwy w zasilaniu lub sytuacji awaryjnej możesz szybko zmienić telefon w latarkę, włączając funkcję latarki w menu Szybkie ustawienia systemu Android. Wykorzystuje lampę błyskową aparatu telefonu jako latarkę. Możesz korzystać z tej funkcji bez względu na to, czy Twój telefon jest odblokowany, czy nie. Wystarczy go włączyć, aby widzieć w ciemności i wyłączyć, gdy już go nie potrzebujesz.
- Autoobracanie. Czy nienawidzisz, gdy ekran zmienia układ wyświetlania, gdy czytasz w łóżku lub oglądasz film? Możesz określić, czy ekran ma się obracać podczas przechylania telefonu w poziomie, czy też ma pozostać pionowy, niezależnie od położenia urządzenia. Jeśli dotkniesz i przytrzymasz kafelek, zostaniesz przeniesiony do menu ustawień wyświetlania z bardziej zaawansowanymi opcjami.
- Bluetooth. Jeśli chcesz włączyć lub wyłączyć antenę Bluetooth urządzenia, dotknij kafelka Bluetooth w menu Szybkie ustawienia Androida. Dotknij i przytrzymaj kafelek, aby sparować więcej urządzeń Bluetooth lub usunąć parowanie.
- Przesyłaj. Jeśli chcesz szybko połączyć się z urządzeniem Chromecast, możesz to zrobić w menu Ustawienia Androida, o ile masz zainstalowany Chromecast i Google Home. Chociaż możesz połączyć się z używanej aplikacji, takiej jak Netflix, Google Play lub Pandora, połączenie najpierw, a następnie przesyłanie po nim sprawia, że nawigacja jest bardziej naturalna i szybsza.
- Tryb samolotowy. Ten kafelek wyłącza Wi-Fi i dane komórkowe urządzenia. Dotknij tego kafelka, aby włączyć lub wyłączyć tryb samolotowy. Dotknij i przytrzymaj kafelek, aby uzyskać dostęp do menu ustawień sieci bezprzewodowych i sieci. Pamiętaj jednak, że tryb samolotowy nie jest przeznaczony tylko do przebywania w samolocie lub podczas lotu. Możesz tego użyć, jeśli chcesz trochę wyciszyć i zaoszczędzić na baterii.
- Nie przeszkadzać. Jeśli nie chcesz otrzymywać powiadomień, możesz włączyć lub wyłączyć ten kafelek. Po dotknięciu i przytrzymaniu tego kafelka zostaniesz przeniesiony do menu, w którym możesz dostosować powiadomienia telefonu. Istnieją różne poziomy tego, jak bardzo możesz być niezakłócony. Całkowita cisza oznacza zero zakłóceń, a priorytet blokuje głównie uciążliwe powiadomienia. Poza tym możesz również określić, jak długo chcesz być niezakłócony. Możesz ustawić okres Nie przeszkadzać (na kilka godzin lub nawet cały dzień) lub włączyć go, dopóki nie zdecydujesz się wyłączyć tej funkcji.
- Lokalizacja. Lokalizacja włącza lub wyłącza GPS urządzenia. Pamiętaj jednak, że włączenie GPS pochłania dane mobilne i może wyczerpywać baterię.
- Hotspot. Jeśli chcesz używać swojego urządzenia jako mobilnego punktu dostępu, włącz ten kafelek, a będziesz mógł udostępniać swoją usługę transmisji danych innym urządzeniom z obsługą Wi-Fi. Ta funkcja jest również nazywana tetheringiem. Jednak najpierw skontaktuj się z operatorem, ponieważ niektórzy z nich pobierają dodatkowe opłaty za tę funkcję.
- Odwróć kolory. Chcesz być kreatywny na swoim wyświetlaczu, a może masz trudności z odczytaniem tekstu na białym tle? Ten kafelek umożliwia odwrócenie wszystkich kolorów na ekranie, w tym większości aplikacji.
- Oszczędzanie danych. Jeśli chcesz zaoszczędzić na danych, ponieważ masz ograniczony abonament na transmisję danych komórkowych, dotknij kafelka Oszczędzanie danych, aby włączyć tę funkcję. Wyłącza aplikacje korzystające z danych w tle.
- W pobliżu. Ten kafelek jest nowym dodatkiem do szybkich ustawień Androida od wersji Androida 7.1.1 Nougat. Ta funkcja umożliwia udostępnianie informacji między podobnymi aplikacjami na dwóch urządzeniach znajdujących się blisko siebie. Aby jednak ten kafelek działał, musisz zainstalować aplikacje korzystające z funkcji W pobliżu, takie jak Trello lub Pocket Casts.
Wideo YouTube.: Jak korzystać z menu szybkich ustawień w systemie Android
09, 2025

