Jak użyć innego laptopa Apple do przywrócenia nieodpowiadającego komputera Mac? (09.15.25)
Są chwile, kiedy pomimo naszych najlepszych starań nasz Mac napotyka błędy z powodu nieprzewidzianych okoliczności. Może to być aktualizacja systemu, która poszła nie tak z powodu wyłączenia zasilania w trakcie procesu lub ataku wirusa skierowanego na system MacOS. Mogą wystąpić również inne usterki, w tym błędy, których nie można zdiagnozować.
Jeśli komputer Mac Intel z układem zabezpieczającym T2 lub komputer Mac z zasilaniem M1 nie uruchamia się normalnie, nawet podczas korzystania z recoveryOS, możesz zdecydować się na ożywienie go, dostosowując oprogramowanie wewnętrzne tych układów, które zarządza aspektami bezpieczeństwa i zadań startowych, jednocześnie zachowując wszystkie dane. Jeśli to nie zadziała, możesz go przywrócić. Spowoduje to ponowne działanie komputera Mac, ale pamiętaj, że ten proces powoduje wyczyszczenie komputera. Oba procesy są tworzone dla administratorów systemu, ale mogą być używane przez dowolnego użytkownika.
Możesz uruchomić środowisko recoveryOS, uruchamiając lub ponownie uruchamiając komputer Mac, przytrzymując wciśnięte klawisze Command + R. Możesz też całkowicie wyłączyć komputer M1 Mac, a następnie przytrzymać przycisk zasilania przez około 10 sekund, aż pojawi się koło zębate Opcje.
Pamiętaj, że proces przywracania lub przywracania działa tylko na komputerach Intel Mac wyposażonych w Chip T2, który obejmuje wszystkie modele komputerów Mac Intel wydane od 2018 r., iMac Pro z 2017 r. oraz trzy komputery Mac z procesorem M1 dostarczone w 2020 r. Spośród wszystkich tych modeli tylko komputer Mac Pro z 2019 r. pokazuje wizualne wskazanie, gdy coś jest nie tak z oprogramowaniem układowym lub procesem uruchamiania. Zobaczysz, że jego lampka stanu zmieni kolor na bursztynowy, a SOS zacznie migać alfabetem Morse'a, jeśli trzeba go przywrócić.
Apple oferuje skomplikowany zestaw instrukcji dla dotkniętych problemem komputerów Mac z procesorem Intel i wszystkich komputerów Mac z procesorem M1, ale są one skierowane do szkół i ekspertów komputerowych. Dla zwykłych użytkowników komputerów Mac jest to dużo do przetworzenia, dlatego uprościliśmy przewodnik, aby pomóc Ci przez to przejść. Wymieniliśmy również lokalizatory portów Thunderbolt firmy Apple, aby ułatwić ci to.
Jak przywrócić lub przywrócić nieodpowiadający komputer Mac z innego komputera Mac  Istnieją przypadki, w których komputer Mac może nie działać poprawnie, do pewnego stopnia że w ogóle się nie uruchomi. Dzieje się tak, jeśli podczas aktualizacji systemu MacOS nastąpi przerwa w zasilaniu lub usterka zepsuła coś w oprogramowaniu Apple. Firma Apple udostępniła instrukcje umożliwiające użytkownikom ożywienie komputera Mac, którego dotyczy problem, umożliwiając jego normalne uruchamianie i działanie.
Istnieją przypadki, w których komputer Mac może nie działać poprawnie, do pewnego stopnia że w ogóle się nie uruchomi. Dzieje się tak, jeśli podczas aktualizacji systemu MacOS nastąpi przerwa w zasilaniu lub usterka zepsuła coś w oprogramowaniu Apple. Firma Apple udostępniła instrukcje umożliwiające użytkownikom ożywienie komputera Mac, którego dotyczy problem, umożliwiając jego normalne uruchamianie i działanie.
Ale użytkownicy, którzy musieli przywrócić do życia swój Mac mini wyposażony w M1, MacBook Air lub 13-calowy MacBook Pro napotkał problemy podczas tego samego procesu, a Apple Configurator 2 wyświetlał błędy w niektórych sytuacjach.
Firma Apple udostępniła zaktualizowane instrukcje przywracania komputerów Mac, ze szczegółowymi szczegółami przedstawionymi dla komputerów Mac M1. Podobnie jak wersja Intel, wersja Mac Apple Silicon nadal wymaga zainstalowania programu Apple Configurator 2 na drugim komputerze Mac. Potrzebują również obsługiwanych kabli USB-C i USB-A do ładowania i przesyłania danych oraz do konfigurowania portów proxy i zapory sieciowej, aby przepuścić cały ruch sieciowy do pracy z siecią Apple.
Instrukcje obejmują głównie:
Dostępne są również opcje całkowitego usunięcia komputera Mac i ponownej instalacji systemu operacyjnego od zera. Ale zanim przejdziemy dalej, spójrzmy na pełne instrukcje, aby dowiedzieć się więcej o procesie przywracania i przywracania.
Revive vs Restore.Rozmawialiśmy wcześniej o procesach przywracania i przywracania, ale co właściwie oznaczają te terminy? Mówiąc najprościej, Revive aktualizuje oprogramowanie układowe komputera Mac, a także system recoveryOS do najnowszej wersji. Dzieje się tak, gdy komputer Mac przestaje odpowiadać i nie może normalnie się uruchomić. Na przykład, jeśli uaktualnienie systemu macOS zostało przerwane przez awarię zasilania lub uszkodzone pliki w bardzo rzadkich okolicznościach, komputer Mac może się zawiesić i należy go przywrócić. Nie musisz się martwić utratą danych, ponieważ został zaprojektowany tak, aby nie wprowadzać żadnych zmian w woluminie startowym, woluminie danych użytkownika ani żadnych innych woluminach na komputerze Mac.
Przywracanie, z drugiej strony strony, jest o wiele bardziej skomplikowane. Przywrócenie oprogramowania układowego i wymazanie wewnętrznej pamięci flash jest konieczne, jeśli komputer nie uruchamia się z woluminu startowego lub systemu recoveryOS lub gdy przywracanie oprogramowania układowego nie działa.
Upewnij się, że wykonałeś kopię zapasową danych przed przywróć komputer Mac. Przywracanie komputera Mac obejmuje:
- Przywracanie oprogramowania układowego
- Aktualizacja recoveryOS do najnowszej wersji
- Usuwanie i instalowanie najnowszej wersji macOS w pamięci wewnętrznej
Po zakończeniu wszelkie dane na wszystkich wewnętrznych woluminach zostaną zniknie.
Przywracanie działa na następujących komputerach Mac z układem krzemowym Apple:
- Mac Mini (M1, 2020)
- MacBook Pro (13- cale, M1, 2020)
- MacBook Air (M1, 2020)
Aby przeprowadzić proces przywracania lub przywracania, musisz mieć przygotowane następujące elementy:
Najnowsza wersja programu Apple Configurator 2 zainstalowana na jednym z komputerów Mac
- Stabilny dostęp do Internetu (może być konieczne skonfigurowanie komputera Mac porty proxy lub zapory sieciowej do kierowania całego ruchu sieciowego z urządzeń Apple do sieci Apple 17.0.0.0/8.)
- Obsługiwany kabel ładowania USB-C do USB-C
- Obsługiwany Kabel USB-A do USB-C
Kabel USB-C musi obsługiwać zarówno zasilanie, jak i dane. Kable Thunderbolt 3 również nie są obsługiwane.
Procesy przywracania lub przywracania zazwyczaj obejmują następujące kroki:
- Przywróć oprogramowanie układowe i ponownie zainstaluj najnowszą wersję systemu recoveryOS.
- Przywróć oprogramowanie układowe, usuń wszystkie dane i ponownie zainstaluj najnowszą wersję recoveryOS i macOS.
Oto pełne kroki, aby przywrócić lub przywrócić Oprogramowanie sprzętowe komputera Mac M1:
Krok 1: Skonfiguruj program Apple Configurator 2. 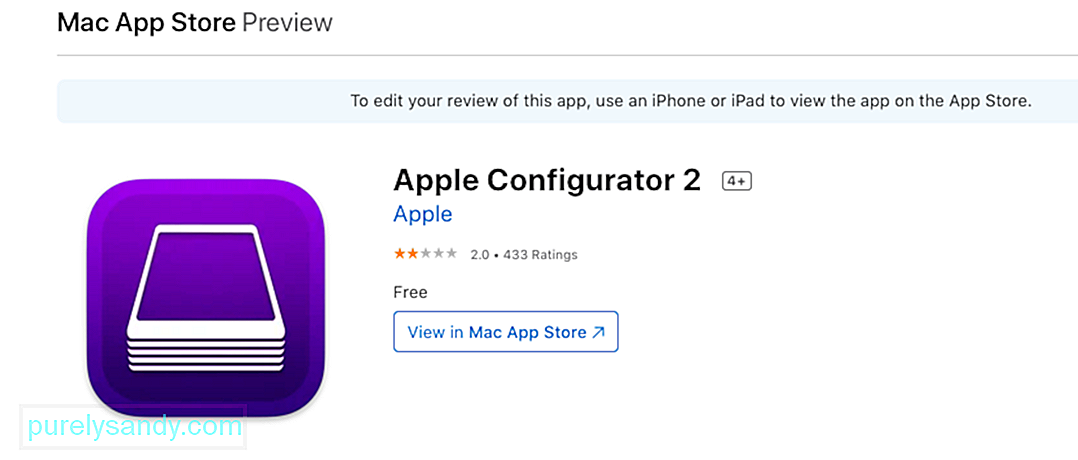 Przed kontynuowaniem musisz sprawdzić, czy:
Przed kontynuowaniem musisz sprawdzić, czy:
- Masz zaktualizowaną wersję programu Apple Configurator 2 zainstalowany
- Twój komputer Mac jest podłączony do obrazu zasilania
- Masz stabilne połączenie internetowe
Gdy wszystko będzie gotowe, podłącz kabel USB-C, aby połączyć dwa komputery Mac. Następnie uruchom program Apple Configurator 2 na komputerze, na którym jest zainstalowany.
Krok 2: Przygotuj Maca mini.Nie powinieneś widzieć żadnej aktywności na ekranie Maca mini. Jeśli tak, powtórz powyższe kroki.
Aby przygotować notebook Apple, wykonaj poniższe czynności:
- Prawy klawisz Shift
- Lewy klawisz Opcji
- Lewy klawisz sterujący
Nie powinieneś widzieć żadnej aktywności na ekranie notebooka Apple. Jeśli tak, powtórz powyższe kroki.
Krok 3: Przywróć oprogramowanie układowe i zaktualizuj system recoveryOS.Na komputerze Mac z oknem urządzenia Apple Configurator 2 wybierz komputer Mac, którego oprogramowanie układowe chcesz przywrócić i odzyskaćOS chcesz zaktualizować do najnowszej wersji.
Wykonaj jedną z następujących czynności:
- Kliknij opcję Działania > Zaawansowane > Przywróć urządzenie, a następnie kliknij Przywróć.
- Kliknij wybrane urządzenie z wciśniętym klawiszem Control, a następnie wybierz Zaawansowane > Przywróć urządzenie, a następnie kliknij Przywróć.
Jeśli komputer Mac wyłączy się podczas tego procesu, rozpocznij proces przywracania ponownie.
Poczekaj na zakończenie procesu. Nie martw się, jeśli logo Apple pojawi się i zniknie podczas tego procesu, to normalne. Po zakończeniu komputer Mac uruchomi się ponownie. Zamknij program Apple Configurator 2, a następnie odłącz wszelkie adaptery i kable.
Pamiętaj, że podczas przywracania oprogramowania układowego należy potwierdzić, że proces się powiódł, ponieważ Apple Configurator 2 nie powiadomi Cię.
Krok 4: Przywróć oprogramowanie układowe.Jeśli przywracanie nie działa, następną opcją jest usunięcie wszystkich danych i ponowne zainstalowanie najnowszej wersji recoveryOS i macOS. Aby to zrobić, postępuj zgodnie z poniższymi instrukcjami:
W oknie urządzenia Apple Configurator 2 wybierz komputer Mac do przywrócenia.
Wykonaj dowolną z następujących czynności:
- Wybierz Działania > Przywróć, a następnie wybierz Przywróć.
- Kliknij wybrane urządzenie z wciśniętym klawiszem Control, a następnie kliknij Działania > Przywróć, a następnie wybierz Przywróć.
Jeśli komputer Mac wyłączy się podczas tego procesu, ponownie rozpocznij proces przywracania.
Poczekaj na zakończenie procesu. Nie martw się, jeśli logo Apple pojawi się i zniknie podczas tego procesu, to normalne. Po zakończeniu komputer Mac uruchomi się ponownie. Zamknij program Apple Configurator 2, a następnie odłącz wszelkie adaptery i kable.
Pamiętaj, że podczas przywracania oprogramowania układowego należy potwierdzić, że proces się powiódł, ponieważ program Apple Configurator 2 nie powiadomi Cię.
Jeśli proces przywracania się powiedzie, pojawi się okno Asystenta ustawień macOS.
Jak przywrócić nieodpowiadający komputer Mac na innym komputerze Mac z błędem personalizacjiChociaż powyższe główne instrukcje działają w przypadku większości użytkowników komputerów Mac M1, potrzebny jest specjalny zestaw instrukcji, aby poradzić sobie z konkretnym błędem personalizacji, który może pojawić się podczas procesu. Według Apple ten konkretny błąd występuje, jeśli wymazałeś M1 Mac przed aktualizacją do macOS Big Sur 11.0.1, co powoduje wyświetlenie następującego komunikatu:
„Wystąpił błąd podczas przygotowywania aktualizacji. Nie udało się spersonalizować aktualizacji oprogramowania. Spróbuj ponownie”.
W takim przypadku firma Apple zaleca użycie dodatkowego komputera Mac i zewnętrznego dysku twardego do utworzenia rozruchowego instalatora. Dodatkowy zestaw instrukcji jest dostępny dla użytkowników, którzy nie mogą korzystać z pierwszej opcji.
Druga wersja obejmuje przejście przez menu startowe i dostęp do terminala przed wykonaniem serii kroków, które obejmują kopiowanie poleceń i uruchamianie je za pośrednictwem Terminala. 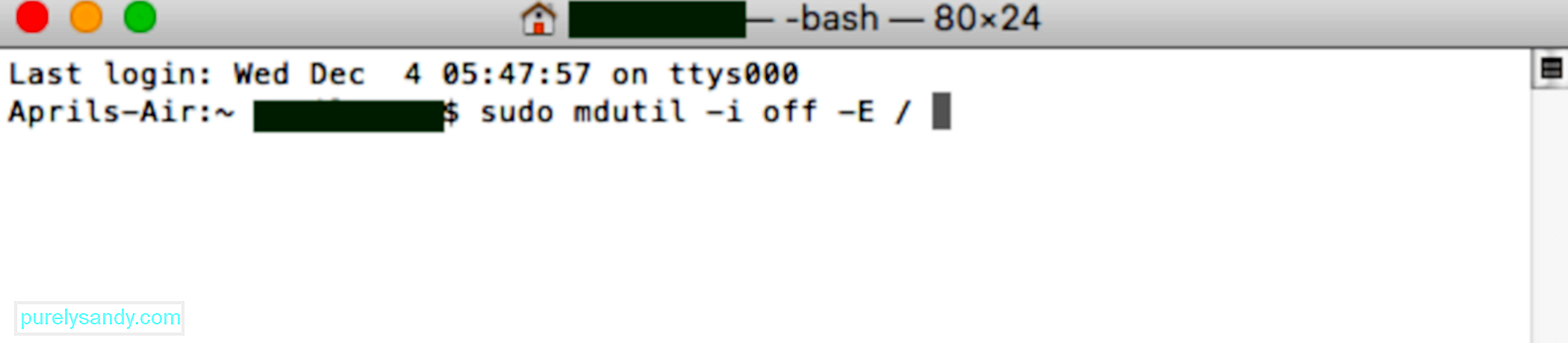
Jeśli powyższy komunikat pojawi się podczas wymazywania komputera Mac za pomocą układu Apple M1, możesz użyć jednego z tych rozwiązań, aby ponownie zainstalować system macOS.
Opcja 1: Użyj programu Apple ConfiguratorJeśli masz następujące elementy, możesz szybko rozwiązać problem, przywracając lub przywracając oprogramowanie układowe komputera Mac:
- Inny komputer Mac z systemem macOS Catalina 10.15.6 lub nowszym
- Najnowsza wersja programu Apple Configurator 2 zainstalowana na jeden z Twoich komputerów Mac
- Stabilny dostęp do Internetu (może być konieczne skonfigurowanie portów proxy lub zapory sieciowej komputera Mac, aby kierować cały ruch sieciowy z urządzeń Apple do sieci Apple 17.0.0.0/8.)
- Obsługiwany kabel ładujący USB-C do USB-C
- Obsługiwany kabel USB-A do USB-C
Jeśli nie masz tych wszystkich elementy, możesz zamiast tego wypróbować kroki opisane w następnej sekcji.
Opcja 2: Wymaż komputer Mac i zainstaluj ponownieZa pomocą Asystenta odzyskiwania możesz wymazać komputer Mac, a następnie ponownie zainstalować system operacyjny. Ale zanim przejdziesz dalej, upewnij się, że masz wystarczająco dużo czasu na wykonanie wszystkich kroków.
Idź jeszcze raz przez kroki od 3 do 9, a następnie przejdź do następnej sekcji poniżej. Możesz użyć dowolnej z tych metod, aby ponownie zainstalować macOS.
Ponowna instalacja macOSPo wymazaniu komputera Mac przy użyciu powyższych metod użyj dowolnej z tych opcji, aby ponownie zainstalować macOS. 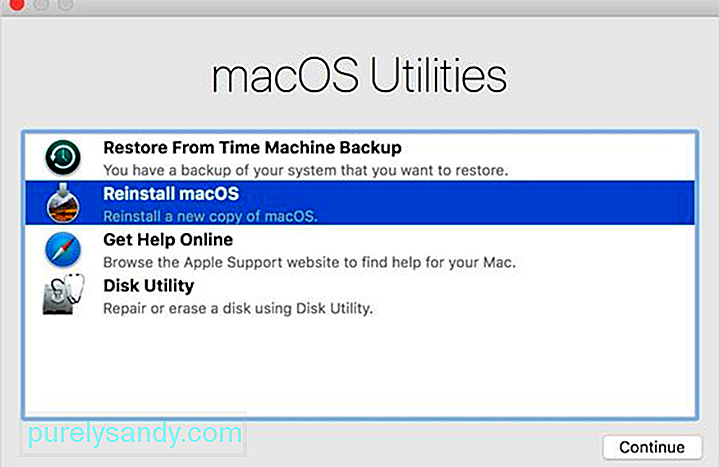
Jeśli na komputerze Mac był uruchomiony system macOS Big Sur 11.0.1 przed jego wymazaniem, możesz kliknąć Zainstaluj ponownie macOS Big Sur w oknie narzędzi. Postępuj zgodnie z instrukcjami wyświetlanymi na ekranie, aby zakończyć proces. Jeśli nie masz pewności, jakiej wersji systemu macOS używasz, wybierz zamiast tego jedną z innych metod.
2. Użyj instalatora rozruchowegoJeśli masz dodatkowy komputer Mac i zewnętrzny dysk flash z wystarczającą ilością miejsca do przechowywania instalatora macOS, możesz utworzyć i użyć instalatora rozruchowego dla macOS Big Sur lub innej wersji macOS, którą chcesz zainstalować.
3. Użyj Terminala do ponownej instalacjiJeśli żadna z powyższych opcji nie działa dla Ciebie lub nie wiesz, która wersja systemu MacOS była uruchomiona na Twoim Macu, możesz zamiast tego użyć poleceń do ponownej instalacji. Wykonaj poniższe czynności, aby zakończyć proces.
mkdir -p private/tmp
cp -R '/Install macOS Big Sur.app' private/tmp
cd 'private /tmp/Install macOS Big Sur.app'
mkdir Contents/SharedSupport
curl -L -o Contents/SharedSupport/SharedSupport.dmg
http://swcdn.apple.com/content/ pliki do pobrania/12/32/071-14766-A_Q2H6ELXGVG/zx8saim8tei7fezrmvu4vuab80m0e8a5ll/InstallAssistant.pkg
Jeśli potrzebujesz dodatkowej pomocy lub te kroki nie powiodą się, możesz skontaktować się ze Wsparciem Apple.
Którego portu użyćKolejna ważna funkcja, której użytkownicy komputerów Mac muszą należy pamiętać o lokalizacji portów Thunderbolt, których można użyć do tej funkcji przywracania i przywracania. Oto zestawienie portów dla komputerów Mac Intel i komputerów Mac M1. Pamiętaj, że porty są skierowane bezpośrednio w Twoją stronę, więc gdy mówimy w lewo i w prawo, będzie to Twój lewy i prawy.
- Intel Mac mini: prawy port Thunderbolt
- Laptopy Intel Mac: spójrz na lewą stronę laptopa, a port Thunderbolt powinien znajdować się po prawej
- Intel 2020 iMac lub iMac Pro: port Thunderbolt po prawej stronie z tyłu urządzenia, niezależnie od tego, czy to cztery dla iMaca Pro lub dwa dla iMaca
- Intel 2019 iMac Pro Tower: port Thunderbolt znajdujący się dalej od przycisku zasilania na górze komputera
- Intel 2019 iMac Pro montowany w szafie: port Thunderbolt, który znajduje się bliżej przycisku zasilania
- M1 Mac mini: port Thunderbolt po lewej stronie, znajdujący się najdalej od portu HDMI
- Laptopy M1 Mac: sprawdź lewą stronę laptopa, port Thunderbolt po lewej ( w rzeczywistości nie ma portów Thunderbolt po drugiej stronie tych urządzeń)
Przywracanie lub przywracanie komputera M1 Mac jest dość prostym procesem, z wyjątkiem sytuacji, gdy pojawi się komunikat „Wystąpił błąd podczas przygotowywania aktualizacja. Nie udało się spersonalizować aktualizacji oprogramowania. Proszę spróbuj ponownie." błąd. W takim przypadku możesz skorzystać z drugiego zestawu instrukcji, aby pomyślnie zakończyć proces przywracania lub przywracania. Jeśli proces będzie dla Ciebie zbyt skomplikowany lub po drodze napotkasz inne problemy, musisz skontaktować się ze Wsparciem Apple, aby uzyskać dalszą pomoc.
Wideo YouTube.: Jak użyć innego laptopa Apple do przywrócenia nieodpowiadającego komputera Mac?
09, 2025

