Jak naprawić błąd 0x8900002A w systemie Windows 10? (09.15.25)
Microsoft wydaje regularne poprawki zabezpieczeń dla systemu Windows 10 w postaci aktualizacji systemu Windows. Aktualizacje te mają na celu usunięcie błędów, poprawę wydajności, wprowadzenie nowych funkcji i zwiększenie bezpieczeństwa systemu operacyjnego. Aby utrzymać komputer w optymalnym stanie, musisz zainstalować te aktualizacje systemu, gdy staną się dostępne.
Windows Update to niezbędna usługa, która automatycznie pobiera i instaluje aktualizacje zabezpieczeń na komputerach z systemem Windows. Niestety zdarzają się problemy z tymi aktualizacjami. Osiąga nawet punkt, w którym użytkownicy systemu Windows nie mogą ich zainstalować. Jednym z powszechnych problemów Windows Update jest błąd Windows Update 0x8900002A w systemie Windows 10.
Co to jest błąd 0x8900002A w systemie Windows 10?Błąd 0x8900002A to problem z systemem Windows 10 związany z wadliwą aktualizacją lub problemem systemowym. Możliwe, że są jakieś błędy lub problemy z aktualizacją, którą należy zainstalować w systemie Windows. W takim przypadku aktualizacja lub wycofanie najnowszej aktualizacji powinno pomóc.
Kiedy pojawi się komunikat o błędzie 0x8900002A, wyświetla on tylko kod lub wskazanie problemu. Użytkownicy nie są w stanie zrozumieć, na czym polega problem, gdy widzą tylko powiadomienie na ekranie. Komunikat o błędzie zawiera tylko informację:
Pro Wskazówka: przeskanuj komputer w poszukiwaniu problemów z wydajnością, niepotrzebnych plików, szkodliwych aplikacji i zagrożeń bezpieczeństwa,
które mogą powodować problemy z systemem lub spowolnienie działania.
Oferta specjalna. Informacje o Outbyte, instrukcje dezinstalacji, umowa EULA, polityka prywatności.
Żądana operacja nie jest obsługiwana przez sprzęt, na którym znajduje się kopia zapasowa woluminu. (0x8900002A)
Możliwe, że na dysku występują błędy, uniemożliwiające komputerowi ukończenie aktualizacji. Może to być również spowodowane uszkodzeniem folderów systemowych lub plików z różnych powodów, w tym cyberinfekcji, nieprawidłowej instalacji programu i problemów ze zgodnością. Szybkim i łatwym sposobem naprawienia błędu 0x8900002A w systemie Windows jest uruchomienie skanowania za pomocą Outbyte PC Repair, optymalizatora komputera, który rozwiązuje typowy błąd systemu Windows.
Takie narzędzia do naprawy komputera i podobne aplikacje optymalizacyjne mogą wskazywać problem lub uszkodzenie pliki w różnych częściach maszyny, takie jak rejestr systemu Windows i pliki systemowe. Jeśli ostatnio zmieniłeś rzeczy na komputerze lub zainstalowałeś aplikacje przed wystąpieniem błędu – może to być przyczyną tego problemu. Powinieneś ocenić te fakty, rozwiązać problemy z systemem, a następnie przejść do wymienionych metod, jeśli nic nie dało potrzebnych wyników.
Co powoduje błąd 0x8900002A w systemie Windows 10?Błąd Windows Update 0x8900002A może być spowodowany przez wiele różnych czynników, w tym:
- Usterka Windows Update — ten problem może wystąpić z powodu powtarzającego się problemu z WU. W pewnych okolicznościach składnik aktualizacji utknie i nie będzie mógł zainstalować żadnej nowej oczekującej aktualizacji.
- Usługa aktualizacji systemu Windows utknęła w pętli — ten problem może również wystąpić, jeśli jedna lub więcej usług systemu Windows jest uruchomiona lub zatrzymane.
- Skojarzone z WU biblioteki DLL nie są poprawnie zarejestrowane – Windows Update polega na dziesiątkach plików Dynamic Link Library podczas wyszukiwania i instalowania oczekujących aktualizacji. Jeśli brakuje któregokolwiek z tych plików, WU nie będzie działać poprawnie.
- Uszkodzenie plików systemowych – Windows Update jest częścią narzędzi systemowych. Pojedynczy uszkodzony plik może skutecznie zepsuć cały komponent WU. Dlatego też, jeśli niektóre z jego plików są uszkodzone, system jest zobowiązany do wyświetlenia komunikatu o błędzie. Aby to naprawić, użytkownik, którego dotyczy problem, musi przeprowadzić skanowanie SFC za pomocą menu odzyskiwania.
- Zewnętrzne oprogramowanie antywirusowe zamyka porty używane przez Windows Update – Narzędzia bezpieczeństwa innych firm mogą być tak nadopiekuńcze, że mają tendencję do zamykania legalnych portów używanych przez Windows Update.
- Konflikt stron trzecich – to zwykle występuje, gdy istnieje oprogramowanie zabezpieczające innej firmy, które blokuje dostęp Windows Update do serwerów MS. W innych przypadkach może to być sterownik ogólny, który został zastąpiony odpowiednikiem innej firmy. W takim przypadku możesz rozwiązać problem, korzystając z funkcji przywracania systemu, aby przywrócić komputer do punktu, w którym ten problem nie występował.
Każdy z tych czynników wymaga innego podejścia do rozwiązanie problemu. Jeśli jednak nie masz pewności co do faktycznego czynnika odpowiedzialnego za kod błędu Windows Update 0x8900002A, możesz zastosować te rozwiązania chronologicznie.
Co zrobić w przypadku błędu 0x8900002A w systemie Windows 10? Poprawka nr 1: Uruchom ponownie komputer.Ta poprawka błędu Windows Update 0x8900002A jest zdecydowanie najłatwiejsza. Czasami usterki powodujące błąd aktualizacji można naprawić, ponownie uruchamiając komputer. Zamknij wszystkie aplikacje i dokumenty, nad którymi pracujesz, aby nie stracić żadnych postępów. Uruchom ponownie komputer, a następnie spróbuj ponownie uruchomić aktualizację.
Aby ponownie uruchomić komputer, wykonaj następujące czynności:
Połączenie sieciowe może zakłócać pobieranie aktualizacji i w konsekwencji prowadzić do tego błędu. Aby to naprawić, spróbuj przełączyć się na złącze LAN, jeśli korzystasz z Wi-Fi lub odwrotnie. Po zakończeniu spróbuj ponownie pobrać i zainstalować aktualizację.
Poprawka nr 3: Sprawdź dzienniki Windows UpdatePierwszym rozwiązaniem, które musisz wypróbować, jest sprawdzenie dzienników Windows Update. Aby uzyskać do tego dostęp, po prostu naciśnij i przytrzymaj klawisze Windows + R. Następnie wykonaj następujące czynności: 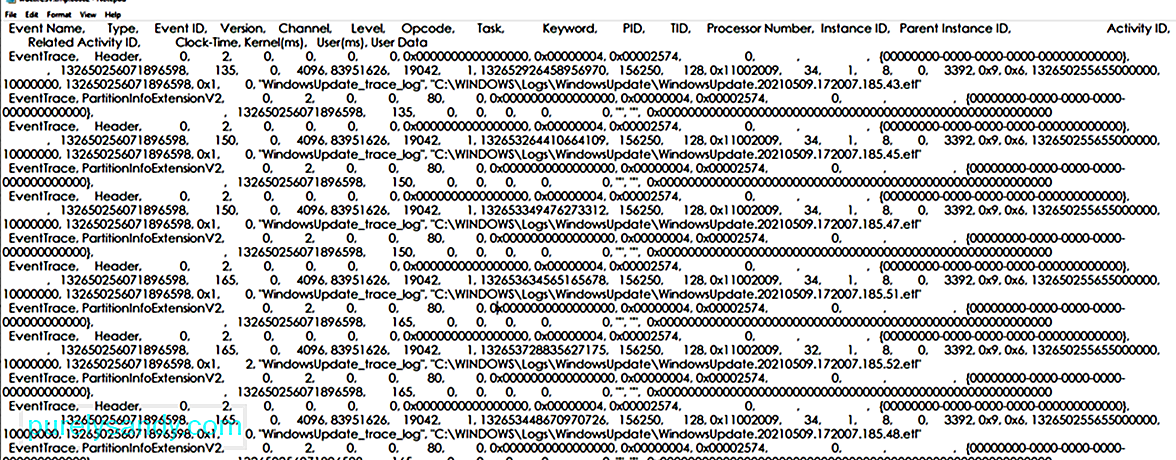
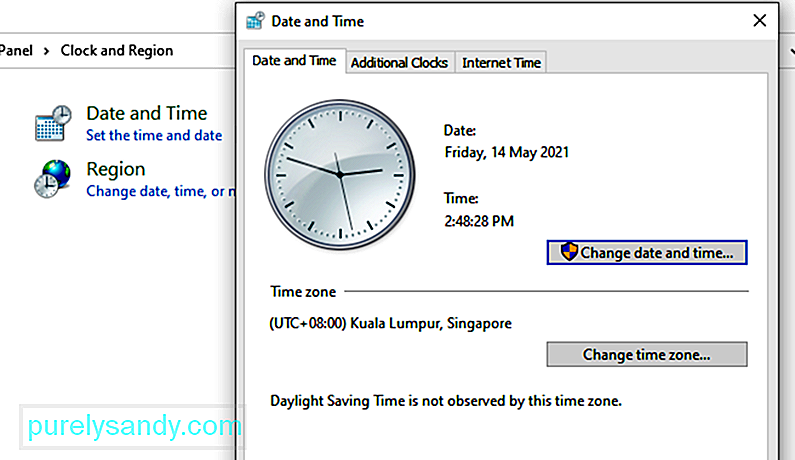
Czasami nieprawidłowe ustawienia daty i godziny mogą uniemożliwić aktualizację pliki przed pobraniem lub zainstalowaniem. Upewnij się więc, że ustawiłeś je poprawnie. Aby to zrobić, wykonaj następujące czynności:
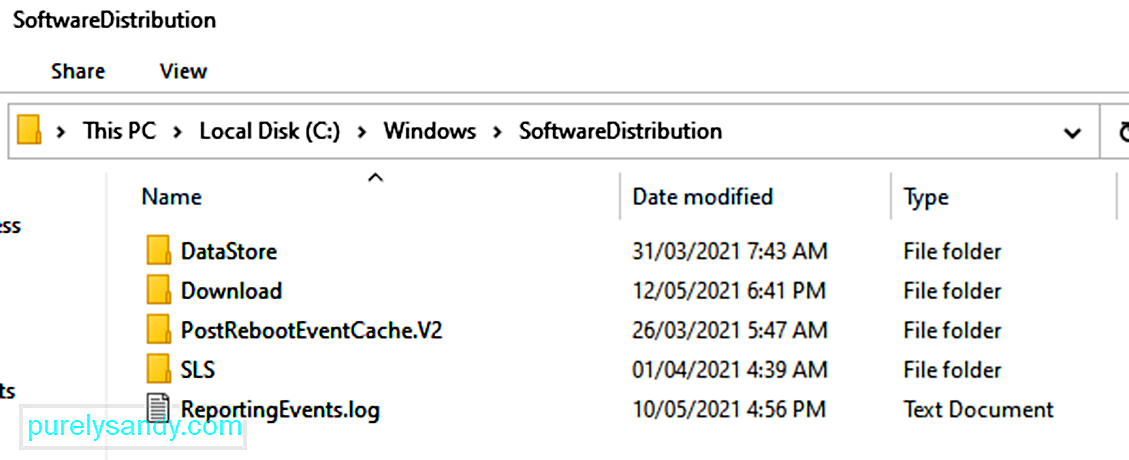
Każdy system operacyjny Windows 10 ma folder Dystrybucja oprogramowania znajdujący się w katalogu Windows. W tym miejscu tymczasowo przechowywane są pliki wymagane do zainstalowania aktualizacji systemu Windows.
W tym rozwiązaniu może być konieczne usunięcie zawartości tego folderu i ponowna próba aktualizacji.
Oto jak:
Folder Catroot2 jest niezbędny dla aktualizacji systemu Windows, ponieważ zawiera krytyczne składniki usługi Windows Update. W przypadku problemów z tym folderem każda usługa Windows Update może się nie powieść. Dlatego, aby naprawić problemy związane z Windows Update, możesz spróbować zresetować folder Catroot2.
Oto jak:
- net stop cryptsvc
- md %systemroot%\system32\catroot2.old
- xcopy %systemroot%\system32\catroot2 %systemroot%\system32\catroot2.old /s
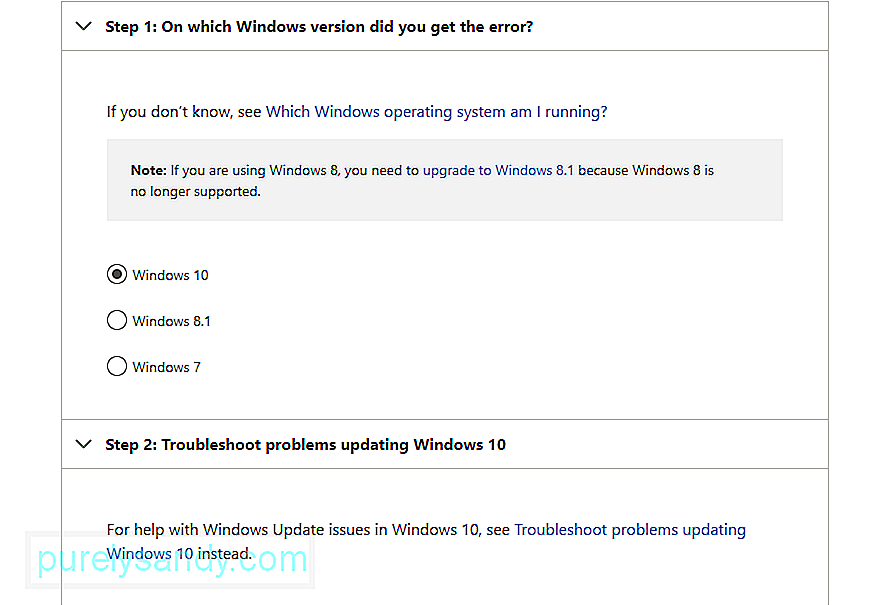
Czy wiesz, że firma Microsoft stworzyła narzędzie do rozwiązywania problemów, którego można użyć w przypadku wystąpienia problemów z usługą Windows Update? Użyj go, aby rozwiązać problem.
Jeśli napotkasz jakiekolwiek problemy związane z Windows Update, jest to pierwsze podejście do znalezienia rozwiązania. Jest to zautomatyzowane rozwiązanie, które nie wymaga dużego wkładu. Narzędzie do rozwiązywania problemów z Windows Update to przydatne wbudowane narzędzie Windows 10 opracowane przez firmę Microsoft.
Narzędzie jest przeznaczone do skanowania i wykrywania wszelkich problemów, które mogą być przyczyną niepowodzenia pobierania i instalowania przez system wszelkich oczekujących aktualizacji systemu Windows. Narzędzie może usuwać powiązane pliki tymczasowe, usuwać zawartość folderu SoftwareDistribution i sprawdzać stan usług Windows Update. Może również zresetować lub naprawić uszkodzone składniki Windows Update.
Istnieją dwa sposoby uruchamiania narzędzia do rozwiązywania problemów. Pierwszy polega na korzystaniu z internetowego narzędzia do rozwiązywania problemów firmy Microsoft. Internetowe narzędzie do rozwiązywania problemów firmy Microsoft pomoże Ci naprawić błąd 0x8900002A i inne typowe. Aby rozpocząć:
Oto jak ręcznie uruchomić narzędzie do rozwiązywania problemów:
Jeśli podejrzewasz, że zapora systemu Windows uruchamia pojawi się kod błędu, a następnie tymczasowo go wyłącz. Możesz to zrobić, wykonując następujące czynności:
Spróbuj ponownie zaktualizować system Windows i sprawdź, czy kod błędu 0x8900002A nadal się pojawia.
Poprawka nr 9: Sprawdź ustawienia Windows UpdateJeśli ustawienia daty i godziny urządzenia są prawidłowo ustawione, możliwe, że nieprawidłowe ustawienie usługi Windows Update zakłóca cały proces usługi Windows Update. Aby sprawdzić i wprowadzić niezbędne zmiany, wykonaj następujące czynności:
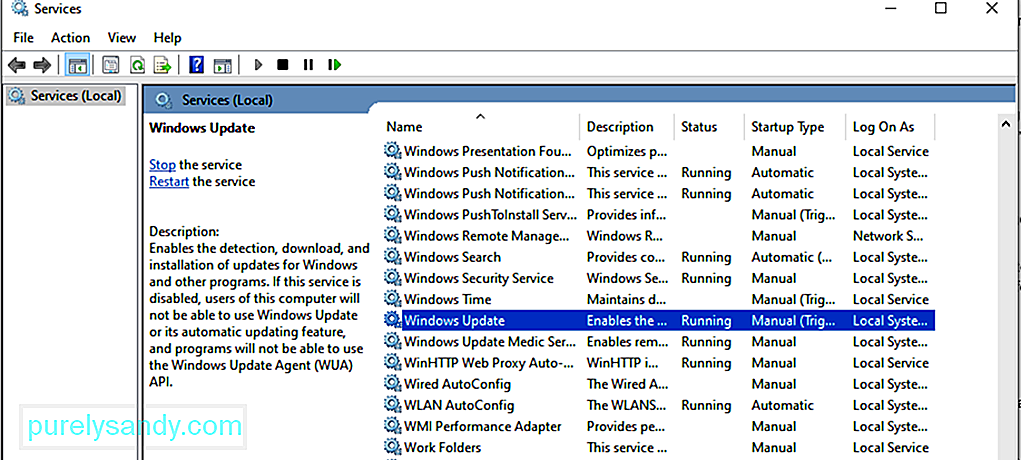
Jeśli usługa Windows Update nie działa, może to być przyczyną błędu 0x80246002. Aby sprawdzić, czy usługa jest uruchomiona:
Pliki tymczasowe są przechowywane w folderze Dystrybucja oprogramowania systemu Windows znajdującym się w katalog Windows. Jeśli w folderze Dystrybucja oprogramowania znajdują się uszkodzone pliki tymczasowe, mogą one wpływać na usługę Windows Update i powodować błąd 0x80246002.
Aby wyczyścić tymczasową pamięć podręczną Windows Update:
Uwaga: Zanim wyczyścisz tymczasową pamięć podręczną Windows Update, upewnij się, że usługi Windows Update nie są uruchomione. Możesz wykonać powyższe kroki, aby go zatrzymać. Następnie uruchom go ponownie po wyczyszczeniu pamięci podręcznej.
Poprawka nr 12: Uruchom Kontroler plików systemowych (SFC).Innym przydatnym narzędziem firmy Microsoft, które jest wbudowane w system Windows 10, jest Kontroler plików systemowych. Narzędzie jest używane równolegle z narzędziem Deployment Imaging and Servicing Management (DISM). Oba narzędzia wykonują to samo zadanie, stosując różne podejścia. SFC pobiera świeże kopie w celu zastąpienia lub naprawy uszkodzonych/brakujących plików systemu operacyjnego z lokalnego folderu systemu Windows w pamięci podręcznej. Z drugiej strony DISM pobiera świeże kopie z internetowego serwera Microsoft, aby zastąpić brakujące lub uszkodzone.
Aby uruchomić narzędzie SFC, wykonaj następujące czynności:
Pamiętaj, że aby ta procedura działała, system musi być podłączony do stabilnego połączenia internetowego i może do 15 minut lub więcej w zależności od tego, jak uszkodzone są pliki systemowe. Po zakończeniu uruchom ponownie system, aby zmiany zaczęły obowiązywać.
Poprawka nr 13: Uruchom Windows Update w czystym rozruchuCzysty rozruch to proces używany do uruchamiania systemu operacyjnego Windows przy użyciu minimalnego zestawu reimgs, który obejmuje sterowniki i programy. Takie podejście pomaga zapobiegać konfliktom oprogramowania, które mogą wystąpić podczas instalacji programu, aktualizacji lub podczas uruchamiania określonego programu.
Zwróć uwagę, że istnieje różnica między trybem awaryjnym a czystym rozruchem, przy czym ten pierwszy angażuje się w rozwiązywanie i diagnozowanie zaawansowanych problemów związanych z systemem Windows 10.
Oto jak uruchomić system w Stan czystego rozruchu:
Możesz wtedy spróbować zainstalować oczekujące aktualizacje systemu Windows bez wystąpienia kodu błędu 0x8900002A.
Poprawka nr 14: Zresetuj wszystkie sekcje aktualizacji systemu WindowsSpróbuj ręcznie zresetować sekcje aktualizacji systemu Windows. Aby to zrobić, wykonaj następujące polecenia:
- net stop bits
- net stop wuauserv
- net stop appidsvc
- net stop cryptsvc
- Ren %systemroot%\SoftwareDistribution SoftwareDistribution.bak
- Ren %systemroot%\system32\catroot2 catroot2.bak
- sc.exe sdset bits D:(A;;CCLCSWRPWPDTLOCRCRC;;;SY)(A;;CCDCLCSWRPWPDTLOCRSDRCWDWO;;;BA)(A;;CCLCSWLOCRRC;; ;AU)(A;;CCLCSWRPWPDTLOCRCRC;;;PU)
- sc.exe sdset wuauserv D:(A;;CCLCSWRPWPDTLOCRCR;;;SY)(A;;CCDCLCSWRPWPDTLOCRSDRCWDWO;;;BA)(A; ;CCLCSWLOCRRC;;;AU)(A;;CCLCSWRPWPDTLOCRC;;;PU)
- regsvr32.exe atl.dll
- regsvr32.exe urlmon.dll
- regsvr32.exe mshtml .dll
- regsvr32.exe shdocvw.dll
- regsvr32.exe browseui.dll
- regsvr32.exe jscript.dll
- regsvr32. exe vbscript.dll
- regsvr32.exe scrrun.dll
- regsvr32.exe msxml.dll
- regsvr32.exe msxml3.dll
- regsvr32.exe msxml6.dll
- regsvr32.exe actxprxy.dll
- regsvr32.exe softpub.dll
- regsvr32.exe wintrust.dll
- regsvr32.exe dssenh.dll
- regsvr32.exe rsaenh.dll
- regsvr32.exe gpkcsp.dll
- regsvr32.exe sccbase.dll
- regsvr32.exe slbcsp.dll
- regsvr32.exe cryptdlg.dll
- regsvr32.exe oleaut32.dll
- regsvr32.exe ole32.dll
- regsvr32.exe shell32.dll
- regsvr32.exe initpki.dll
- regsvr32.exe wuapi.dll
- regsvr32.exe wuaueng.dll
- regsvr32.exe wuaueng1.dll
- regsvr32.exe wucltui.dll
- regsvr32.exe wups.dll
- regsvr32.exe wups2.dll
- regsvr32.exe wuweb.dll
- regsvr32.exe qmgr.dll
- regsvr32.exe qmgrprxy.dll
- regsvr32.exe wucltux.dll
- regsvr32.exe muweb .dll
- regsvr32.exe wuwebv.dll
- netsh winsock reset
- netsh winsock reset proxy
- bity startowe sieci
- net start wuauserv
- net start appidsvc
- net start cryptsvc
Uruchom ponownie komputer z systemem Windows, aby wszystkie zmiany wprowadzone powyżej zaczęły obowiązywać. Jest to długi, ręczny sposób rozwiązania problemu z kodem błędu Windows Update 0x8900002A.
Poprawka nr 15: Pobierz i zainstaluj ręcznie Windows UpdateJeśli nie zmieniłeś niczego na swoim komputerze, nawet nie zainstalowałeś aplikacji ostatnio możesz spróbować ręcznie pobrać i zainstalować Windows Update.
Wykonaj następujące kroki, aby uzyskać więcej informacji:
Chociaż podmioty złośliwego oprogramowania rzadziej powodują ten błąd, nie powinniśmy eliminować faktu, że mogą one również wpływać na aktualizacje systemu Windows. W takim przypadku musisz uruchomić skanowanie złośliwego oprogramowania.
W tym celu możesz użyć rozwiązania antywirusowego innej firmy. Po pobraniu i zainstalowaniu jednego z nich uruchom pełne skanowanie, aby upewnić się, że urządzenie jest wolne od wszelkich zagrożeń, które mogą powodować wyświetlanie kodów błędów.
Poprawka nr 17: Cofnij aktualizację Windows Update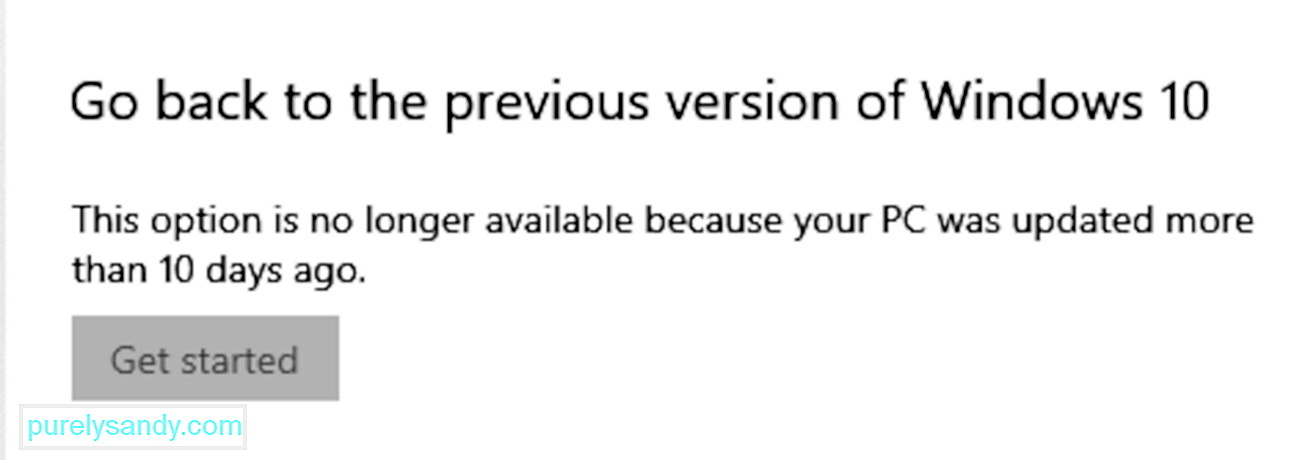
Jeśli wszystko inne zawiedzie, możesz spróbować cofnąć Windows Update. Wykonaj poniższe czynności i sprawdź, czy wszystko wróciło do normy, jak poprzednio:
Jeśli napotkasz problemy po zmodyfikowaniu systemu, możesz wrócić do wcześniej utworzonego punktu przywracania, zamiast tracić czas na rozwiązywanie problemu. Jeśli nadal możesz uzyskać dostęp do pulpitu, otwórz okno Właściwości systemu i wykonaj następujące czynności:
Osiągnięcie tego punktu jest silnym sygnałem, że najprawdopodobniej masz do czynienia z zaawansowanym sortowaniem uszkodzenia systemu, którego nie można konwencjonalnie rozwiązać. W takim scenariuszu najlepiej wykonać resetowanie w chmurze.
To rozwiązanie pozwala odzyskać pliki systemu operacyjnego z chmury bez konieczności używania obrazu ISO. Wcześniejsza wersja tej funkcji wymagała od użytkownika użycia ISO, jeśli system został uszkodzony i nie da się go naprawić. W przeciwieństwie do tego, nowa funkcja jest przystosowana do wytrzymania dowolnego poziomu uszkodzenia systemu.
Oto, jak zresetować lub ponownie zainstalować system operacyjny Windows 10 za pośrednictwem chmury:
Bez względu na podjęte środki ostrożności, nie możesz uniknąć błędów Windows Update, zwłaszcza jeśli wina dotyczy samej wersji Windows Update. Ale na szczęście są poprawki, które pomogą Ci się ich pozbyć. Jeśli chodzi o błąd 0x8900002A, możesz po prostu odnieść się do powyższych rozwiązań i powinieneś być w porządku w mgnieniu oka. Z drugiej strony, jeśli nie jesteś pewien, co zrobić, pozwól profesjonalistom Windows naprawić problem za Ciebie.
Jakie inne błędy Windows Update napotkałeś? Jak sobie z nimi radziłeś? Podziel się swoim doświadczeniem w komentarzach!
Wideo YouTube.: Jak naprawić błąd 0x8900002A w systemie Windows 10?
09, 2025

