Spakowanie plików na komputerze Mac: jak zaoszczędzić miejsce i chronić swoje pliki (09.16.25)
Kiedy po raz pierwszy kupiłeś komputer Mac, jednym z najważniejszych czynników, które brałeś pod uwagę, jest najprawdopodobniej miejsce na dysku. Ale z biegiem lat, korzystając z komputera, jego miejsce na dysku wydaje się z dnia na dzień coraz mniejsze, bez względu na to, jak pilnie usuwasz niepotrzebne pliki i nieużywane programy. W świecie komputerów nigdy nie można mieć za dużo miejsca do przechowywania. Istnieje kilka sposobów na zaoszczędzenie miejsca na komputerze Mac, w tym ręczne usuwanie plików i programów lub automatyczne robienie tego za pomocą aplikacji zaprojektowanych do usuwania śmieci, takich jak aplikacja do naprawy komputera Mac. Innym sposobem – choć mniej popularnym – na zwolnienie miejsca na Macu jest kompresowanie i zip plików. W tym artykule pokażemy, jak spakować plik na Macu, rozpakować go i zabezpieczyć hasłem.
Jak spakować plik na MacuKonwertowanie dowolnego standardowego pliku na skompresowany plik ZIP tradycyjny sposób nie wymaga wysiłku. Możesz to zrobić między innymi ze zdjęciami, filmami, plikami audio i dokumentami. Oto kroki:
99502
- W Finderze znajdź plik lub folder, który chcesz skompresować i skompresować. Kliknij go prawym przyciskiem myszy lub kliknij go z wciśniętym klawiszem Ctrl.
- Wybierz „Kompresuj [nazwa pliku lub folderu]”.
- Poczekaj na zakończenie procesu kompresji. Zakończenie kompresji większych plików może zająć trochę czasu.
- Po zakończeniu nowy plik .zip pojawi się w tej samej lokalizacji, co oryginalny plik lub folder. Usłyszysz również dźwięk alarmu systemowego, aby powiadomić Cię o niedawno zakończonej kompresji.
Teraz możesz wysłać te skompresowane pliki lub foldery pocztą e-mail. Możesz także usunąć oryginalne pliki i foldery, jeśli chcesz zaoszczędzić miejsce na dysku, ale pamiętaj, że nie możesz łatwo otworzyć ani wyświetlić spakowanych wersji. Najpierw musisz je rozpakować (więcej o tym później).
Jak spakować wiele plików na MacuMożesz także skompresować wiele plików i/lub folderów. Oto jak:
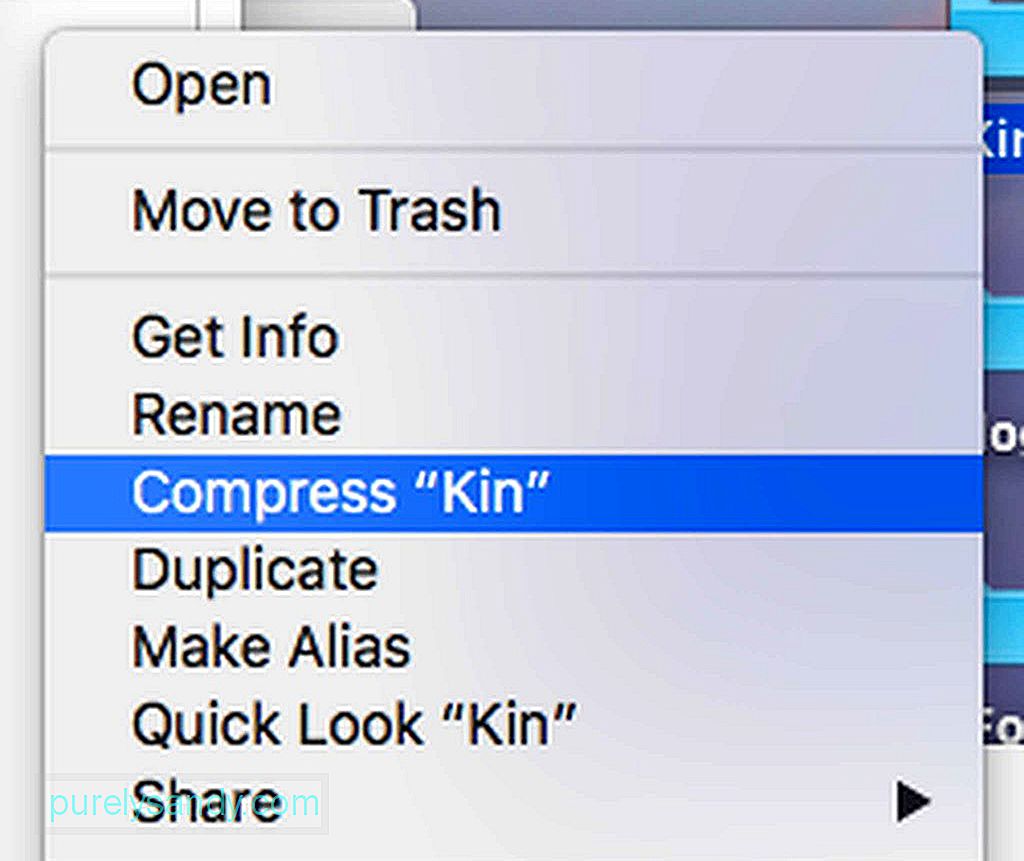
- Najpierw musisz utworzyć nowy folder w Finderze lub na pulpicie. Naciśnij Shift + Command (CMD) + N).
- Nazwij nowy folder.
- Przeciągnij pliki, które chcesz spakować razem, do utworzonego folderu. WAŻNE: Przed upuszczeniem plików przytrzymaj Alt, aby upewnić się, że pliki są skopiowane do nowego folderu.
- Gdy wszystkie pliki, które chcesz spakować razem, znajdą się w folderze, Ctrl+Kliknij na folder , a następnie wybierz Kompresuj.
- Powinien zostać utworzony nowy plik zip.
- Przeciągnij folder (nie plik zip), który utworzyłeś wcześniej do Kosza.
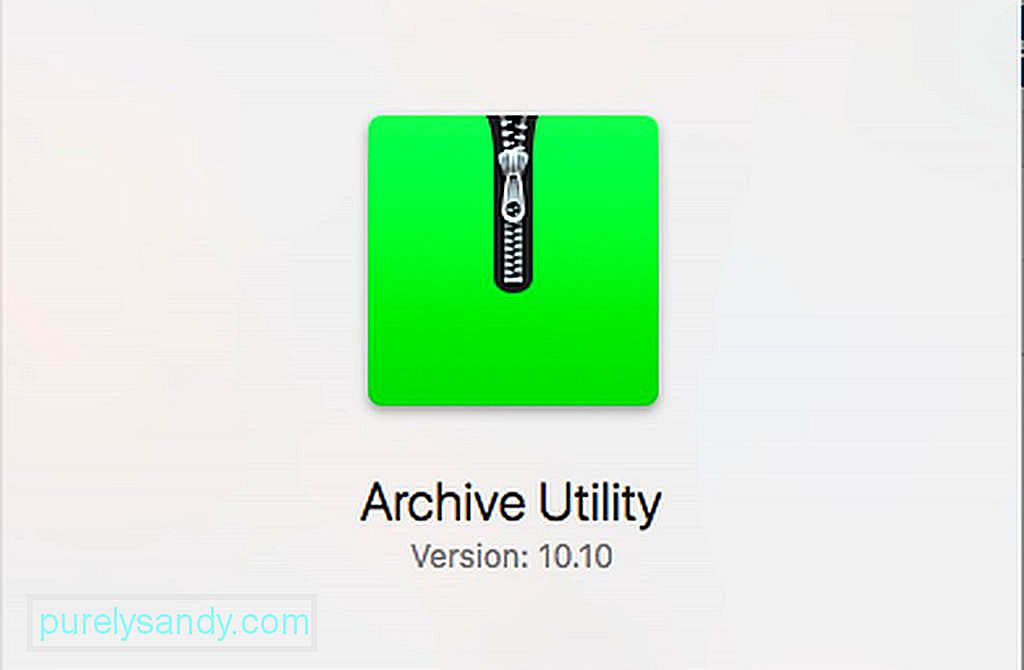
Domyślnie spakowany plik lub folder zostanie zapisany w tym samym miejscu, w którym zapisany jest oryginał. Ale możesz także wybrać dedykowane miejsce docelowe dla wszystkich skompresowanych plików. Odbywa się to poprzez otwarcie aplikacji kompresji. Na Macu nazywa się to Narzędziem archiwizacyjnym. Proste wyszukiwanie Spotlight może go łatwo znaleźć. Po wyszukaniu aplikacji w Spotlight otwórz ją. Kliknij menu rozwijane Archive Utility u góry ekranu, a następnie kliknij Preferencje. Wybierz menu o nazwie Zapisz archiwum, a następnie wybierz do. Następnie wybierz żądane miejsce docelowe.
Jak otworzyć i rozpakować plik ZIP na komputerze Mac 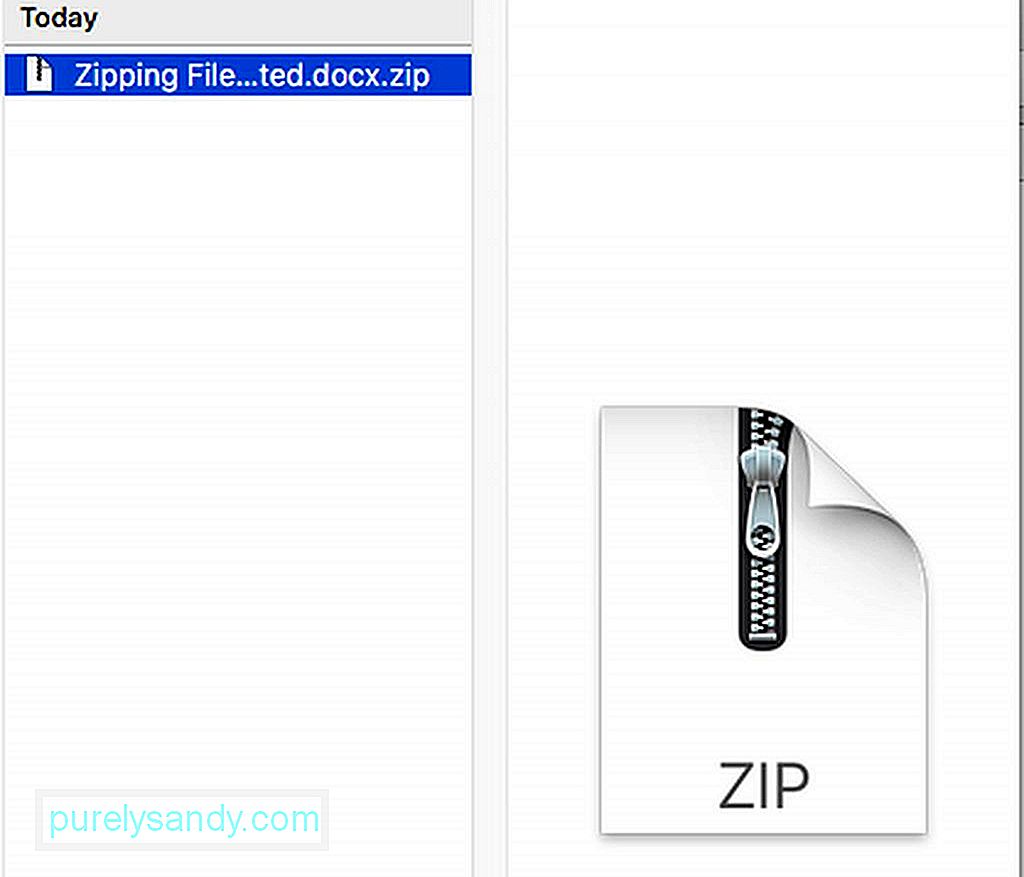
Otwarcie pliku zip w celu wyświetlenia jego zawartości jest dość proste. Wystarczy dwukrotnie kliknąć plik, a otworzy się. Plik zip nadal będzie widoczny w folderze lokalizacji, ale rozpakowana kopia zostanie również utworzona w tej samej lokalizacji. Tymczasem, jeśli wysłano skompresowany plik w formacie innym niż skompresowany, takim jak .rar, będziesz musiał użyć aplikacji do jego rozpakowania, takiej jak The Unarchiver. Możesz pobrać tę aplikację za darmo z App Store. Po zainstalowaniu aplikacja automatycznie działa dokładnie tak, jak wbudowane narzędzie zip komputera Mac. Wystarczy dwukrotnie kliknąć plik archiwum, a następnie pliki i foldery zostaną wyodrębnione i zapisane w tej samej lokalizacji, co plik archiwum.
Jak włączyć lub wyłączyć w przeglądarce automatyczne wyodrębnianie spakowanych „bezpiecznych” plikówNiektóre przeglądarki internetowe, takie jak Safari, automatycznie rozpakowują pobrane skompresowane pliki, które domyślnie uważają za bezpieczne. W Safari te bezpieczne pliki obejmują filmy, obrazy, dźwięki, pliki PDF, dokumenty tekstowe i archiwa. Jeśli jednak wolisz samodzielnie dekompresować pobrane pliki zip, możesz zrezygnować z tej funkcji.
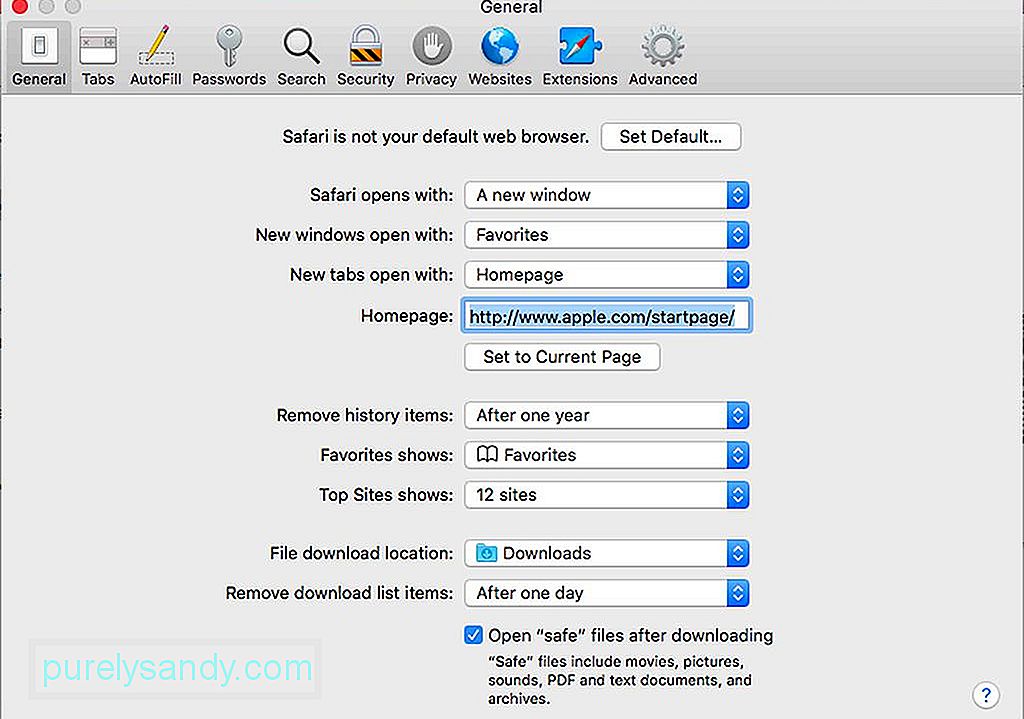
W Safari przejdź do menu rozwijanego. Znajdź i wybierz Preferencje, a następnie kliknij kartę Ogólne. Poniżej okna zobaczysz „Otwórz „bezpieczne” pliki po pobraniu. Pozostaw to pole zaznaczone, jeśli chcesz, aby Safari automatycznie dekompresowało te bezpieczne pliki. W przeciwnym razie odznacz to pole.
Jak chronić pliki ZIP za pomocą hasłaOto teraz trudniejszy fragment. Jeśli chcesz ukryć niektóre ze swoich plików, możesz to zrobić, chroniąc je hasłem. Jest to doskonałe rozwiązanie dla wysoce poufnych plików, ponieważ prawdopodobnie nie będziesz zawracać sobie głowy dość skomplikowanym procesem ochrony zwykłych plików. Możesz to również zrobić w przypadku plików, które zamierzasz wysłać za pośrednictwem niezabezpieczonego systemu przesyłania wiadomości lub poczty. Gdy szyfrujesz plik lub folder zip, każdy, kto próbuje uzyskać dostęp do pliku za pomocą komputera Mac lub PC, będzie musiał wprowadzić utworzone hasło. Aby zabezpieczyć plik zip hasłem, musisz to zrobić w Terminalu. Jako przykład załóżmy, że plik ma nazwę softwaretested.jpg. Teraz wykonaj następujące czynności:

- Otwórz Terminal, przechodząc na stronę Aplikacje > Narzędzia > Terminal. Możesz także wyszukać go w Spotlight.
- Wpisz cd Desktop, a następnie naciśnij Enter/Return.
- Wpisz zip -e softwaretested.zip softwaretested.jpg, a następnie naciśnij Enter/Return.
- W tym momencie Terminal poprosi Cię o hasło. Wpisz hasło, które masz na myśli. Zwróć uwagę, że będzie wyglądać tak, jakby nic się nie działo, ale zostało zaprojektowane w ten sposób, aby hasło było ukryte.
- Po zakończeniu wpisywania hasła naciśnij Enter/Return.
- Terminal poprosi Cię o zweryfikowanie hasła. Wpisz go ponownie, a następnie naciśnij Enter/Return.
- Pozwól Terminalowi dokończyć zadanie. Postęp statusu będzie pokazany w formie procentowej. Po zakończeniu zamknij okno Terminala.
Jeśli planujesz chronić plik ZIP lub folder hasłem, zaleca się, aby nie umieszczać spacji na nazwę pliku tak często, jak to możliwe. Nakazanie terminalowi zabezpieczenia hasłem pliku o nazwie zawierającej spacje będzie wymagało dodatkowej pracy. Na przykład, jeśli nazwa pliku to software test.jpg, musisz wpisać kod w następujący sposób:
zip -e software\ testowane.zip oprogramowanie\ testowane.jpg
Nie jest to takie trudne, ale powinieneś zachować szczególną ostrożność, gdy masz do czynienia z plikiem ze spacjami w jego nazwie.
Jak aby zabezpieczyć hasłem folder ZIPJeśli jest to folder ZIP, w którym chcesz umieścić hasło, zmień rozszerzenie -e na -er. Na przykład zip -er softwaretested.zip softwaretested.
Jak otworzyć plik lub folder zip chroniony hasłemJeśli wysłano plik zip chroniony hasłem lub chcesz go otworzyć zaszyfrowane pliki, po prostu kliknij je jak zwykle, a następnie wprowadź hasło, gdy zostaniesz o to poproszony.
Skompresowanie plików na komputerze Mac to tylko jeden ze sposobów na zaoszczędzenie miejsca na komputerze i kompresowanie dużych plików i folderów przed wysłaniem ich komuś innemu. Znasz inne wskazówki i metody kompresji plików? Podziel się nimi z nami w komentarzach poniżej!
Wideo YouTube.: Spakowanie plików na komputerze Mac: jak zaoszczędzić miejsce i chronić swoje pliki
09, 2025

