Zaktualizowano: Jak naprawić błąd 0x8007016A w systemie Windows 10 (08.15.25)
OneDrive to najnowsza usługa online w chmurze firmy Microsoft. Łatwo integruje się z niektórymi systemami Windows, szczególnie z Windows 8 i Windows 10. Podstawową funkcją tego programu jest zapisywanie plików powiązanych z kontem Microsoft za pośrednictwem chmury. Oznacza to, że można je łatwo wyciągnąć i uzyskać do nich dostęp w dowolnym miejscu, niezależnie od tego, czy korzystasz ze smartfona, tabletu, laptopa czy komputera.
Tak doskonałe, jak może się wydawać, OneDrive w rzeczywistości nie jest obcy błędom. Wierz lub nie, ale użytkownicy OneDrive zgłosili wiele problemów. Jednym z nich jest „Błąd 0x8007016A: Dostawca plików w chmurze nie działa”.
Co to jest błąd 0x8007016A?Błąd 0x8007016A jest zazwyczaj wywoływany przez istniejący pakiet Microsoft Office zainstalowany na komputerze. Gdy problem pojawia się, użytkownicy mogą nie być w stanie korzystać z niektórych funkcji i funkcji pakietu Microsoft Office, takich jak Wytnij, Kopiuj i Wklej.
Inni potencjalni winowajcy problemu są następujące:
Wskazówka dla profesjonalistów: przeskanuj swój komputer w poszukiwaniu problemów z wydajnością, niepotrzebnych plików, szkodliwych aplikacji i zagrożeń bezpieczeństwa,
które mogą powodować problemy z systemem lub spowolnić działanie.
Oferta specjalna. Informacje o Outbyte, instrukcje odinstalowywania, umowa EULA, polityka prywatności.
- Zainstalowano złą aktualizację systemu Windows 10 — Wielu użytkowników systemu Windows 10 zgłosiło, że zła aktualizacja systemu Windows 10 spowodowała pojawi się błąd. Niezależnie od tego, czy to prawda, czy nie, według nich instalacja ostatniej aktualizacji spowodowała całkowitą awarię automatycznej synchronizacji OneDrive.
- Funkcja plików na żądanie OneDrive jest włączona – W innych przypadkach problem pojawia się, gdy włączona jest funkcja Plik na żądanie usługi OneDrive. Niektórzy użytkownicy systemu Windows 10 rozwiązali problem, po prostu wyłączając tę funkcję.
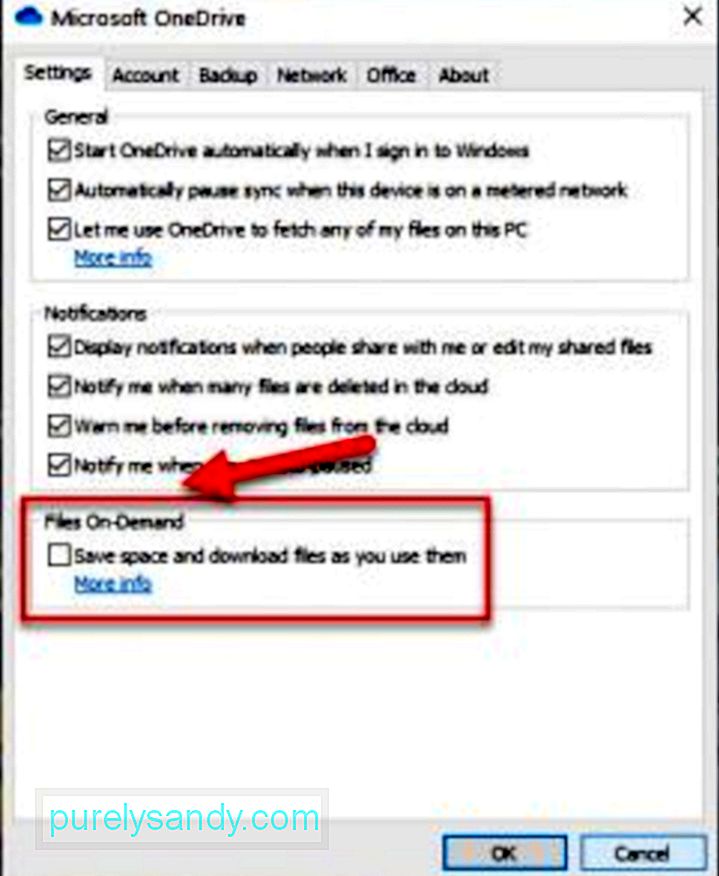
- Synchronizacja OneDrive jest wyłączona – Czasami narzędzia i aplikacje innych firm próbują oszczędzać energię komputera. W rezultacie procesy systemowe w tle, takie jak synchronizacja OneDrive, są wyłączone. Ponowne włączenie funkcji synchronizacji może często rozwiązać problem.
- W OneDrive istnieją uszkodzone pliki – Uszkodzenie pliku w OneDrive może również spowodować wyświetlenie kodu błędu. W takim przypadku wyczyszczenie plików rozwiąże problem.
- Obecny plan zasilania uniemożliwia działanie funkcji synchronizacji – Czy aktywowałeś plan oszczędzania energii na swoim urządzeniu? Możliwe, że w ten sposób całkowicie wyłączyłeś funkcję synchronizacji. Aby szybko naprawić, wszystko, co musisz zrobić, to przejść na plan zasilania o wysokiej wydajności lub zrównoważony.
Oczywiście wiedza o przyczynie problemu nie rozwiąże problemu. Jak więc pozbyć się błędu? Cóż, pierwszą rzeczą, którą musisz zrobić, to zachować spokój i opanowanie. Gdy odzyskasz spokój, możesz wypróbować poniższe rozwiązania dotyczące naprawy błędu 0x8007016A w systemie Windows 10.
Jak naprawić błąd 0x8007016A w systemie Windows 10Wymieniliśmy kilka możliwych poprawki błędu 0x8007016A w systemie Windows 10 poniżej:
Poprawka nr 1: Uruchom ponownie komputer.Czasami wszystko, czego potrzebuje Twój komputer, to całkowite ponowne uruchomienie. Wiele programów i aplikacji może współdzielić te same programy, stąd komunikaty o błędach na komputerze.
Aby ponownie uruchomić komputer, wykonaj następujące kroki:
Jeśli występują problemy z OneDrive, możesz spróbować naprawić pakiet Microsoft Office lub odinstalować go z komputera. Należy jednak pamiętać, że proces naprawiania lub odinstalowywania pakietu Microsoft Office różni się w zależności od systemu operacyjnego. Aby uzyskać szczegółowy przewodnik, jak to zrobić, zapoznaj się poniżej:
Windows 7:Alternatywnie możesz również wykonać szybkie skanowanie, aby naprawić błąd. W tym celu można skorzystać z wbudowanego w komputer narzędzia Kontroler plików systemowych (SFC). To narzędzie jest powszechnie używane do skanowania, jeśli w systemie znajdują się jakiekolwiek uszkodzone pliki lub foldery.
Aby uruchomić szybkie skanowanie SFC, wykonaj następujące kroki:
Jeśli pierwsze trzy poprawki nie działają, zainstaluj ponownie OneDrive. Możesz zapytać, jak ponownie zainstalować OneDrive, gdy tworzenie kopii zapasowej wydaje się problematyczne.
W nowszych wersjach systemu Windows Twoje dane OneDrive są wyświetlane jako pliki tylko online. Te pliki, chociaż wyglądają jak zwykłe pliki, oszczędzają miejsce na lokalnym dysku twardym, ponieważ są po prostu symbolami zastępczymi, które przechowują informacje o miniaturach i metadanych dotyczących rzeczywistych plików. Prawdziwe pliki tak naprawdę nie znajdują się na Twoim komputerze, chyba że je otworzysz.
Gdy plik zostanie otwarty i zapisany na komputerze, automatycznie staje się dostępny w trybie offline. Oznacza to, że jest on zapisywany lokalnie na komputerze i może być używany bez dostępu do Internetu. Aby utworzyć kopię zapasową plików tylko online, możesz użyć aplikacji innych firm, które można znaleźć w Google.
Alternatywnie możesz utworzyć kopię zapasową plików OneDrive, pobierając je na zewnętrzny dysk pamięci.
Postępuj zgodnie z poniższymi wytycznymi, aby dowiedzieć się, jak:
Po utworzeniu kopii zapasowej plików OneDrive możesz kontynuować ponowną instalację OneDrive. Zrób to, wykonując poniższe instrukcje:
- 32-Bit: %systemroot%\System32\OneDriveSetup.exe /uninstall
- 64 -Bit: %systemroot%\SysWOW64\OneDriveSetup.exe /uninstall
- 32-Bit: %systemroot%\System32\OneDriveSetup.exe
- 64-Bit: %systemroot%\SysWOW64\OneDriveSetup. exe
Zdarza się, że niepotrzebne pliki ukryte w systemie mogą powodować błędy wystąpić na komputerze. Tak więc dobrym nawykiem jest pozbycie się ich od czasu do czasu.
Aby usunąć śmieci systemowe w szybki i łatwy sposób, użyj niezawodnego, niezawodnego narzędzia do naprawy komputera. Wystarczy kilka kliknięć, aby wszystkie niepotrzebne pliki w systemie zostały zidentyfikowane i usunięte.
Poprawka nr 6: Zaktualizuj system Windows 10 do najnowszej wersji.Jak wspomniano powyżej, zła aktualizacja może spowodować pojawienie się błędu 0x8007016A. Z tego powodu firma Microsoft wydaje poprawki i uwzględnia je w najnowszych kompilacjach.
Jeśli zainstalowałeś aktualizację KB4457128, może być konieczne ręczne uruchomienie usługi Windows Update w celu zainstalowania poprawki. Oto jak:
Niektórym użytkownikom systemu Windows 10 podobno udało się rozwiązać problem, wyłączając funkcję Plik na żądanie usługi OneDrive. Po wykonaniu tej czynności usunęli częściowo zsynchronizowane pliki (te, które mają miniatury, ale mają rozmiar 0 KB) w OneDrive i ponownie uruchomili swoje komputery. To takie proste.
Oto krótki przewodnik, jak to zrobić:
start %LOCALAPPDATA% \Microsoft\OneDrive\OneDrive.exe /client=Personal
Czy Twój komputer działa na restrykcyjnym planie zasilania? Jest prawdopodobne, że to on jest przyczyną błędu 0x8007016A. Na szczęście możesz łatwo zmodyfikować ustawienia planu zasilania, aby upewnić się, że nic nie blokuje funkcji synchronizacji OneDrive.
Oto jak przełączyć się na inny plan zasilania na komputerze z systemem Windows 10:
Jeśli żadna z powyższych poprawek nie zadziałała, czas poszukać pomocy u specjalistów Windows 10. Pozwól im zidentyfikować i rozwiązać problem, a także zasięgnij porady eksperta, jak go naprawić. Jeśli rozwiązanie jest dla Ciebie zbyt skomplikowane, pozostaw im pracę. Mogą rozwiązać problem w Twoim imieniu, aby upewnić się, że nic nie zostanie uszkodzone w tym procesie.
Pamiętaj, że samodzielne naprawianie rzeczy może spowodować nieodwracalne uszkodzenie komputera. Jeśli nie masz pewności co do tego, co robisz, zdecydowanie zalecamy skorzystanie z naszej rady i zastosowanie tej ostatniej poprawki.
WniosekMamy nadzieję, że co najmniej jedna z powyższych poprawek pomogła Ci pozbyć się Błąd 0x8007016A na komputerze z systemem Windows 10. Jeśli żaden z nich nie zadziałał, zawsze możesz zwrócić się o pomoc do profesjonalistów. W ten sposób możesz uniknąć nieodwracalnych uszkodzeń komputera, które mogą Cię dużo kosztować.
Czy znasz inne skuteczne rozwiązania, jak naprawić błąd 0x8007016A? Podziel się nimi z nami poniżej.
Wideo YouTube.: Zaktualizowano: Jak naprawić błąd 0x8007016A w systemie Windows 10
08, 2025

