Jak przechwytywać wideo na ekranach Mac, iPhone, iPad i Apple TV? (09.15.25)
Wykonywanie i udostępnianie zrzutów ekranu z komputera Mac to skuteczny sposób na pokazanie czegoś konkretnego na ekranie. Pomoże ci poprosić o pomoc, specyficzną dla twojego problemu. Ale co, jeśli twojego problemu nie da się wyjaśnić obrazem lub dwoma? A co, jeśli chcesz pokazać proces, który można pokazać tylko w filmie? Najlepszym sposobem na to jest nagranie wideo z ekranu. Pokażemy Ci, jak nagrywać ekran za pomocą przechwytywania wideo na Macu, Apple TV i/lub urządzeniu z iOS.
Przechwytywanie wideo na MacuAby uruchomić nagrywanie ekranu na Macu
strong>, wykonaj następujące czynności:- Otwórz QuickTime Player i przejdź do Plik > Nowe nagrywanie ekranu. Spowoduje to otwarcie okna nagrywania ekranu.
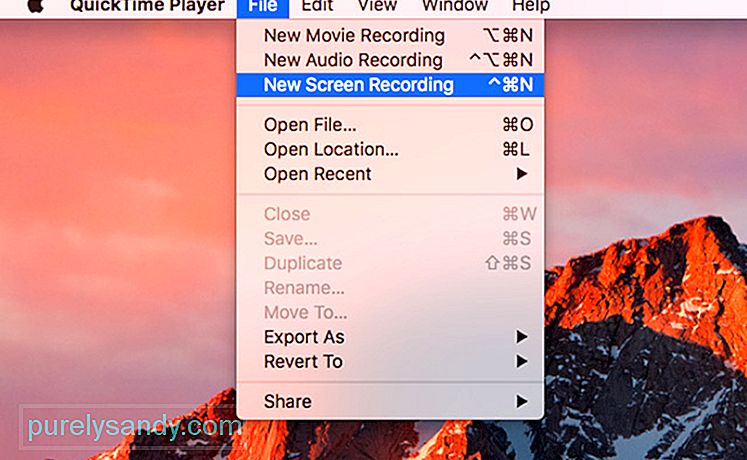
- Kliknij strzałkę w dół obok przycisku nagrywania, aby otworzyć opcje konfiguracji.
- Aby dodać dźwięk do filmu, wybierz obraz z mikrofonu.
- Aby uwzględnić w filmie kliknięcia myszą, wybierz Pokaż kliknięcia myszą podczas nagrywania.
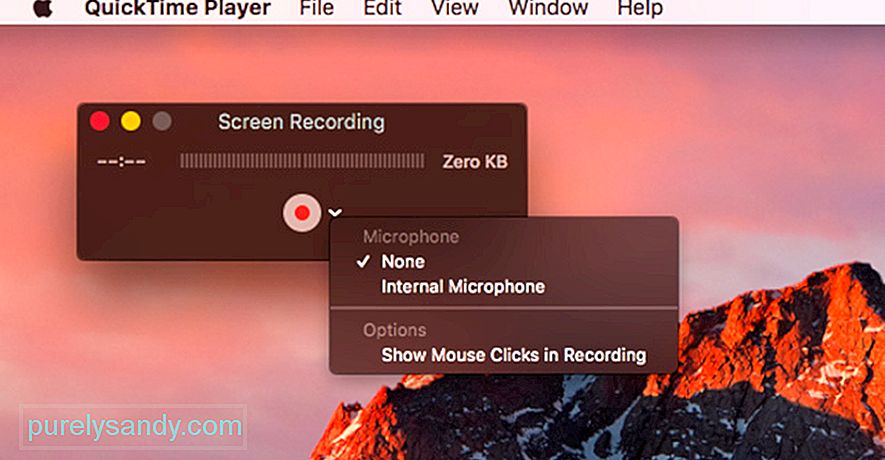
- Kliknij przycisk nagrywania, aby rozpocząć nagrywanie, dwukrotnie, aby rozpocząć nagrywanie całego ekranu. Jeśli chcesz nagrać tylko część ekranu, kliknij przycisk nagrywania i przeciągnij obszar, który chcesz nagrać, a następnie kliknij Rozpocznij nagrywanie. Wszystko na ekranie zostanie przechwycone z wyjątkiem chronionych treści wideo.
- Gdy zakończysz nagrywanie wideo, kliknij przycisk nagrywania na pasku menu, aby otworzyć wideo w programie QuickTime Player.
- /ul>Edycja filmu wideo
Po nagraniu filmu wideo można go edytować przed wysłaniem lub przesłaniem. Ale zanim zaczniesz edytować plik, upewnij się, że masz kopię całego nagrania. Zapisz oryginalny plik, klikając opcję Plik > Zapisz.
Aby edytować film, przejdź do Edycja > Przytnij lub naciśnij Command + T. Przeciągnij żółty uchwyt w miejscu, w którym wideo ma się zaczynać i kończyć.
Gdy upewnisz się co do nagrania, kliknij opcję Plik > Zapisz lub dotknij Command + S, aby zapisać bieżący plik i zastąpić oryginalny. Możesz także zduplikować klip, klikając opcję Plik > Powiel, aby zapisać kopię.
Pliki wideo mogą zajmować dużo miejsca, w zależności od długości filmu. Upewnij się, że masz wystarczająco dużo miejsca na wideo, usuwając niepotrzebne pliki z komputera za pomocą Outbyte MacRepair.
Jeśli chcesz zmniejszyć rozmiar pliku, możesz zapisać plik za pomocą niższą rozdzielczość lub inny format. Aby zapisać wideo w innym typie pliku, kliknij Eksportuj jako i zapisz wideo zgodnie z preferowanym formatem. Jest to przydatne, jeśli zamierzasz wysłać wideo przez e-mail lub czat. Jeśli jednak planujesz przesłać film do YouTube, nie musisz zmniejszać rozmiaru i jakości pliku, ponieważ YouTube zrobi to za Ciebie.
Nagrywanie ekranu Apple TVNagrywanie ekranu z Apple TV jest nieco bardziej skomplikowane niż robienie przechwytywania wideo na Macu. Najpierw musisz upewnić się, że Twój Apple TV może wysyłać zawartość przez HDMI.
Aby nagrać wideo z ekranu Apple TV, musisz również podłączyć go do komputera Mac. Apple TV czwartej generacji można podłączyć za pomocą kabla USB-C, ale Apple TV 4K musi być sparowany z komputerem Mac, ponieważ nie ma portu USB-C.
Aby sparować Apple TV i Mac, musisz upewnić się, że są w tej samej sieci Wi-Fi. Wykonaj następujące czynności, aby sparować urządzenia:
- Zainstaluj Xcode w systemie macOS.
- Przejdź do okna > Urządzenia i symulatory.
- Na urządzeniu Apple TV 4K otwórz Ustawienia i przejdź do Piloty i urządzenia > Zdalna aplikacja i urządzenia.
- W Xcode wybierz swoje Apple TV i wpisz pinezkę, która pojawi się na Apple TV. Twoje urządzenia powinny być teraz sparowane.
Po pomyślnym sparowaniu komputera Mac i Apple TV możesz teraz rozpocząć nagrywanie ekranu. Aby to zrobić, wykonaj następujące czynności:
- Aby nagrać wideo, otwórz QuickTime Player i przejdź do Plik > Nowe nagranie filmu.
- Kliknij strzałkę obok przycisku nagrywania i wybierz Apple TV z opcji Aparat i Mikrofon.
- Wybierz ustawienie jakości, Wysoka lub Maksymalna.
- Jeśli używasz systemu macOS Sierra, możesz rozpocząć nagrywanie, gdy Apple TV zostanie odzwierciedlone w programie QuickTime Player. Jednak w systemie macOS High Sierra konieczne będzie wprowadzenie kodu z Apple TV na komputerze Mac, a następnie potwierdzenie nagrania na Apple TV.
iOS 11 ułatwił nagrywanie ekranu na urządzeniach z iOS. Wystarczy przejść do Ustawień i kliknąć Centrum sterowania > Dostosuj sterowanie. Zobaczysz listę elementów, które są zawarte w Twoim Centrum sterowania, a my chcemy dodać do tej listy nagrywanie ekranu. Po prostu kliknij przycisk + obok opcji Nagrywanie ekranu i gotowe!
Następnym razem, gdy przesuniesz palcem w górę Centrum sterowania, zobaczysz tam przycisk nagrywania. Aby nagrać ekran, po prostu dotknij przycisku nagrywania, a otrzymasz 3 sekundy przed rozpoczęciem nagrywania. Gdy skończysz, dotknij czerwonego paska, aby wrócić do menu nagrywania, i naciśnij Stop. Film zostanie automatycznie zapisany w Zdjęciach.
Następnym razem, gdy będziesz chciał tworzyć samouczki lub nagrywać gry na urządzeniach Apple, takich jak Mac, Apple TV i iPhone/iPad, możesz skorzystać z tego samouczka, aby to zrobić nagranie wideo Twojego ekranu.
Wideo YouTube.: Jak przechwytywać wideo na ekranach Mac, iPhone, iPad i Apple TV?
09, 2025

