Jak poradzić sobie z procesem kasowania nie powiódł się Błąd na komputerze Mac (09.15.25)
Narzędzie dyskowe zwykle działa bezproblemowo przez większość czasu. Ale czasami frustrujące „Proces wymazywania nie powiódł się. Nie można odmontować dysku: błąd (-69888) na Macu może zatrzymać każde zadanie, które próbuje wykonać narzędzie. Ten problem może pojawić się podczas partycjonowania, weryfikacji i naprawy dysku, a nawet podczas formatowania.
Zazwyczaj nie podaje się żadnych dodatkowych szczegółów dotyczących sposobu rozwiązania problemu, a nawet jego przyczyny , co utrudnia użytkownikom zrozumienie tego problemu.
Zasadniczo „proces usuwania nie powiódł się. Nie można odmontować dysku: błąd (-69888) na komputerze Mac pojawia się podczas modyfikowania bieżącego dysku rozruchowego. Może się to również zdarzyć, jeśli dysk, który próbujesz wymazać, nie powiódł się z powodu błędu Nie można odmontować dysku.
Jeśli dysk rozruchowy jest modyfikowany, jak sugeruje pierwsza sytuacja, najłatwiejszą poprawką jest rozruch z innego dysku i uruchomienie z niego Narzędzia dyskowego. W przypadku dysku rozruchowego ma znaczenie, dla jakiej wersji systemu Mac OS X lub macOS został utworzony, o ile ma Narzędzie dyskowe – co wszyscy robią. Powinno to umożliwić rozwiązanie problemu.
Co to jest proces usuwania nie powiódł się Błąd na komputerze Mac?Czy podczas partycjonowania dysku pojawia się błąd 69888? Ten błąd występuje najczęściej, gdy usuniesz dane z dysku twardego i spróbujesz ponownie zainstalować wersję macOS lub OS X tylko po to, aby proces się nie powiódł i wyrzucił ten błąd. Dobrą wiadomością jest to, że istnieje kilka wskazówek dotyczących rozwiązywania problemów, które możesz zrobić, aby rozwiązać ten problem.
Proces wymazywania nie powiódł się Błąd na komputerze Mac jest kłopotliwy, ponieważ użytkownicy nie mogą uzyskać dostępu do plików i aplikacji na dysku twardym, dopóki problem nie zostanie rozwiązany. Niektórzy użytkownicy zgłaszali również, że ten błąd może wpłynąć na szybkość przetwarzania systemu, a nawet nagle zakończyć się, powodując utratę danych.
Jeśli masz do czynienia z taką samą sytuacją i szukasz idealnego rozwiązania tego błędu, potrzebujesz nie martw się, ponieważ ten przewodnik powinien być w stanie Ci w tym pomóc.
Co powoduje, że proces wymazywania nie powiódł się Błąd na Macu?Co powoduje „Proces wymazywania nie powiódł się. Nie można odmontować dysku: (-69888)” błąd na komputerze Mac? Aby poznać różne sposoby naprawienia błędu usuwania narzędzia Mac Disk Utility, ważne jest, aby najpierw go zdiagnozować. Poniżej przedstawiono niektóre z głównych przyczyn błędu, które pomogą Ci zrozumieć jego przyczyny.
Istnieją różne przyczyny pojawienia się błędu terminala Mac 69888 powodującego panikę. Wszelkie niespójności dotyczące systemu plików Mac OS X mogą spowodować uszkodzenie danych, czyniąc je całkowicie niedostępnymi. Rzućmy okiem na niektóre z prawdopodobnych przyczyn tego samego.
- Błędy ludzkie: może to być spowodowane niezamierzonymi błędami, takimi jak przypadkowe usunięcie, formatowanie plików Mac i woluminów podczas normalnego działania
- Opróżnianie kosza: niejednokrotnie użytkownicy mogą opróżnić swoje pliki kosza bez sprawdzania ich krzyżowo, co może spowodować całkowite wyczyszczenie nawet ważnych danych Maca.
- Nagłe zamknięcie plików systemowych: jakiś czas z powodu przepięcia system Mac zostaje nagle przerwany, przez co niektóre pliki nie są montowane i przestają odpowiadać.
- Przerwana operacja odczytu/zapisu: prawdopodobieństwo uszkodzenia lub usunięcia pliku Mac ma również miejsce, gdy przerwiemy trwający proces odczytu/zapisu w połowie, co skutkuje błędem 69888 terminala Mac.
- Niezamierzone formatowanie: naciśnięcie zły przycisk może czasami doprowadzić do pojawienia się bardzo krytycznego problemu z błędem terminala Mac 69888.
- Udostępnianie danych/plików na nieobsługiwanych platformach: Z powodu obecności nieobsługiwanej platformy czasami udostępniane pliki przestają odpowiadać i ulegają uszkodzeniu.
- Atak złośliwego oprogramowania: Chociaż Mac jest uważany za znacznie bezpieczniejszy w porównaniu z Windowsem, wciąż pisano na niego niewiele paskudnych wirusów. Pobieranie aplikacji i innych powiązanych plików prowadzi do problemów z bezpieczeństwem, które dodatkowo wpływają na cały system plików.
- Modyfikacja w ustawieniach BIOS-u: Kiedyś, gdy wprowadzimy pewne zmiany w sektorze BIOS-u, doprowadzi to do pojawienia się kilku błędnych sytuacji związanych z problemem z błędem 69888 terminala Mac, którego nigdy nie chciałbyś mieć.
- Uszkodzenie w pliku nagłówkowym: Pliki nagłówkowe to jeden z kluczowych plików, który zawiera całe informacje o pliku, do którego masz dostęp. W związku z tym, jeśli wystąpi problem, żądany plik nie odpowiada, a nawet generuje komunikaty o korupcji w przypadku błędu terminala Mac 69888.
- Uszkodzenie węzła plików katalogowych: Katalog jest plikiem generowanym przez system, który rejestruje typ pliku i jego ostatni typ dostępu.
- Problem z sektorem rozruchowym: Gdy występuje problem z sektorem rozruchowym, system Mac nie ładuje się, w wyniku czego nie można uzyskać dostępu do zapisanych plików danych i pojawia się błąd terminala Mac 69888 problemów.
- Problemy z paniką jądra: Podobnie jak BSOD w systemie Windows, użytkownicy komputerów Mac mogą napotkać problemy z paniką jądra.
- Niewłaściwa instalacja programu: instalowanie niechcianych aplikacji i amp; programy bez sprawdzania ich img i umowy.
- Problem ze sprzętem lub oprogramowaniem: jest to również powszechny czynnik, który jest dość odpowiedzialny za uszkodzenie plików Mac i zamiast pojawiania się błędnych sytuacji.
Wszystkie wyżej wymienione powody są prawdopodobnymi przyczynami niedostępności danych Mac. Istnieje wiele czynników, które powodują ten problem z urządzeniem USB lub dyskiem zewnętrznym, który obejmuje modyfikację dysku rozruchowego. Ten błąd może również wystąpić, jeśli z dysku USB korzystają inne programy. Jeśli chcesz wymazać pamięć USB podczas kopiowania lub odczytu pliku, ten błąd może wystąpić w tym czasie. Krótko mówiąc, nie ma konkretnego powodu tego problemu.
Jak naprawić błąd procesu wymazywania Błąd na komputerze MacPonieważ mogą istnieć różne przyczyny niepowodzenia procesu usuwania na komputerze Mac, możesz szukać różnych sposobów jego naprawy. Oto kilka sugestii, które możesz zaimplementować, aby naprawić błąd usuwania narzędzia Disk Utility.
Ale zanim to zrobisz, oto niektóre z podstawowych metod rozwiązywania problemów, którymi należy się najpierw zająć:
Po wykonaniu powyższych kroków możesz teraz przejść do poniższych głównych rozwiązań.
Rozwiązanie 1: Wymaż dysk za pomocą terminala 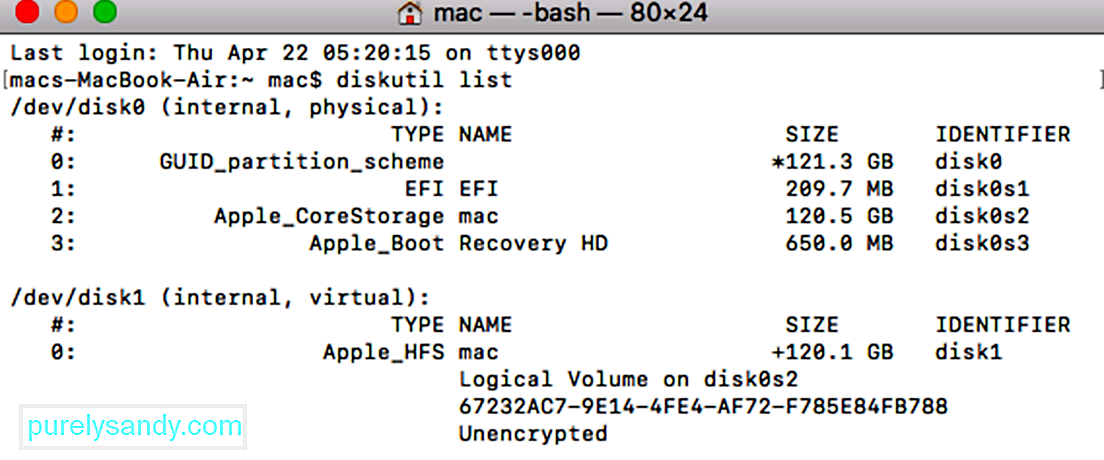 Jeśli występuje problem z aplikacją Narzędzie dyskowe w Twój komputer Mac, możesz spróbować zrobić to samo za pomocą Terminala. Jest to czystsze podejście do wymazywania dysku i ułatwia spełnienie Twoich wymagań.
Jeśli występuje problem z aplikacją Narzędzie dyskowe w Twój komputer Mac, możesz spróbować zrobić to samo za pomocą Terminala. Jest to czystsze podejście do wymazywania dysku i ułatwia spełnienie Twoich wymagań.
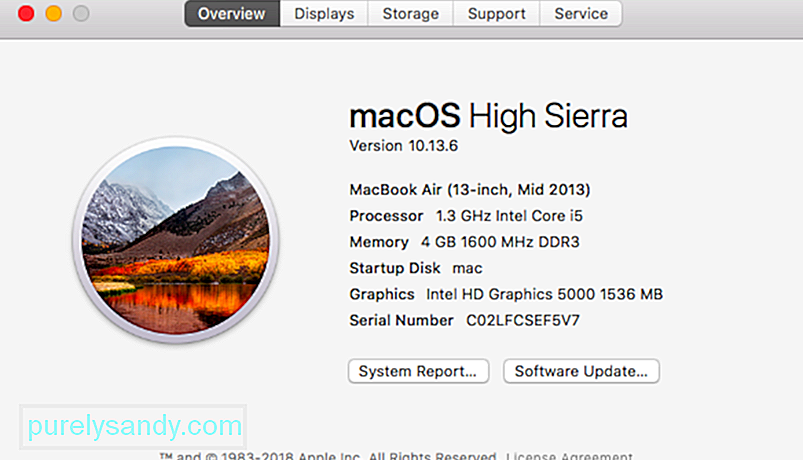 Jak wspomniano powyżej, jeśli komputer Mac działa na przestarzałej wersji oprogramowania układowego, może wystąpić proces usuwania narzędzia Disk Utility, który nie udało się rozwiązać problemu. Na szczęście można to łatwo naprawić, aktualizując komputer Mac do najnowszego obsługiwanego oprogramowania układowego. Możesz poszukać najnowszej aktualizacji dla systemu macOS w App Store. Możesz też kliknąć logo Apple od góry, przejdź do Preferencje systemowe > Zaktualizuj oprogramowanie i sprawdź dostępność aktualizacji tutaj.
Jak wspomniano powyżej, jeśli komputer Mac działa na przestarzałej wersji oprogramowania układowego, może wystąpić proces usuwania narzędzia Disk Utility, który nie udało się rozwiązać problemu. Na szczęście można to łatwo naprawić, aktualizując komputer Mac do najnowszego obsługiwanego oprogramowania układowego. Możesz poszukać najnowszej aktualizacji dla systemu macOS w App Store. Możesz też kliknąć logo Apple od góry, przejdź do Preferencje systemowe > Zaktualizuj oprogramowanie i sprawdź dostępność aktualizacji tutaj.
Czasami użytkownicy otrzymują błąd procesu usuwania na komputerze Mac podczas formatowania całego dysku. Dlatego możesz zamiast tego rozważyć sformatowanie wybranych woluminów dysku. W ten sposób możesz sprawdzić, czy problem dotyczy wybranego woluminu, czy nie.
Podobnie możesz spróbować wymazać cały dysk, aby dalej zdiagnozować problem. W ten sposób możesz mieć pewność, że problem dotyczy całego dysku, czy wybranych woluminów.
Rozwiązanie 4: Dostosuj poziomy bezpieczeństwa dla formatowania urządzenia zewnętrznego 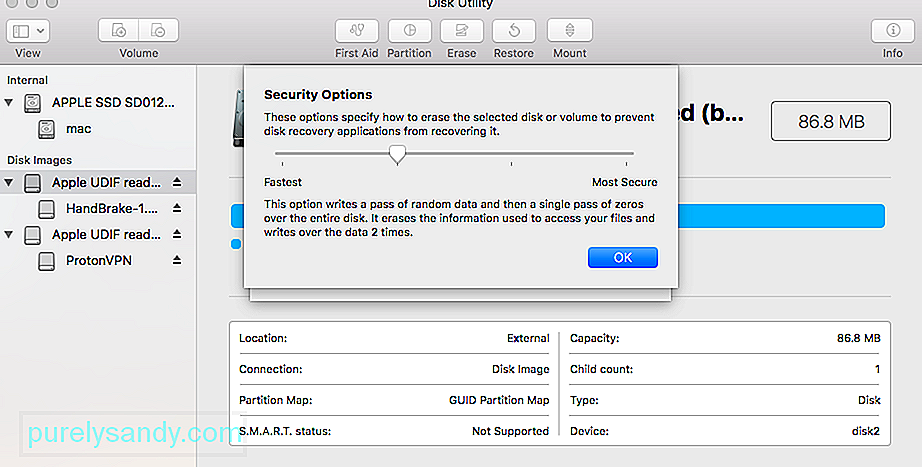 Jeśli otrzymujesz Narzędzie dyskowe, aby usunąć błąd procesu nie powiodło się podczas formatowania urządzenia zewnętrznego, powinieneś wykonać to ćwiczenie. W idealnym przypadku, jeśli poziom bezpieczeństwa dysku USB lub zewnętrznego dysku twardego jest zbyt wysoki, Narzędzie dyskowe może nie być w stanie go pomyślnie sformatować. Aby dostosować poziom bezpieczeństwa i naprawić niepowodzenie procesu wymazywania na Macu, wykonaj następujące czynności:
Jeśli otrzymujesz Narzędzie dyskowe, aby usunąć błąd procesu nie powiodło się podczas formatowania urządzenia zewnętrznego, powinieneś wykonać to ćwiczenie. W idealnym przypadku, jeśli poziom bezpieczeństwa dysku USB lub zewnętrznego dysku twardego jest zbyt wysoki, Narzędzie dyskowe może nie być w stanie go pomyślnie sformatować. Aby dostosować poziom bezpieczeństwa i naprawić niepowodzenie procesu wymazywania na Macu, wykonaj następujące czynności:
Jest to zalecana metoda, ponieważ zawsze powinna naprawiać błąd. Do wykonania tego zadania potrzebny będzie dowolny dysk rozruchowy Mac OS X. Do tego celu użyłem dysku rozruchowego Mavericks, ale inne również powinny działać, niezależnie od tego, czy są to dyski instalacyjne, czy tylko dyski odzyskiwania, ważne jest, aby były rozruchowe i oddzielone od główny dysk rozruchowy, na którym przechowywany jest zainstalowany system operacyjny:
Jest to dobry przykład tego, dlaczego bardzo cenne jest skonfigurowanie rozruchowej pamięci USB z dowolną wersją systemu Mac OS X, na której działa Twoje komputery Mac, ponieważ bez oddzielnego dysku rozruchowego niektóre z tych błędów byłyby nie do rozwiązania. Takie dyski rozruchowe można łatwo utworzyć samodzielnie, oto instrukcje tworzenia dysków rozruchowych dla systemów OS X 10.9, OS X 10.8 i OS X 10.7. W przypadku starszych komputerów Mac z wcześniejszymi wersjami systemu Mac OS X zazwyczaj wszystko, co działa w systemie OS X 10.6 lub starszym, będzie miało napęd SuperDrive, a zatem jest dostarczane z rozruchową płytą DVD, która może służyć do tego samego celu.
Rozwiązanie nr 6: Użyj partycji odzyskiwania systemu Mac 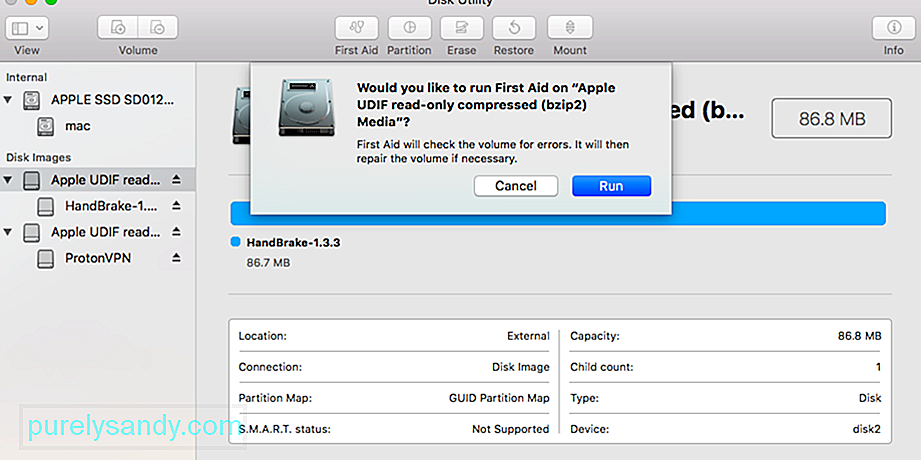 Jeśli błąd został wywołany przez pierwszą pomoc lub sformatowanie partycji innej niż rozruchowa, można naprawić błąd, uruchamiając system z partycji odzyskiwania, która jest dołączona do wszystkich nowych wersji systemu Mac OS X. To nie zadziała jeśli błąd został wywołany przez próbę modyfikacji dysku rozruchowego za pomocą partycji lub formatowania, a zamiast tego należy użyć powyższej metody z dyskiem rozruchowym.
Jeśli błąd został wywołany przez pierwszą pomoc lub sformatowanie partycji innej niż rozruchowa, można naprawić błąd, uruchamiając system z partycji odzyskiwania, która jest dołączona do wszystkich nowych wersji systemu Mac OS X. To nie zadziała jeśli błąd został wywołany przez próbę modyfikacji dysku rozruchowego za pomocą partycji lub formatowania, a zamiast tego należy użyć powyższej metody z dyskiem rozruchowym.
Inna metoda używa wiersza poleceń do wymuszenia odmontowania dysku, ale nie jest to najlepsza zalecana opcja ze względu na możliwość utraty danych.
Należy jednak zachować ostrożność przy tym podejściu, ponieważ przymusowe odmontowywanie dysku może spowodować utratę danych z dysku, który został przymusowo odmontowany. Jest to zatem odpowiednie tylko wtedy, gdy planujesz formatowanie i wymazanie dysku, który i tak chcesz wymusić.
Po zakończeniu możesz wyjść z Terminala jak zwykle.
Jak wymazać dysk twardy na komputerze MacPostępując zgodnie z powyższymi- wymienionych technik, będziesz w stanie przezwyciężyć proces usuwania narzędzia dyskowego nie powiódł się. Jeśli jednak nie chcesz go w pierwszej kolejności napotkać, upewnij się, że wykonałeś wszystkie właściwe kroki, aby wymazać dysk twardy na komputerze Mac. Jeśli nie popełnisz żadnych błędów i nie ma problemów z systemem, nie napotkasz problemu z procesem usuwania narzędzia Mac Disk Utility. 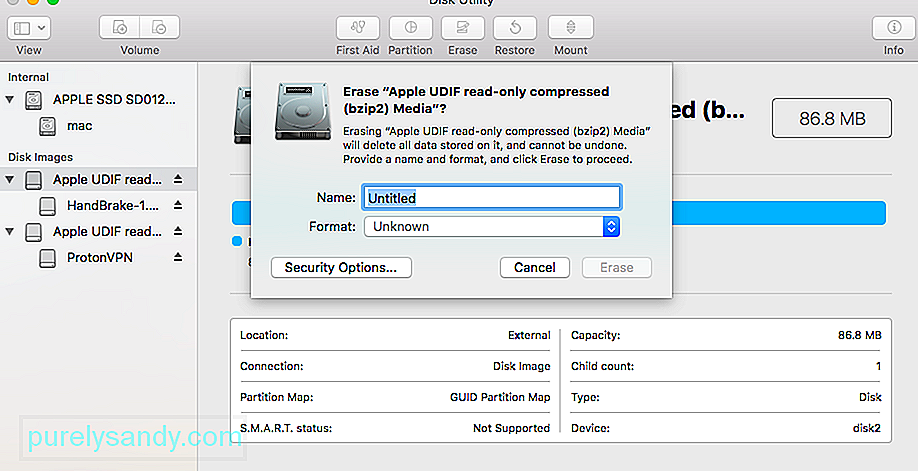
Mogą istnieć różne przyczyny formatowania dysku twardego lub urządzenia zewnętrznego na komputerze Mac. Niektóre z nich mogą być następujące:
- Możesz chcieć rozwiązać problem, formatując dysk twardy.
- Może występować problem z urządzeniem zewnętrznym i jego formatowaniem może to naprawić.
- Możesz zmienić system plików lub styl partycji dysku komputera Mac.
- Jeśli złośliwe oprogramowanie uszkodziło komputer Mac, możesz to łatwo naprawić, formatując dysku.
- Jeśli sprzedajesz komputer Mac, możesz chcieć go sformatować, aby chronić swoje dane.
Nie ma znaczenia, z jakiego powodu sformatujesz dysk twardy lub urządzenie zewnętrzne jest – proces jest niezwykle łatwy. Dostarczyłem już inteligentne rozwiązanie do sformatowania dysku przez Terminal powyżej, które możesz śledzić. Chociaż aby sformatować dysk za pomocą graficznego interfejsu użytkownika komputera Mac, można wykonać następujące kroki.
1. Uruchom aplikację Disk UtilityJak wiesz, Narzędzie dyskowe jest odpowiedzialne za uruchamianie operacji formatowania i usuwania na dysku. Dlatego możesz po prostu przejść do Findera > Aplikacje > Narzędzie i uruchom aplikację Disk Utility z tego miejsca.
2. Wybierz dysk lub urządzenie do sformatowaniaTeraz możesz wyświetlić listę wszystkich dostępnych dysków i podłączonych urządzeń na pasku bocznym aplikacji Narzędzie dyskowe. Jeśli chcesz, możesz przejść do menu rozwijanego w lewym górnym rogu, aby wyświetlić wszystkie woluminy i urządzenia. Stąd możesz po prostu wybrać dysk, wolumin, a nawet urządzenie zewnętrzne, które chcesz sformatować.
3. Wymaż wybrany dyskPo wybraniu dysku wewnętrznego lub wybranego urządzenia zewnętrznego po prostu przejdź do paska narzędzi Disk Utility po prawej stronie i kliknij przycisk „Wymaż”.
Spowoduje to uruchomienie wyskakującego okna, w którym można wprowadzić niezbędne zmiany w celu sformatowania dysku. Na przykład możesz nadać mu nową nazwę, zmienić jego system plików, a nawet schemat partycjonowania. Po wprowadzeniu odpowiednich zmian po prostu kliknij przycisk „Wymaż” i poczekaj chwilę, aż wybrany dysk zostanie usunięty.
A co, jeśli przycisk Wymaż w Narzędziu dyskowym jest wyszarzony?Prawdopodobnie tak jest czytając ten artykuł, ponieważ przycisk Wymaż lub partycji był wyszarzony, gdy próbowałeś wymazać lub sformatować dysk za pomocą Narzędzia dyskowego. Wykonaj poniższe czynności, aby to naprawić i daj nam znać w komentarzach, który z nich działał dla Ciebie.
1. Pokaż wszystkie urządzenia i wymaż dysk nadrzędnyDomyślnie Narzędzie dyskowe wyświetla tylko woluminy na podłączonych dyskach, a nie same dyski. Wolumin to partycja lub sekcja dysku, na którym przechowujesz dane.
Otwórz Narzędzie dyskowe i wybierz Widok > Pokaż wszystkie urządzenia z paska menu. Na pasku bocznym powinny pojawić się nazwy urządzeń dla każdego z dysków.
Alternatywnie użyj skrótu Cmd + 2. Wybierz folder nadrzędny dysku, który chcesz sformatować lub usunąć, a następnie kliknij Wymaż ponownie. Zwróć uwagę, że wymazanie urządzenia powoduje również skasowanie wszystkich zawartych w nim woluminów.
2. Uruchom pierwszą pomoc, aby naprawić dysk przed jego skasowaniemNarzędzie dyskowe ma funkcję pierwszej pomocy, która naprawia wszelkiego rodzaju problemy związane z dyskami: niską wydajność, uszkodzone pliki lub nieoczekiwane zachowanie. Po uruchomieniu pierwszej pomocy skanuje cały dysk w poszukiwaniu błędów i informuje, czy są jakieś, których nie można naprawić.
Otwórz Narzędzie dyskowe i wybierz dysk, który chcesz usunąć z paska bocznego. W górnej części okna kliknij przycisk Pierwsza pomoc, a następnie zgódź się na uruchomienie pierwszej pomocy. Uruchom pierwszą pomoc na wszystkich problematycznych dyskach. Czas uruchomienia pierwszej pomocy zależy od rozmiaru dysku, ilości danych i liczby błędów wymagających naprawy.
Połącz ten krok z poprzednim, aby uruchomić pierwszą pomoc urządzenie nadrzędne dysku, a także poszczególne woluminy.
3. Uruchom komputer w trybie odzyskiwania, aby wymazać dysk startowyJeśli próbujesz ponownie sformatować lub wymazać dysk startowy na komputerze Mac, musisz najpierw uruchomić system w trybie odzyskiwania. Dysk startowy to główny dysk twardy komputera: ten, na którym przechowywany jest system macOS i wszystkie dane. Zwykle nie można wymazać dysku startowego, ponieważ komputer Mac używa go do uruchamiania systemu macOS.
Tryb odzyskiwania to specjalna partycja na komputerze Mac, której można użyć do przywrócenia z kopii zapasowej, ponownej instalacji systemu macOS, uzyskania pomocy online lub wymazania dysku startowego.
Przed próbą wykonania kopii zapasowej komputera Mac należy wymaż lub sformatuj go.
Gdy będziesz gotowy do uruchomienia w trybie odzyskiwania, uruchom ponownie komputer Mac i przytrzymaj Cmd + R podczas uruchamiania. Trzymaj oba klawisze, aż zobaczysz logo Apple lub usłyszysz dźwięk uruchamiania. Tryb odzyskiwania pojawia się jako okno narzędzi. Powinieneś zobaczyć okno narzędzi macOS. Wybierz Narzędzie dyskowe w tym oknie i spróbuj ponownie wymazać lub sformatować dysk.
Jak ponownie zainstalować system macOS po wymazaniu dyskuPo wymazaniu lub ponownym sformatowaniu dysku startowego — jeśli taki był Twój cel — musisz ponownie zainstalować system macOS przed możesz ponownie korzystać z komputera Mac. Dzieje się tak, ponieważ oryginalna instalacja systemu macOS znajdowała się na właśnie wymazanym dysku startowym. Oto instrukcje dotyczące ponownej instalacji systemu macOS na komputerach Mac M1.
Twój Mac wyświetli monit o ponowną konfigurację po przywróceniu ustawień fabrycznych. Uruchom ponownie tryb odzyskiwania, aby ponownie zainstalować system macOS lub postępuj zgodnie z naszym przewodnikiem, aby przywrócić ustawienia fabryczne dowolnego komputera Mac. Po ponownym zainstalowaniu systemu macOS komputer Mac zachowuje się tak, jakby był zupełnie nowym komputerem, bez żadnych danych czekających na jego skonfigurowanie.
Wideo YouTube.: Jak poradzić sobie z procesem kasowania nie powiódł się Błąd na komputerze Mac
09, 2025

