Jak naprawić rozdzielczość ekranu systemu Windows 10, która jest wyszarzona? (09.15.25)
Rozdzielczość ekranu, znana również jako piksele na cal (PPI), odnosi się do liczby pikseli w obszarze. Pomiędzy dwoma ekranami o tym samym rozmiarze, ale o różnych rozdzielczościach, ten o wyższym PPI pozwala zobaczyć więcej tego, nad czym pracujesz.
Oto często spotykane rozdzielczości ekranu i ich znaczenie :- 1366 x 768 — wysoka rozdzielczość
- 1920 x 1080 — pełna wysoka rozdzielczość
- 1920 x 1200 — szeroka, ultrarozszerzona macierz graficzna
- 3840 x 2160 – Ultra High Definition, znana również jako 4K
Zmiana rozdzielczości ekranu komputera powinna być prostym procesem. Po prostu kliknij prawym przyciskiem myszy Pulpit , a następnie wybierz Ustawienia wyświetlania > Zaawansowane ustawienia wyświetlania > Rozdzielczość ekranu . Wybierz rozdzielczość ekranu, którą chcesz wybrać z opcji, a następnie kliknij OK . Twój komputer wyświetli podgląd wybranej rozdzielczości ekranu i możesz wybrać, czy chcesz ją zachować, czy przywrócić poprzednią rozdzielczość.
Jednak kilku użytkowników systemu Windows zgłosiło, że nie może zmienić rozdzielczość ekranu, ponieważ opcje są wyszarzone. Według doniesień rozdzielczość ekranu systemu Windows 10 jest wyszarzona po zainstalowaniu aktualizacji przez użytkowników. Nie mogą już klikać opcji, więc nie mogą zmienić rozdzielczości ekranu w systemie Windows 10.
Z drugiej strony inni użytkownicy zgłosili, że nie mogą nawet uzyskać dostępu do listy rozwijanej, ponieważ okno nagle zawiesza się lub ulega awarii. Istnieją również dziwne przypadki, w których użytkownik był w stanie dokończyć proces zmiany rozdzielczości tylko po to, aby ekran powrócił do starej rozdzielczości.
Pro Wskazówka: przeskanuj komputer w poszukiwaniu problemów z wydajnością, śmieci pliki, szkodliwe aplikacje i zagrożenia bezpieczeństwa,
które mogą powodować problemy z systemem lub spowolnić działanie.
Oferta specjalna. O Outbyte, instrukcje odinstalowywania, EULA, Polityka prywatności.
Ten problem nie jest krytycznym problemem systemowym, ponieważ nie wpływa na działanie systemu operacyjnego. Ale jest to ogromny problem dla tych, którzy pracują przy projektowaniu graficznym, edycji wideo lub innych intensywnych wizualnie pracach.
Dlaczego rozdzielczość ekranu w systemie Windows 10 jest wyszarzona?Na podstawie raportów większość użytkowników, którzy napotkali ten błąd, niedawno zaktualizowała system do systemu Windows 10 lub zainstalowała aktualizacje systemu. Powoduje to niezgodność między sterownikiem a systemem operacyjnym, powodując wyłączenie niektórych funkcji związanych z błędnie skonfigurowanymi sterownikami.
Chociaż jest to najbardziej możliwy scenariusz, nie możemy zignorować innych niepożądanych elementów, które mogą powodować opcje rozdzielczości ekranu będą wyszarzone. Czynniki te obejmują:
- Złośliwe oprogramowanie
- Uszkodzony sterownik
- Niepotrzebne pliki
- Uszkodzone pliki systemowe
- Usterka systemu
Aby wykluczyć te czynniki z równania, wypróbuj najpierw te podstawowe kroki rozwiązywania problemów:
Po wykonaniu wszystkich tych czynności uruchom ponownie komputer ponownie i sprawdź, czy możesz teraz zmienić rozdzielczość ekranu. Jeśli nie, spróbuj szczęścia, korzystając z poniższych metod:
Metoda nr 1: Zaktualizuj sterownik karty graficznej. 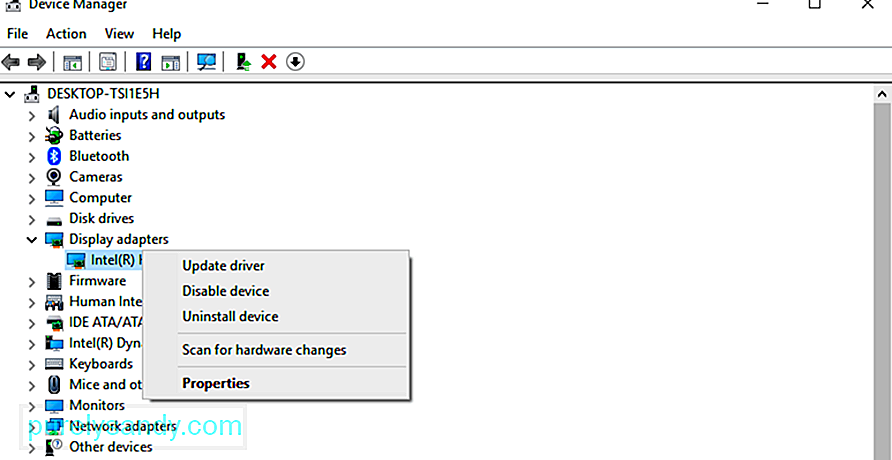 Ponieważ ten problem jest spowodowany głównie przestarzałym lub uszkodzonym sterownikiem karty graficznej, pierwszą rzeczą, którą musisz zrobić, to zaktualizować go. Musisz najpierw odinstalować sterownik, a następnie ponownie zainstalować najnowszą wersję.
Ponieważ ten problem jest spowodowany głównie przestarzałym lub uszkodzonym sterownikiem karty graficznej, pierwszą rzeczą, którą musisz zrobić, to zaktualizować go. Musisz najpierw odinstalować sterownik, a następnie ponownie zainstalować najnowszą wersję.
W tym celu:
Jeśli Twój komputer nie zainstaluje najnowszego sterownika ekranu, możesz sprawdzić witrynę producenta i pobrać ją stamtąd. Zainstaluj sterownik ręcznie na komputerze i sprawdź, czy aktualizacja sterownika rozwiązała problem z rozdzielczością ekranu.
Metoda nr 2: Włącz skalowanie GPU.GPU umożliwia komputerom skalowanie obrazów na ekranie, tak aby pasowały wyświetlacz w pionie i poziomie. Większość kart graficznych, takich jak Intel, NVIDIA i AMD, obsługuje tę opcję. Aby jednak włączyć tę funkcję, musisz uzyskać dostęp do panelu sterowania karty graficznej.
Intel: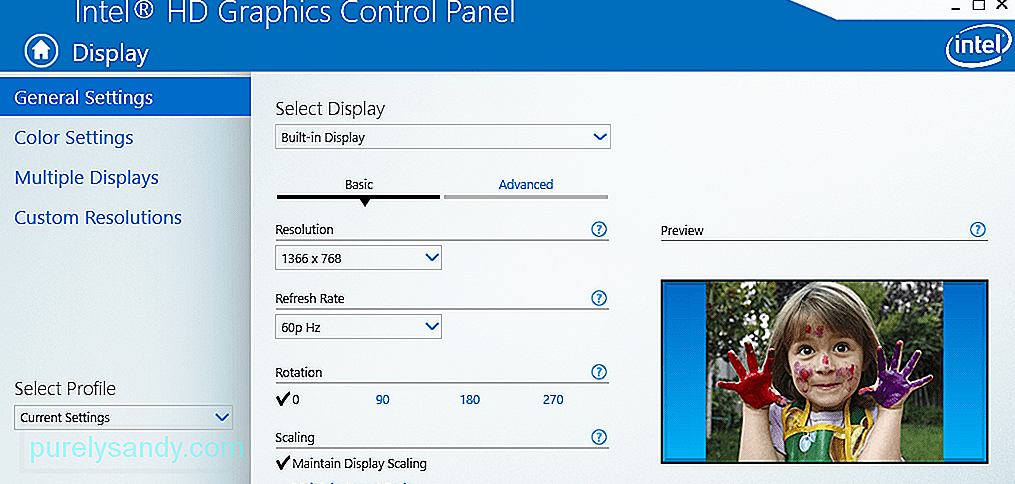
Jeśli wszystko inne zawiedzie, ostatnią opcją jest ponowna instalacja systemu Windows w celu zresetowania wszystkich ustawień. Nie musisz się martwić o swoje pliki, ponieważ użycie opcji Resetuj ten komputer nie powoduje usunięcia żadnych danych. Nie musisz również polegać na nośniku instalacyjnym, aby wykonać reset, chociaż proces może zająć trochę czasu.
Aby przywrócić ustawienia fabryczne:
Poczekaj na zakończenie procesu resetowania, co może chwilę potrwać. Po zakończeniu wszystkie aspekty komputera powinny działać poprawnie, w tym ekran.
Uwagi końcoweWłaściwa rozdzielczość ekranu odgrywa ogromną rolę w sposobie wyświetlania rzeczy na ekranie. Dostosowanie rozdzielczości ekranu powinno być prostym procesem, który można wykonać bezpośrednio na pulpicie. Czasami jednak nie można zmienić rozdzielczości ekranu, ponieważ okno zawiesza się lub ulega awarii albo opcje są wyszarzone. W takim przypadku postępuj zgodnie z naszym przewodnikiem rozwiązywania problemów powyżej, aby rozwiązać ten problem.
Wideo YouTube.: Jak naprawić rozdzielczość ekranu systemu Windows 10, która jest wyszarzona?
09, 2025

