Od Windowsa do Maca: przewodnik dla początkujących (08.11.25)
Jeśli dorastałeś w systemie Microsoft Windows, przejście na Maca może być początkowo mylące. Chociaż projektanci zaprojektowali komputer Mac jako prosty, przyjazny dla użytkownika i wydajny, istnieją różnice w porównaniu z systemem Windows, do których przyzwyczajenie się może zająć trochę czasu. Przełączanie się z systemu Windows na Maca może przypominać naukę obsługi komputera. Jednak gdy już się do tego przyzwyczaisz, docenisz swoją decyzję, dlaczego wybierasz Maca zamiast Windowsa.
Łatwo jest nauczyć się korzystać z Maca, ale nadal możesz się potknąć o niektóre dziwactwa OS X. Oprócz uczenia się nowych skrótów, musisz także przyzwyczaić się do różnych funkcji Maca. Aby pomóc Ci zapoznać się z nowym urządzeniem, tutaj jest łatwy do naśladowania podręcznik użytkownika dla długoletniego użytkownika systemu Windows.
Jak zamknąć aplikacjęW systemie Windows wystarczy kliknąć przycisk x, aby zamknąć aplikację. Jednak na Macu kliknięcie czerwonego przycisku x nie zamyka całkowicie okna. Nie kończy się całkowicie, dopóki nie każesz mu przestać. Kliknięcie przycisku x jedynie zamyka okno, a nie aplikację. Oznacza to, że nadal działa w tle.
Masz dwa sposoby całkowitego zamknięcia aplikacji. Możesz dotknąć klawiszy Command + Q lub wybrać zakończ z menu rozwijanego programu.
Od prawej do lewejJeśli jesteś użytkownikiem systemu Windows od dłuższego czasu, masz tendencję aby wyszukać przyciski zamykania, minimalizowania i maksymalizacji w prawym górnym rogu okna. Jednak przekonasz się, że wszystkie te przyciski znajdują się w lewym górnym rogu okna na komputerze Mac. Na początku jest to trochę mylące, ale na dłuższą metę przyzwyczaisz się.
Klawisz Command jest odpowiednikiem ControlDorastanie w systemie Windows oznacza znajomość różnych skrótów Control, takich jak Ctrl+C, Ctrl+X, Ctrl+V i Ctrl+Z, odpowiednio do kopiowania, wycinania, wklejania i cofania zadań.
W systemie Mac klawisz Control służy głównie do przechodzenia między kartami przeglądarki i przełączania się między pulpitami. Większość poleceń znajduje się pod klawiszem Cmd.
Więc zamiast Ctrl+C, Ctrl+X, Ctrl+V i Ctrl+Z, musisz użyć Cmd+C, Cmd+X, Cmd +V i Cmd+Z. Alt+Tab staje się Cmd+Tab. Każdy skrót w systemie Windows obejmujący Control prawdopodobnie ma odpowiednik skrótu OS X.
Kopiowanie plikówKopiowanie plików na Macu jest o wiele bardziej skomplikowane, ponieważ nie ma skrótu Cmd+X do kopiowania plików ani opcji „wytnij” w menu prawym przyciskiem myszy. W systemie Windows wystarczy nacisnąć Ctrl + X, aby wyciąć, i Ctrl + V, aby wkleić plik w innej lokalizacji. Aby wyciąć i wkleić pliki na Macu, wykonaj następujące czynności:
Jeśli Twoja praca wymaga wielu zadań wielozadaniowych lub po prostu chcesz robić rzeczy przez ograniczony czas, wtedy pokochasz wirtualne pulpity na Macu. Wirtualny pulpit otwiera się po aktywowaniu Kontroli misji. Po otwarciu Kontroli misji zobaczysz u góry zestaw prostokątów. Są to wszystkie uruchomione aplikacje, widżety i pulpit na Twoim komputerze.
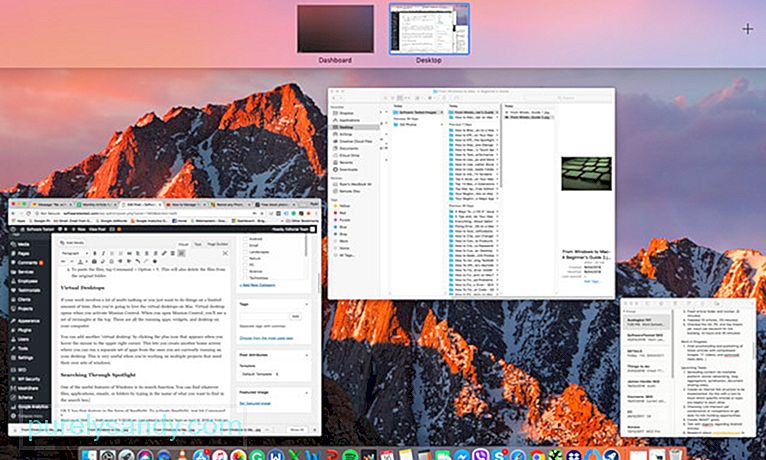
Możesz dodać kolejny „wirtualny pulpit”, klikając ikonę plusa, która pojawia się po najechaniu myszą w prawym górnym rogu. Dzięki temu możesz utworzyć kolejny ekran główny, na którym możesz uruchomić oddzielny zestaw aplikacji od tych, które są obecnie uruchomione na komputerze. Jest to bardzo przydatne, gdy pracujesz nad wieloma projektami, które wymagają własnych zestawów okien.
Przeszukiwanie Spotlight 
Jedną z przydatnych funkcji systemu Windows jest funkcja wyszukiwania. Możesz znaleźć dowolne pliki, aplikacje, wiadomości e-mail lub foldery, wpisując nazwę tego, co chcesz znaleźć w polu wyszukiwania. OS X ma tę funkcję w postaci Spotlight. Aby aktywować Spotlight, po prostu naciśnij Command + Spacja lub kliknij ikonę lupy na górnym pasku. Po prostu wpisz to, co chcesz znaleźć, a wyświetli wszystkie istotne wyniki. Oprócz znajdowania plików Spotlight to także łatwy sposób na uruchamianie aplikacji, przeszukiwanie Google i Wikipedii oraz wykonywanie podstawowych obliczeń.
Usuwanie plikówJeśli chcesz usunąć plik, musisz przeciągnąć go do Kosza (Kosza w systemie Windows), który znajdziesz w Docku. Możesz także nacisnąć Cmd + Delete, aby ułatwić usuwanie. Możesz także wyczyścić stare pliki z komputera Mac, uruchamiając Outbyte MacRepair, narzędzie do czyszczenia innej firmy. Opróżnia wszystkie śmieci i usuwa niechciane pliki, niepotrzebne pliki dziennika, uszkodzone pliki do pobrania, stare aktualizacje iOS i pliki tymczasowe z całego systemu Mac.
Dock jest Twoim przyjacielemUżytkownicy systemu Windows znają znajdujący się na pasku zadań pasek zadań u dołu ekranu. Tutaj możesz uzyskać dostęp do często używanych aplikacji, menu Start i zasobnika systemowego Windows. Dock OS X działa w ten sam sposób. Zapewnia konfigurowalne menu, w którym można uzyskać dostęp do popularnych plików i folderów, Launchpada, Kosza, Findera i Preferencji systemowych.
Możesz automatycznie ukryć Dock, jeśli nie chcesz, aby przeszkadzał na ekranie. Po prostu przejdź do Preferencji systemowych, wybierz Dock i wybierz Automatycznie ukryj i pokaż Dock. Możesz także dostosować rozmiar, powiększenie i ustawienia minimalizacji animowanych okien w Preferencjach systemowych.
Instalowanie aplikacjiInstalowanie nowych programów na Macu bardzo różni się od Windows. Instalowanie nowych aplikacji w systemie Windows oznacza zaangażowanie w cały proces instalacji. Twoja instalacja nie będzie kontynuowana, chyba że klikniesz przycisk Kontynuuj lub Dalej. Instalowanie nowych aplikacji na Macu jest o wiele łatwiejsze. Wszystko, co musisz zrobić, to pobrać oprogramowanie i przeciągnąć pobraną ikonę do folderu Aplikacje i to wszystko!
Przełączanie z systemu Windows na komputer Mac wymaga nauki. Mamy jednak nadzieję, że dzięki temu przewodnikowi użytkownika dla użytkownika systemu Windows ułatwi to eksplorację i zapoznanie się z komputerem Mac.
Wideo YouTube.: Od Windowsa do Maca: przewodnik dla początkujących
08, 2025

