Mac 101: Jak poprawnie zainstalować aplikacje na komputerze Mac (09.15.25)
Instalowanie nowych aplikacji na komputerze Mac jest o wiele prostsze w porównaniu z instalowaniem programów na komputerze z systemem Windows. Nie ma potrzeby stosowania skomplikowanych instrukcji instalacji i nie musisz patrzeć na ekran podczas całego procesu instalacji. Czasami jednak instalowanie nowych aplikacji na Maca może być mylące, zwłaszcza jeśli jest to Twój pierwszy raz. Czytaj dalej, aby dowiedzieć się, jak instalować aplikacje na Macu.
Jak instalować aplikacje na Macu z App StoreApp Store to depozyt aplikacji Apple. To tutaj użytkownicy Apple mogą pobierać aplikacje na swoje iPhone'y, iPady, iPody lub MacBooki. Aby pobrać i zainstalować aplikacje na Maca z App Store, wykonaj następujące czynności:
- Kliknij logo Apple i wybierz App Store z menu. Dostęp do App Store można również uzyskać, przechodząc do opcji Aplikacje > App Store.
App Store" width="258" height="300"> 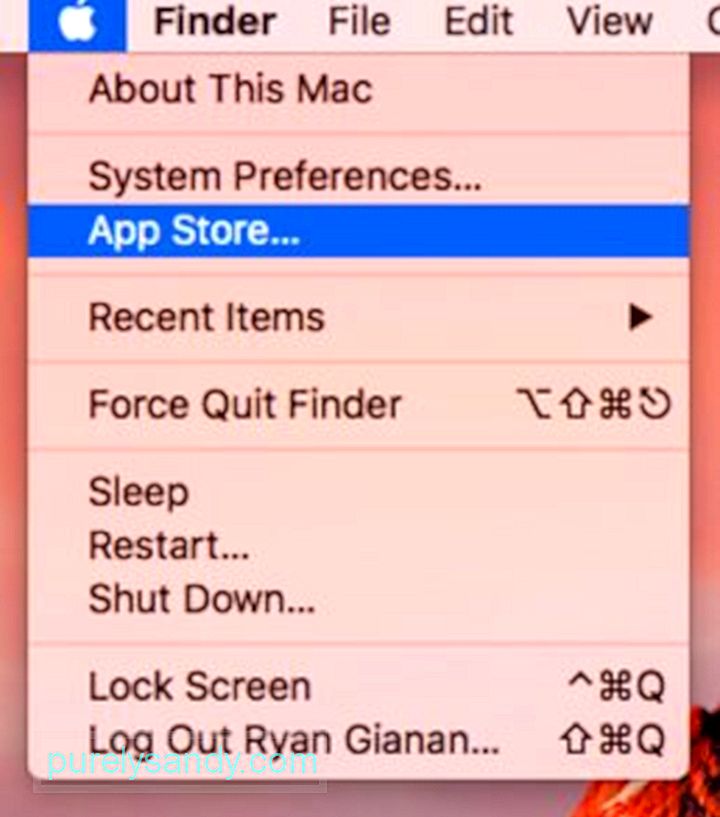 App Store" width="258" height="300">
App Store" width="258" height="300">
Apple regularnie sprawdza każdą aplikację i aktualizację przed jej wydaniem, aby upewnić się, że nie ma problemów. Możesz zautomatyzować aktualizacje, skonfigurować ustawienia haseł do pobierania i kupowania aplikacji oraz synchronizować aplikacje zakupione na innych komputerach Mac, przechodząc do Menu Apple > Preferencje systemowe > App Store.
Preferencje systemowe > App Store" width="640" height="532"> 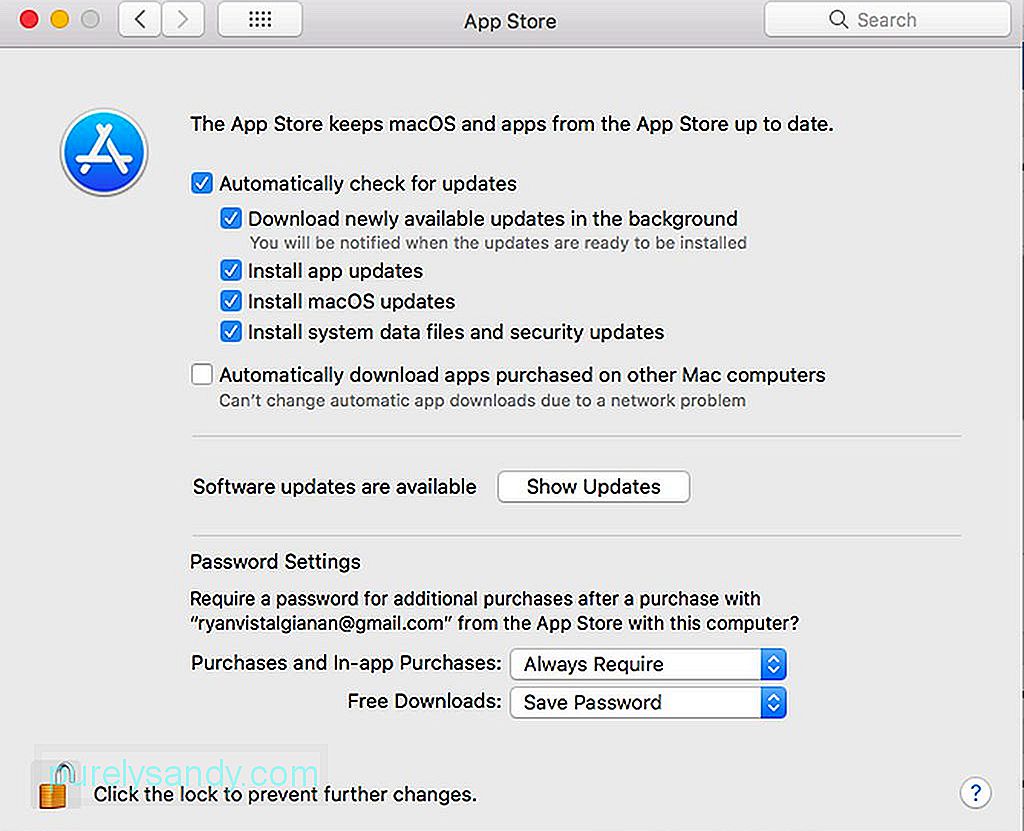 Preferencje systemowe > App Store" width="640" height="532">
Preferencje systemowe > App Store" width="640" height="532">
Apple jest dość surowe, jeśli chodzi o programistów, więc niektórzy z nich nie mogą lub nie chcą publikować swoich aplikacji w App Store. Niektórzy programiści nie lubią braku głębokiego dostępu do systemu dla narzędzi, podczas gdy inni chcą wydawać aplikacje i aktualizacje bez konieczności czekania na recenzję App Store.
Jeśli jednak chcesz pobrać instalator poza App Store, musisz zachować szczególną ostrożność i robić to tylko z wiarygodnych i renomowanych obrazów. Zaleca się pobieranie z witryny programisty, a nie z niewiarygodnych witryn z listami aplikacji. Po pobraniu instalatora zostanie on wysłany do folderu Pobrane, chyba że zmieniłeś ustawienia przeglądarki. Instalatory są dostępne w różnych formatach, w tym:
- Pliki DMG. Są to obrazy dysków, które można zamontować i zwykle pojawiają się na pasku bocznym Findera. Większość plików DMG zawiera kopię aplikacji, ale niektóre z nich zawierają instalator, który musisz otworzyć i zainstalować, postępując zgodnie z instrukcjami wyświetlanymi na ekranie. Nie należy jednak uruchamiać aplikacji w folderze DMG. Powinieneś przeciągnąć go do folderu Aplikacje, a nie tam, gdzie zostanie zainstalowany samodzielnie. Po zakończeniu musisz odmontować plik DMG, klikając ikonę Wysuń obok niego na pasku bocznym Findera. Możesz także kliknąć Ctrl i kliknąć wewnątrz folderu DMG i wybrać Wysuń.
- Pliki ZIP i RAR. Są to archiwa zawierające plik aplikacji. Rozpakuj folder, aby uzyskać dostęp do pliku aplikacji i tak jak plik DMG. Musisz przeciągnąć go do folderu Aplikacje przed jego otwarciem. Oprócz utrzymywania porządku w aplikacjach, większość aplikacji nie będzie działać, chyba że znajdują się w tym folderze.
- Pliki PKG. Są to pakiety instalacyjne zawierające skrypty prowadzące proces instalacji, a także pliki do zainstalowania. Pliki PKG wymagają wieloetapowego procesu instalacji zamiast jednoetapowego procesu plików DMG i ZIP, w którym wystarczy przeciągnąć i upuścić pliki aplikacji do folderu Aplikacje. Format PKG jest często używany przez aplikacje i narzędzia, które wymagają umieszczenia dodatkowych komponentów, usług systemowych lub plików w innym miejscu na komputerze Mac. Nie musisz się martwić, ponieważ wszystkie te procesy są zautomatyzowane i musisz kliknąć kilka razy, aby pozwolić PKG zrobić swoje.
Po zainstalowaniu aplikacji Mac możesz bezpośrednio wyślij pliki DMG, ZIP, RAR i PKG do kosza.
Jak zainstalować aplikacje na komputerze Mac ze sklepów z aplikacjami innych firmWiele zewnętrznych sklepów z aplikacjami działa tak samo jak Apple App Store. Większość z nich specjalizuje się w naturze i wymaga zainstalowania podstawowej aplikacji, zanim będzie można zarządzać usługami, które chcesz zainstalować na komputerze Mac.
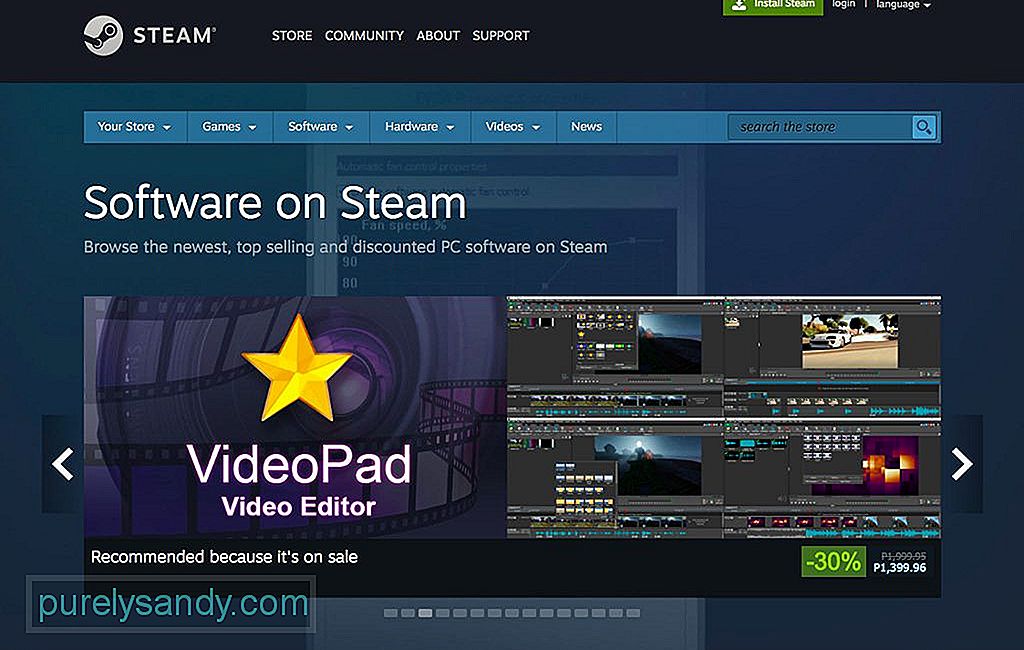
Jednym z najpopularniejszych jest Parowy. Umożliwia uruchamianie zakupionych gier z poziomu aplikacji Steam zamiast folderu Aplikacje. Możliwe jest jednak tworzenie skrótów do gier, które chcesz uruchomić, i przenoszenie tych skrótów w dowolne miejsce.
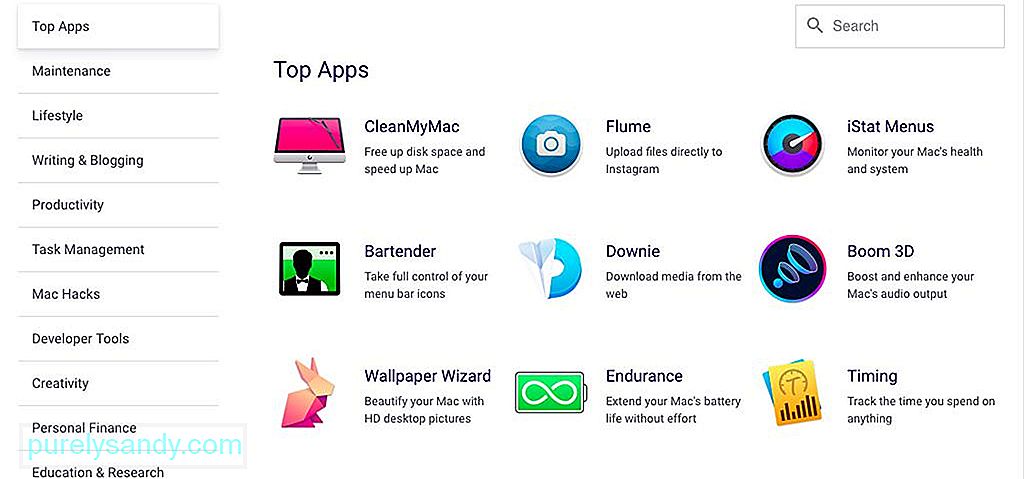
Innym ulubionym sklepem z aplikacjami innej firmy jest SetApp. To jak Netflix dla aplikacji, w których możesz uzyskać dostęp do kilku ręcznie wybranych aplikacji za miesięczną opłatą. Podczas instalowania aplikacji za pomocą Setapp aplikacje zostaną umieszczone w folderze /Applications/Setapp.
Ostrzeżenia podczas instalowania aplikacji na komputery MacNajprawdopodobniej napotkasz ostrzeżenia dotyczące bezpieczeństwa podczas instalowania aplikacji poza Mac App Store. Na przykład, gdy pobierzesz aplikację ze strony programisty, Twój Mac wyświetli komunikat potwierdzający, gdy uruchomisz go po raz pierwszy, zakładając, że zezwalasz na aplikacje pobrane od zidentyfikowanych programistów. Jest to ustawienie domyślne, ale możesz to sprawdzić w sekcji Preferencje systemowe > Bezpieczeństwo i Prywatność. Możesz edytować ustawienia, klikając ikonę kłódki i wpisując hasło administratora.
Bezpieczeństwo i amp; Prywatność" width="640" height="548"> 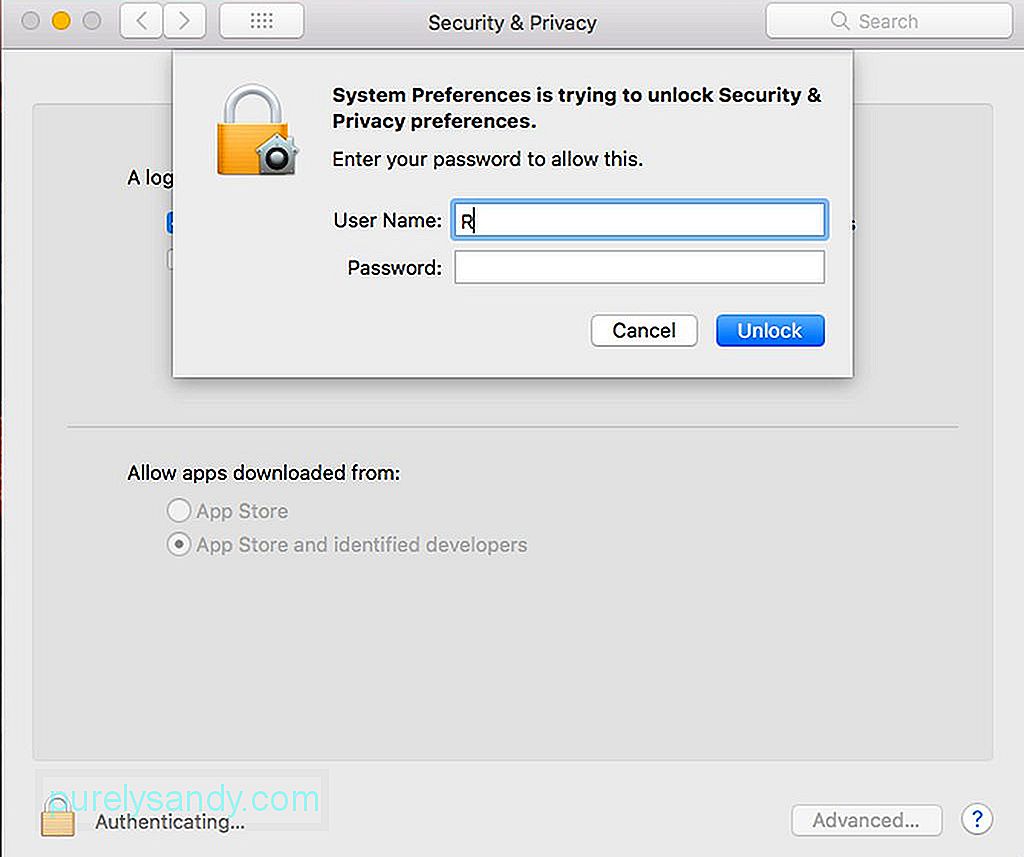 Bezpieczeństwo i prywatność" width="640" height="548">
Bezpieczeństwo i prywatność" width="640" height="548">
W najnowszej wersji systemu macOS opcja uruchamiania aplikacji od niezidentyfikowanych programistów została usunięta, aby chronić komputer Mac przed aplikacjami utworzonymi przez programistów niezarejestrowanych w Apple. Nie oznacza to jednak automatycznie, że te aplikacje są niebezpieczne. Programiści mogli zdecydować się nie rejestrować lub te aplikacje mogły zostać wydane przed istnieniem programu rejestracyjnego.
Jeśli chcesz zainstalować aplikacje na komputery Mac od niezidentyfikowanych programistów, musisz zastąpić ustawienia zabezpieczeń komputera. Kliknij pobraną aplikację w Finderze z wciśniętym klawiszem Ctrl i wybierz Otwórz. Będziesz musiał potwierdzić akcję przed uruchomieniem aplikacji. Ponownie upewnij się, że Twoje aplikacje pochodzą z wiarygodnego i zaufanego obrazu przed ich uruchomieniem. Jeśli masz wątpliwości, utwórz kopię zapasową systemu przed otwarciem takich aplikacji.
Wskazówka: zwolnij miejsce, usuwając stare pliki dzienników i niepotrzebne dane z pamięci podręcznej za pomocą aplikacji takiej jak aplikacja do naprawy komputerów Mac. Pomaga oczyścić komputer Mac i zoptymalizować jego wydajność, dzięki czemu instalacje są szybsze i płynniejsze.
Wideo YouTube.: Mac 101: Jak poprawnie zainstalować aplikacje na komputerze Mac
09, 2025

