Nie masz wystarczającego dostępu do odinstalowania błędu programu w systemie Windows 10 (09.15.25)
Windows 10 ma wiele niesamowitych funkcji, a jedną z nich jest Kontrola konta użytkownika lub UAC. Ta funkcja ma na celu umożliwienie użytkownikom ustawiania funkcji administracyjnych na niektórych kontach i ograniczenie dostępu do konta użytkownika, nawet jeśli jest to administrator. Ponadto zapobiega również infekowaniu komputera przez złośliwe oprogramowanie i wirusy.
Jak to działa?
Gdy użytkownik próbuje odinstalować lub zainstalować program, podwyższony dostęp może być wymaganym. I nawet jeśli konto ma dostęp administratora, prawdopodobnie ta funkcja wyświetli komunikat o błędzie „Nie masz wystarczającego dostępu do odinstalowania”.
Nawet w takim przypadku nie ma powodu do paniki . W kolejnych sekcjach udostępnimy obejścia, które zadziałały w przypadku innych użytkowników, których dotyczy problem. Omówimy również, co powoduje wyświetlenie komunikatu o błędzie.
Pro Wskazówka: przeskanuj komputer w poszukiwaniu problemów z wydajnością, niepotrzebnych plików, szkodliwych aplikacji i zagrożeń bezpieczeństwa,
które mogą powodować problemy z systemem lub spowolnienie wydajność.
Oferta specjalna. Informacje o Outbyte, instrukcje odinstalowywania, umowa EULA, polityka prywatności.
Co powoduje błąd „Nie masz wystarczającego dostępu do odinstalowania programu” w systemie Windows 10?Chociaż komunikat o błędzie jest dość prosty, co wskazuje, że użytkownik nie ma wystarczającego dostępu do odinstalowania programu, zdarzają się rzadkie i losowe przypadki, gdy ten komunikat o błędzie zostanie wywołany. Jednym z nich jest zainfekowanie urządzenia przez złośliwe oprogramowanie. Inną możliwą przyczyną jest uszkodzony lub uszkodzony klucz rejestru.
Niezależnie od tego, co powoduje pojawienie się błędu, wiedz, że rozwiązania są szybkie i łatwe.
Jak naprawić błąd „Nie masz wystarczającego dostępu” błąd odinstalowania programu”Co więc zrobić z błędem „Nie masz wystarczającego dostępu do odinstalowania programu”? W tej sekcji wymieniamy kilka możliwych poprawek, które warto rozważyć. Wypróbuj je w zalecanej kolejności, aby osiągnąć najlepsze wyniki.
Poprawka nr 1: Napraw uszkodzone klucze rejestru.Rejestr systemu Windows służy jako baza danych dla danych wymaganych do optymalnego funkcjonowania systemu operacyjnego Windows oraz aplikacji i programów, które na nim działają. Technicznie rzecz biorąc, dane te mają strukturę drzewa z węzłami. Każdy węzeł jest nazywany kluczem.
Teraz każda aplikacja na komputerze ma wpis rejestru. Po uruchomieniu aplikacji system Windows szuka odpowiedniego klucza, aby mógł działać w odniesieniu do niego.
Gdy te klucze ulegną uszkodzeniu, mogą wywołać komunikaty o błędach, takie jak „Nie masz wystarczającego dostępu do odinstalowania program”, aby się pojawił. Ponadto może sprawić, że cały proces dezinstalacji będzie bezużyteczny.
Ale szczęście dla użytkowników systemu Windows, ponieważ Microsoft stworzył narzędzie do rozwiązywania problemów z uszkodzonymi i uszkodzonymi kluczami rejestru. Aby z niego skorzystać, wykonaj poniższe czynności:
Oczywiście, błąd występuje, ponieważ Kontrola konta użytkownika ogranicza aktywność użytkownika w celu ochrony go przed potencjalnym uszkodzeniem. W takim przypadku tymczasowe wyłączenie funkcji UAC może rozwiązać problem.
Aby wyłączyć UAC i sprawdzić, czy rozwiązuje błąd, wykonaj następujące czynności:
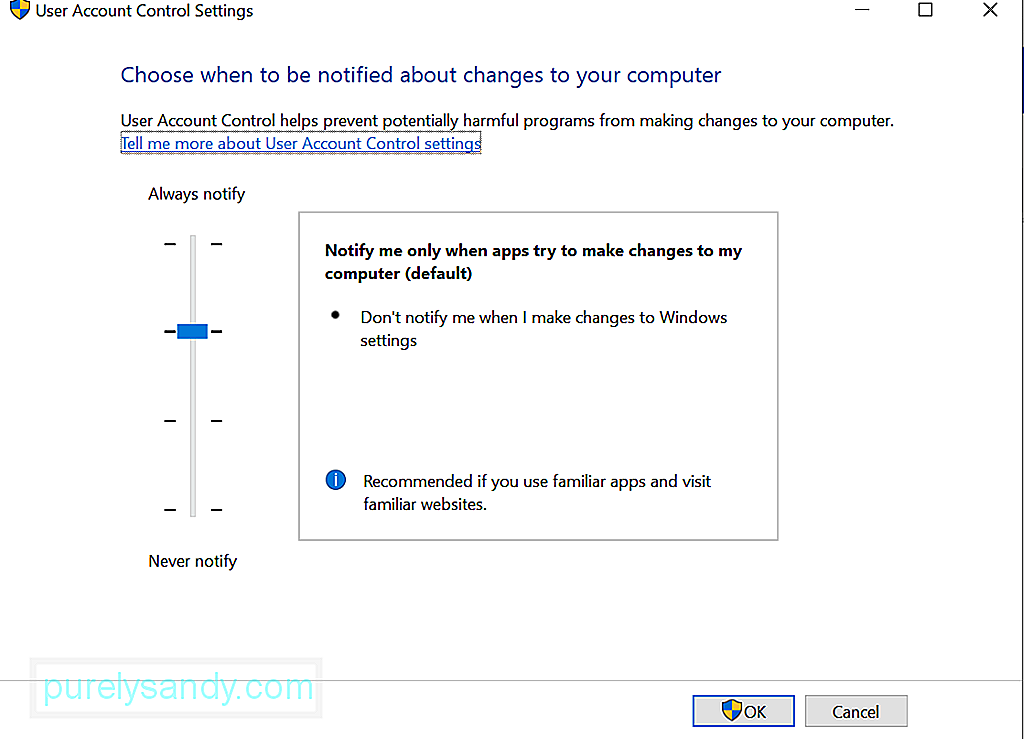
Jeśli naprawdę potrzebujesz odinstalować program, możesz użyć podwyższonego polecenia Pytaj zamiast tego. Ale znowu będziesz potrzebować dostępu administratora, aby wykonać tę poprawkę.
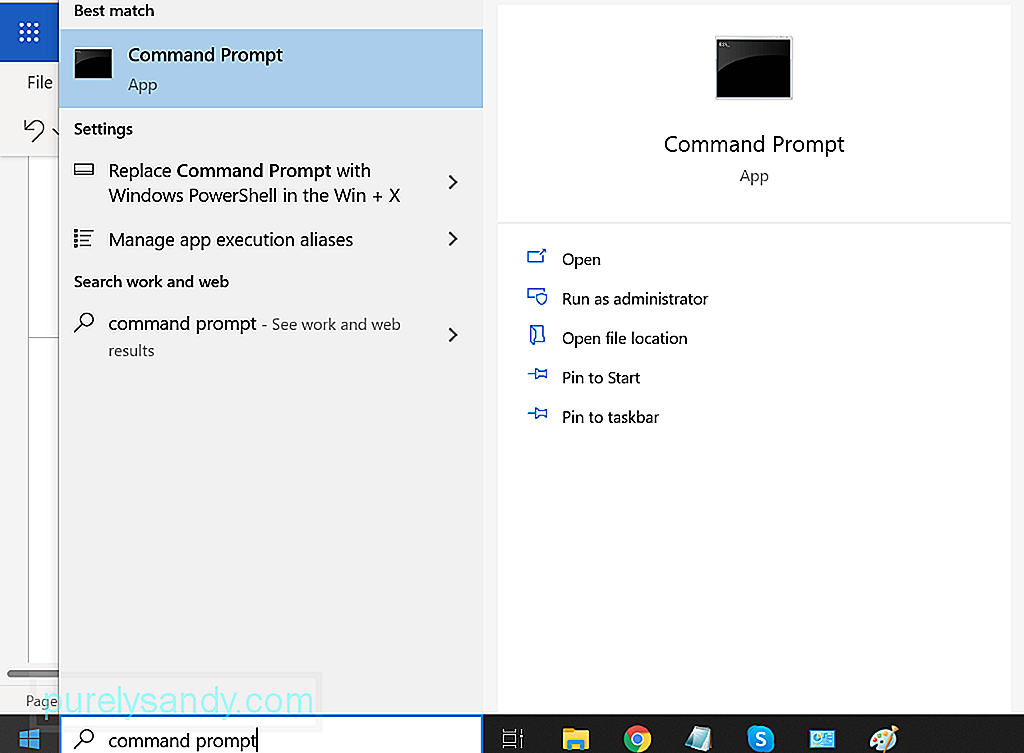
Aby użyć podwyższonego wiersza polecenia do odinstalowania problematycznego programu, wykonaj następujące czynności:
To kolejne rozwiązanie, które warto wypróbować. Możesz odinstalować program w trybie awaryjnym. W tym trybie nie ma UAC. Oznacza to, że możesz go używać do odinstalowywania aplikacji bez ograniczeń.
Warto jednak zauważyć, że Instalator Windows jest domyślnie wyłączony w trybie awaryjnym. Chociaż nie wszystkie aplikacje używają tego narzędzia do dezinstalacji, te, które go potrzebują, nie mogą zostać pomyślnie odinstalowane. W takim przypadku zostanie użyty edytor rejestru, a Instalator Windows powinien być włączony w trybie awaryjnym.
Aby uzyskać szczegółowe instrukcje dotyczące tego, co należy zrobić, zapoznaj się z poniższymi krokami:
- REG ADD „HKLM\SYSTEM\CurrentControlSet\Control\SafeBoot\Minimal\MSIServer” /VE /T REG_SZ /F /D „Usługa”
- REG ADD „HKLM\SYSTEM\CurrentControlSet\Control\SafeBoot\Network\MSIServer ” /VE /T REG_SZ /F /D „Usługa”
- net start msserver
Jeśli nie wiesz, każdy plik ma swój zestaw uprawnień, które instruują aplikację, w jaki sposób będzie używany i które konkretne grupy użytkowników mogą go modyfikować. Możesz zmienić te uprawnienia i sprawdzić, czy to rozwiąże problem. Ponownie, będziesz potrzebować dostępu administratora, aby wykonać tę poprawkę.
Oto przewodnik, co należy zrobić:
Jeśli pierwsze pięć rozwiązań nie rozwiązało Twoich problemów, nie masz innego wyjścia, jak tylko usunąć pliki na siłę. Zanim to zrobisz, przygotuj kopię zapasową plików, ponieważ nie ma gwarancji, że pozwoli to na prawidłowe odinstalowanie aplikacji.
Jeśli chcesz kontynuować tę poprawkę, postępuj zgodnie z tymi instrukcjami:
Czasami wirusy i złośliwe oprogramowanie uszkadzają pliki rejestru i wpływają na procesy systemowe, co często powodują problemy, takie jak komunikat o błędzie „Nie masz wystarczającego dostępu do odinstalowania”. W takim przypadku wykonanie skanowania antywirusowego załatwi sprawę.
Istnieją dwa sposoby wykonania skanowania antywirusowego: ręczne i automatyczne. Nie oznacza to jednak, że musisz wybierać z obu. Zawsze możesz wykonać obie, aby uzyskać lepsze wyniki.
Jeśli chcesz skorzystać z tej drugiej opcji, wystarczy zainstalować zaufane oprogramowanie chroniące przed złośliwym oprogramowaniem. Gdy już to zrobisz, wykonaj pełne skanowanie systemu. Następnie pozostaw go w tle, aby zapewnić ochronę w czasie rzeczywistym.
Jeśli wolisz metodę ręczną, musisz użyć wbudowanego oprogramowania zabezpieczającego na urządzeniach z systemem Windows 10: Windows Defender. Następnie wykonaj te trzy proste kroki:
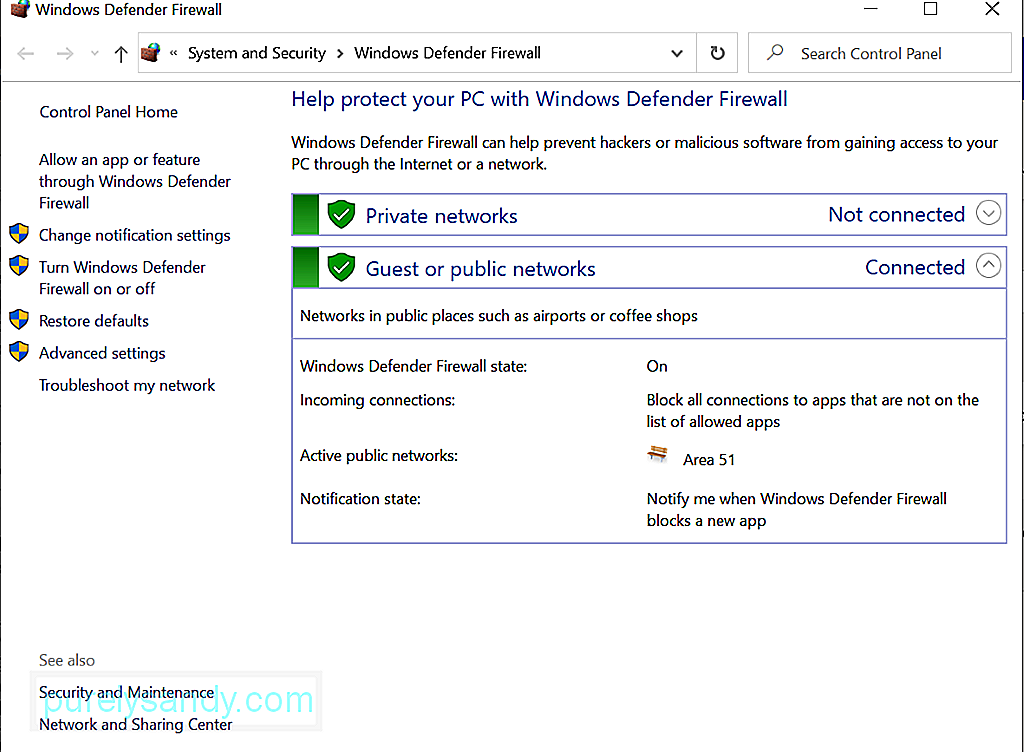
Aby uzyskać dodatkową ochronę, możesz również użyć innych narzędzi bezpieczeństwa systemu Windows.
PodsumowanieKontrola konta użytkownika jest potężne narzędzie, które można wykorzystać do zwiększenia bezpieczeństwa urządzenia. Jednak, podobnie jak inne narzędzia, jest podatny na problemy i problemy. Ale dzięki poprawkom wymienionym powyżej, miejmy nadzieję, możesz rozwiązać problemy związane z UAC.
Daj nam znać, co myślisz o tym artykule. Komentarz poniżej.
Wideo YouTube.: Nie masz wystarczającego dostępu do odinstalowania błędu programu w systemie Windows 10
09, 2025

