Jak naprawić kod błędu Netflix S7336 na komputerze Mac? (09.15.25)
Szeroka gama filmów to jeden z powodów, dla których Netflix jest tak popularny. Jest to obecnie niekwestionowane urządzenie do przesyłania strumieniowego numer jeden z ponad 203 milionami subskrybentów w 2021 r. Możesz przesyłać strumieniowo swoje ulubione filmy i programy telewizyjne na prawie każdym urządzeniu, w tym na komputerze, smartfonie, tablecie, telewizorze Smart TV lub konsoli do gier. Netflix ma dedykowaną aplikację dla każdej z tych platform.
Tak jak każda inna platforma, Netflix jest również podatny na różne błędy, takie jak błąd UI-800-3 (307003), błąd M7362 1269, błąd NW -2-5, błąd M7111-1331 lub M7111-1331-2206, błąd F7111-5059, błąd H7353 i błąd S7363-1260.
Innym błędem, który mogą napotkać użytkownicy Netflix, jest kod błędu S7336. Ten błąd nie jest tak powszechny, ponieważ istnieją szczególne okoliczności, które powodują ten problem. Dzieje się tak tylko wtedy, gdy użytkownik przesyła strumieniowo na komputerze z zewnętrznym monitorem pomocniczym. Kolejnym czynnikiem wpływającym na wystąpienie tego błędu jest używana przeglądarka. Z jakiegoś powodu ten błąd pojawia się tylko podczas przesyłania strumieniowego Netflix za pomocą Safari na Macu.
Jeśli na Macu pojawi się kod błędu S7336, jest to zwykle spowodowane nieobsługiwanym monitorem lub kablem. Apple obsługuje odtwarzanie na monitorach wewnętrznych lub przez monitory zgodne z HDCP lub High-bandwidth Digital Content Protection.
Gdy wystąpi ten błąd, tytuł, w który grasz lub chcesz odtworzyć, odmawia załadowania i pojawia się czarny ekran wraz z komunikatem o błędzie. Ten błąd nie wpływa na konkretny tytuł lub program, ale pojawia się niezależnie od klikniętego filmu. Ten kod błędu Netflix powoduje wiele frustracji wśród użytkowników, ponieważ nie mogą oni przesyłać strumieniowo filmów i programów telewizyjnych, dopóki błąd nie zostanie rozwiązany.
Co to jest kod błędu Netflix S7336 na komputerze Mac?Jeśli otrzymujesz kod błędu Netflix S7336 na na komputerze Mac, zwykle oznacza to, że problem jest związany z przeglądarką Safari lub kablem używanym do łączenia się z monitorem zewnętrznym. Możliwe, że informacje przechowywane w przeglądarce Safari wymagają odświeżenia lub niektóre stare pliki cookie lub pliki pamięci podręcznej mogą zakłócać działanie Netflix.
Według niektórych raportów użytkowników błąd pojawił się nagle podczas próby obejrzenia programu w serwisie Netflix po aktualizacji do Big Sur. Odtwarzanie zatrzymuje się po kilku sekundach i pokazuje błąd S7336, mimo że użytkownik mógł bez problemu oglądać Netflix przed aktualizacją.
Oto niektóre komunikaty o błędach, które są wyświetlane z tym kodem błędu:
Ups, coś poszło nie tak...
Wygląda na to, że wystąpił problem z wyświetlaniem. Upewnij się, że Twój monitor jest zgodny z HDCP i nie jest dublowany przez Airplay.
Przepraszam za przerwy
Wygląda na to, że wystąpił problem z Twoim wyświetlaczem. Upewnij się, że Twój monitor jest zgodny z HDCP i nie jest dublowany przy użyciu AirPlay. Skontaktuj się ze Wsparciem Apple, aby uzyskać więcej informacji.
Ten błąd występuje tylko podczas oglądania Netflix przez Safari na Macbooku. Na podstawie skarg użytkownicy mogli oglądać ten sam program na tym samym komputerze Mac za pomocą przeglądarki Chrome i innych przeglądarek. Nie ma wpływu na inne przeglądarki, takie jak Chrome lub Firefox, co wskazuje, że problem jest najprawdopodobniej związany z Safari.
Dlaczego otrzymujesz kod błędu Netflix S7336 na komputerze MacJak wspomniano wcześniej, istnieją szczególne okoliczności które powodują wystąpienie błędu Netflix S7336 na komputerze Mac. Najpierw musisz przesyłać strumieniowo za pomocą przeglądarki Safari na komputerze Mac. Po drugie, używasz zewnętrznego monitora podłączonego do komputera Mac. Podczas określania przyczyny problemu musimy wziąć pod uwagę te dwa czynniki.
Błąd S7336 na komputerze Mac może wskazywać na problem z wyświetlaczem. Jak sugeruje komunikat o błędzie, sprawdź, czy Twój monitor jest zgodny z HDCP i czy nie używasz AirPlay.
Aby sprawdzić zgodność z HDCP, możesz:
- Sprawdź instrukcję obsługi monitora. Jeśli jest zgodny z HDCP, należy o tym wspomnieć.
- Przejrzyj listę produktów na stronie producenta lub sprzedawcy. Strona produktu powinna zawierać ten szczegół.
- Zapytaj producenta bezpośrednio.
Kiedy HDCP został początkowo wprowadzony na rynek, było to dość rzadkie i tylko kilka monitorów go obsługiwało. Ale dzisiaj HDCP jest standardem. Prawie wszystkie monitory są zgodne z HDCP, z wyjątkiem monitorów, które nie mają portów HDMI/DVI i mają rozdzielczość mniejszą niż 1920 x 1080 p.
Kolejnym czynnikiem, na który należy zwrócić uwagę, są ustawienia Safari. W przeglądarce Safari mogą znajdować się uszkodzone pliki pamięci podręcznej lub inne czynniki, które mogą wpływać na wydajność Netflix i powodować ten kod błędu. Oto kilka innych rzeczy, które musisz sprawdzić:
- Wadliwe wtyczki lub dodatki Safari
- Blokady reklam dodane w przeglądarce
- Nadopiekuńcze ustawienia zabezpieczeń
- Porywacze przeglądarki lub inne złośliwe oprogramowanie
Jeśli jesteś sfrustrowany kodem błędu Netflix S7336 w przeglądarce Safari, poniższe kroki powinny pomóc w szybkim rozwiązaniu tego błędu.
Co zrobić z kodem błędu Netflix S7336 na komputerze MacZa każdym razem, gdy napotkasz błąd podczas przesyłania strumieniowego przez Netflix, najpierw wypróbuj następujące podstawowe wskazówki dotyczące rozwiązywania problemów:
Aby to zrobić:
- Wyłącz urządzenie, a następnie odłącz je na co przynajmniej minutę.
- Podłącz urządzenie z powrotem, a następnie włącz je ponownie.
- Jeśli urządzenie jest w trybie uśpienia lub czuwania, upewnij się, że jest całkowicie wyłączone.
Powinieneś również sprawdzić kompatybilność swojej przeglądarki i czy zainstalowałeś niezbędne komponenty do działania Netflix. Jeśli używasz komputera z systemem Windows, musisz mieć zainstalowany odtwarzacz HTML5 w przeglądarce obsługującej Netflix. Odtwarzacz HTML5 obsługuje rozdzielczość do 1080p w przeglądarce Google Chrome, do 4K w przeglądarce Microsoft Edge, do 1080p w przeglądarkach Internet Explorer i Safari oraz do 720p w przeglądarkach Firefox i Opera. Jeśli używasz komputera Mac, musisz zainstalować Silverlight 4 lub 5.
Jeśli uważasz, że nie ma nic złego w zgodności i wymaganiach przeglądarki, możesz skorzystać z poniższych rozwiązań:
Krok 1: Uruchom ponownie przeglądarkę.Aby odświeżyć przeglądarkę, zamknij ją całkowicie, a następnie uruchom ponownie po kilku sekundach. Jeśli chcesz, możesz ponownie uruchomić komputer przed ponownym otwarciem przeglądarki.
Krok 2: Wyłącz rozszerzenia przeglądarki.Jeśli powyższe kroki nie działają, prawdopodobnie musisz wyłączyć niepotrzebne dodatki w przeglądarce. Oto kroki, aby tymczasowo wyłączyć dodatki w Safari:
Jeśli , z jakiegoś powodu ten błąd występuje w innych przeglądarkach, możesz wykonać następujące kroki, aby wyłączyć rozszerzenia.
Google ChromeAby upewnić się, że wszystkie informacje w przeglądarce są zaktualizowane, wyczyść dane przeglądarki, aby usunąć stare informacje w niej zapisane. Proces jest mniej więcej podobny w przeglądarkach, wystarczy usunąć historię przeglądania, pliki cookie, pliki do pobrania, obrazy z pamięci podręcznej i pliki.
Aby wyczyścić pamięć podręczną Safari, najpierw musisz uzyskać dostęp do Narzędzi programistycznych Safari włączając menu Develop. W tym celu: 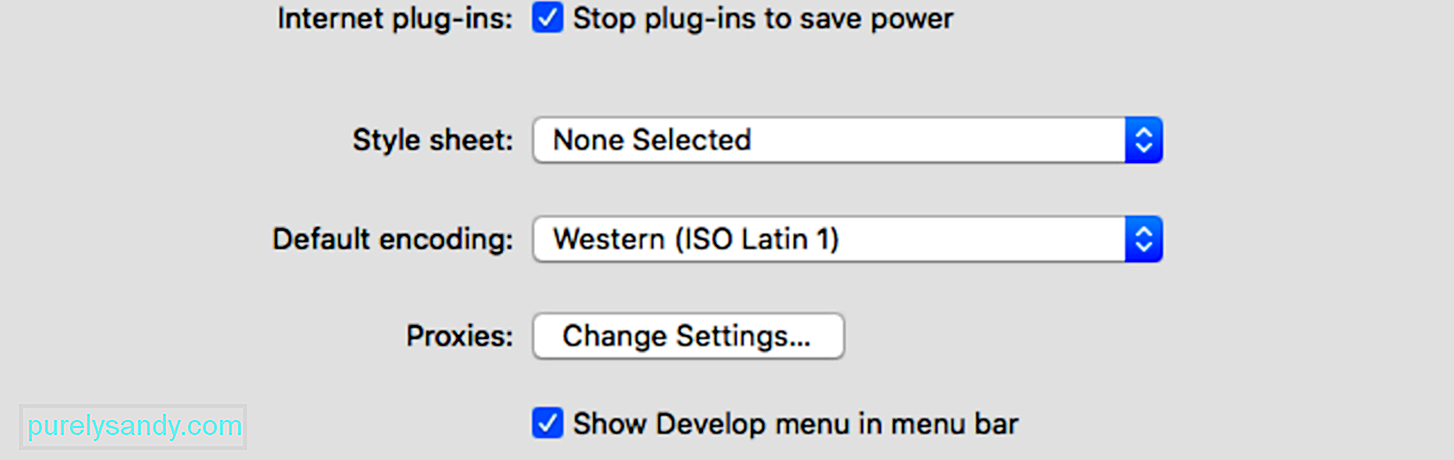
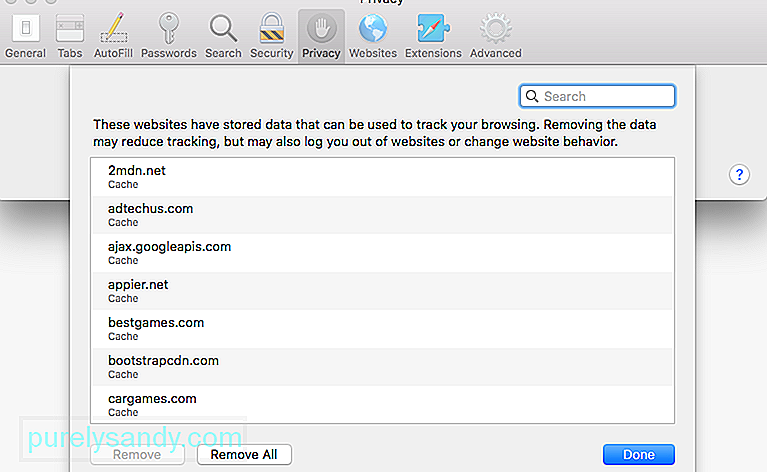 Pliki w pamięci podręcznej i pliki cookie mogą zakłócać działanie serwisu Netflix, więc aby naprawić ten błąd, musisz usunąć je z przeglądarki. Aby to zrobić:
Pliki w pamięci podręcznej i pliki cookie mogą zakłócać działanie serwisu Netflix, więc aby naprawić ten błąd, musisz usunąć je z przeglądarki. Aby to zrobić:
Po usunięciu danych witryny Netflix wymuś zamknięcie przeglądarki Safari, klikając menu Apple > Wymuś zakończenie, a następnie wybierz Safari z listy aplikacji. Uruchom ponownie Safari i spróbuj ponownie Netflix.
Krok 5: Usuń pliki indeksowanej bazy danych Netflix.Aby usunąć pliki bazy danych przechowywane przez Netflix na komputerze Mac, wykonaj następujące czynności: 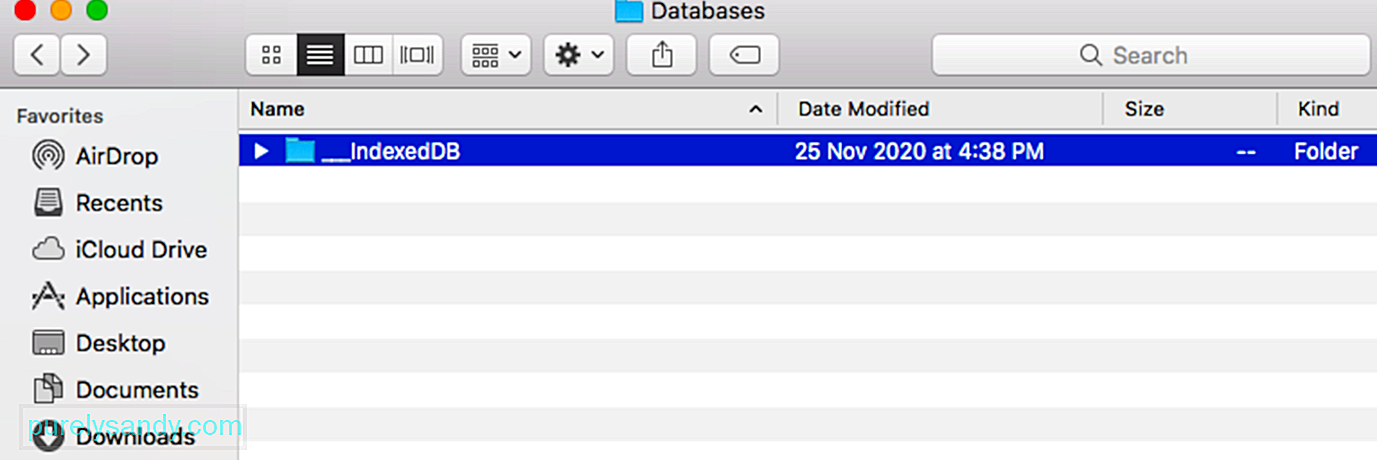
W większości przypadków ponowne uruchomienie urządzenia do przesyłania strumieniowego powinno szybko rozwiązać problem z kodem błędu S7336. Musisz całkowicie wyłączyć urządzenie, a następnie odłączyć je, jeśli jest podłączone do zasilania img. Pozostaw go odłączony na jakiś czas, co najmniej minutę lub dwie, przed ponownym podłączeniem i ponownym włączeniem. Jeśli używasz urządzenia z trybem uśpienia, wyłącz je całkowicie i upewnij się, że nie jest w trybie uśpienia.
Krok 7: Wyloguj się z Netflix.Kolejną rzeczą, którą możesz spróbować, jest wylogowanie się z konta Netflix, a następnie ponowne zalogowanie się po chwili. To powinno wystarczyć do odświeżenia danych w aplikacji Netflix i usunięcia tego problemu. Na swoim urządzeniu wystarczy dotknąć lub kliknąć nazwę konta znajdującą się w prawym górnym rogu ekranu głównego Netflix, a następnie nacisnąć Wyloguj się. Jeśli nie możesz wylogować się z serwisu Netflix za pomocą swojego urządzenia lub z jakiegoś powodu nie możesz uzyskać dostępu do ustawień konta, przejdź do witryny Netflix za pomocą przeglądarki. Przejdź do strony swojego konta Netflix, a następnie wyloguj się ze wszystkich urządzeń, aby wymusić ponowne zalogowanie. Powinno to zostać wylogowane ze wszystkich urządzeń korzystających z konta Netflix. Musisz ponownie zalogować się na każdym urządzeniu osobno.
Krok 8: Użyj obsługiwanego kabla wideo.Oprócz upewnienia się, że monitor jest zgodny z HDCP, wszystkie inne urządzenia biorące udział w połączeniu muszą również być z nim zgodne, w tym kabel. Sprawdź, czy używasz obsługiwanego typu kabla wideo. Jeśli używasz adaptera kabla wideo, oba końce połączenia również muszą być obsługiwanego typu.
Są to kable obsługiwane przez HDCP dla komputerów Mac:
- HDMI, lub HDMI Mini
- USB-C, znany również jako Type C
- Thunderbolt
- DisplayPort lub DisplayPort Mini
Jeśli nadal masz problem, a Twoje połączenie wideo jest obsługiwane lub nie używasz zewnętrznego wyświetlacza, wykonaj poniższe czynności.
Krok 9: Usuń problematyczne oprogramowanie.Niektóre aplikacje innych firm może zakłócać działanie serwisu Netflix i powodować problemy z przesyłaniem strumieniowym, w szczególności z oprogramowaniem DisplayLink. Odinstaluj oprogramowanie, wykonując poniższe czynności: 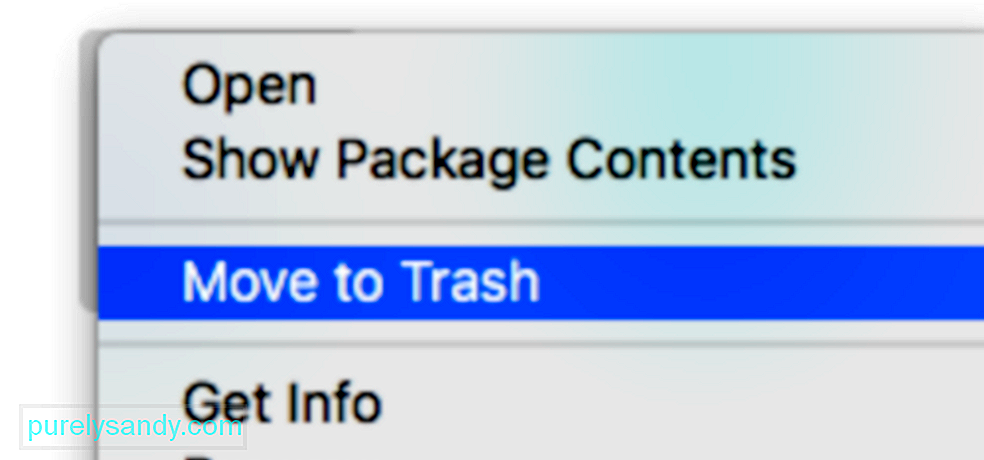
Zrób to dla wszystkich innych aplikacji, które Twoim zdaniem mogą powodować konflikty z Netflix. Możesz po prostu zainstalować je ponownie po naprawieniu tego błędu.
Krok 10: Użyj alternatywnej przeglądarki.Jeśli podejrzewasz, że błąd jest spowodowany przez ustawienia Safari, musisz otworzyć inną przeglądarkę, aby kontynuować przesyłanie strumieniowe. Aby szybko obejść ten problem, spróbuj pobrać inną przeglądarkę i sprawdź, czy zauważysz jakieś ulepszenia.
Wiele komputerów ma fabrycznie zainstalowaną obsługiwaną przeglądarkę internetową, w której można oglądać Netflix, w tym:
- Microsoft Edge w systemie Windows
- Safari w systemie MacOS
- Mozilla Firefox
- Google Chrome
- Opera
Jeśli nie możesz uzyskać dostępu do ulubionych filmów i programów telewizyjnych Netflix na komputerze Mac z powodu błędu S7336, nadal możesz korzystać z aplikacji Netflix na innym urządzeniu. Możesz pobrać aplikację Netflix na iPhone'a, iPada i Apple TV.
PodsumowanieBłąd Netflix S7336 w Safari może być dość skomplikowany, ponieważ problem może wynikać z różnych czynników. Jeśli napotkasz ten błąd na komputerze Mac, nie martw się, ponieważ można go łatwo rozwiązać, wykonując powyższe kroki. Kilku użytkowników skorzystało również z tej samej metody rozwiązywania problemów, aby poradzić sobie z tym błędem.
Wideo YouTube.: Jak naprawić kod błędu Netflix S7336 na komputerze Mac?
09, 2025

