8 przydatnych wskazówek, jak zwolnić użycie pamięci komputera Mac w systemie macOS Mojave (09.15.25)
Jednym z najczęstszych problemów, z jakimi spotykają się użytkownicy komputerów Mac, jest niska pamięć komputera. Z biegiem czasu nawet najpotężniejszy komputer będzie zaśmiecony aplikacjami, plikami, rozszerzeniami i procesami, których nie da się obsłużyć. Aby wszystko wróciło do normy (ponieważ każdy bajt ma znaczenie), musisz uporządkować komputer Mac, posprzątając bałagan i usuwając niepotrzebne rzeczy, które zużywają pamięć komputera.
Kiedy komputer zwalnia, Ty prawdopodobnie zauważysz komunikat „W Twoim systemie zabrakło pamięci aplikacji”, wiele aplikacji ulega awarii lub nadal widzisz wiele kręcących się tęczowych kół. Wszystko to oznacza, że Twój komputer prawdopodobnie ma mało pamięci lub pamięci RAM.
Ten artykuł pokaże Ci, jak zwolnić pamięć na komputerze Mac i inne wskazówki dotyczące optymalizacji komputera.
Co to jest BARAN?RAM oznacza pamięć o dostępie swobodnym i jest jednym z najważniejszych elementów komputerów i laptopów. To tam komputer przechowuje dane przed przetworzeniem. Jest to forma pamięci ulotnej, w której dane są dostępne tylko wtedy, gdy urządzenie jest włączone, a po wyłączeniu wszystko zostaje usunięte.
Większość komputerów Mac jest wyposażona w 8 GB pamięci RAM, ale tylko starsze wersje mają 4 GB pamięci RAM. To wystarczy, jeśli nie korzystasz z aplikacji wymagających pamięci RAM, ale nawet wtedy najprawdopodobniej na dłuższą metę napotkasz problemy związane z pamięcią. Jeśli zauważysz, że ładowanie komputera Mac trwa wieki lub aplikacje często się zawieszają, musisz zrobić coś, aby zarządzać pamięcią komputera i dać mu trochę czasu na wytchnienie.
Jednak aktualizacja pamięci RAM komputera Mac jest bardziej skomplikowana, niż się wydaje. Nie wszystkie komputery Mac mają pamięć RAM, którą można uaktualnić, więc musisz najpierw sprawdzić, czy Twój model Maca ma wymienną pamięć RAM, czy nie. W niektórych modelach, w szczególności MacBook Air i MacBook Pro, pamięć RAM jest przylutowana do płyty i nie można jej wymienić.
Zanim pomyślisz o zainstalowaniu większej ilości pamięci RAM, najpierw wypróbuj poniższe wskazówki, aby zwolnić Pamięć Mac.
Jak zwolnić pamięć RAM w systemie macOS MojaveIstnieje kilka rzeczy, które możesz zrobić, aby zarządzać wykorzystaniem pamięci Maca i rozwiązać wszelkie występujące problemy związane z pamięcią RAM.
Uruchom ponownie komputer MacPierwszą rzeczą, którą należy zrobić po zwolnieniu pamięci RAM, jest ponowne uruchomienie komputera Mac. Odświeżenie systemu w większości przypadków rozwiązuje problem, zwłaszcza jeśli problem był spowodowany drobną usterką lub awarią aplikacji. Ponowne uruchomienie komputera Mac spowoduje usunięcie danych z pamięci RAM i pamięci podręcznej dysku, więc po ponownym uruchomieniu wszystko powinno działać płynniej i szybciej.
Jeśli jednak jesteś w trakcie czegoś i boisz się utraty wszystkiego, nad czym pracujesz, ponowne uruchomienie komputera może nie być dobrym pomysłem. Jeśli Twój system macOS zawiesił się, ponieważ zabrakło pamięci, ale nie chcesz stracić żadnych niezapisanych informacji, możesz wypróbować inne rozwiązania poniżej.
Zaktualizuj swój system macOSMożliwe jest również, że problem z pamięcią jest spowodowany błędem lub problemem systemu macOS. W takim przypadku ważne jest, aby sprawdzić, czy korzystasz z najnowszej wersji systemu macOS i zainstalować wszelkie niezbędne aktualizacje.
Aby sprawdzić, czy istnieje aktualizacja, którą musisz zainstalować, wykonaj poniższe czynności:
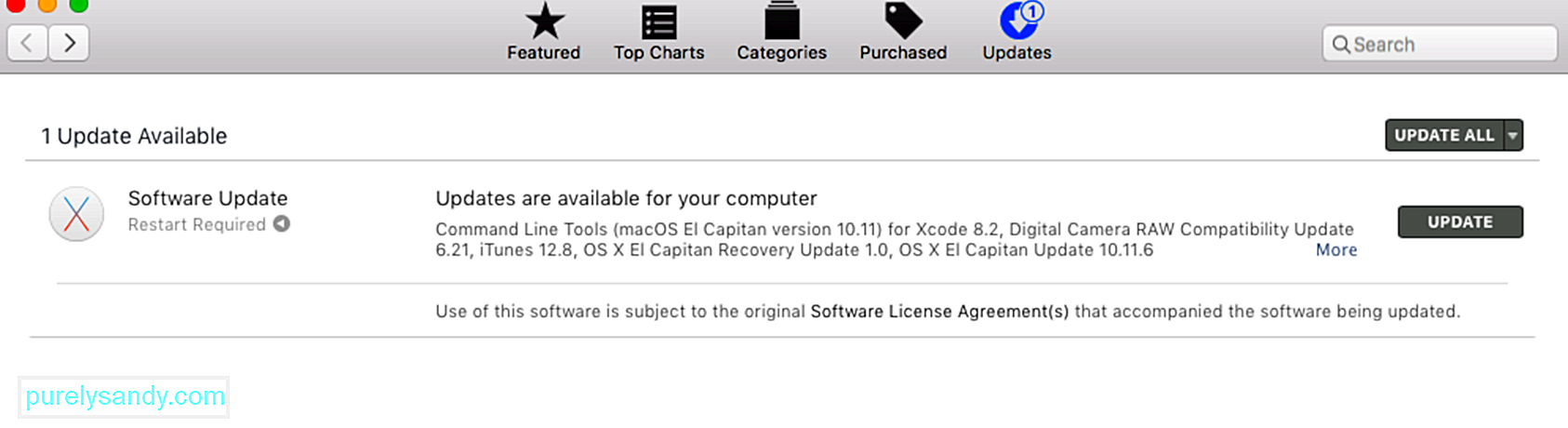
Po zainstalowaniu wszystkich aktualizacji uruchom ponownie komputera Mac i sprawdź, czy problem z pamięcią RAM został rozwiązany.
Sprawdź wykorzystanie pamięci za pomocą Monitora aktywnościGdy aplikacja zawiesza się lub Mac wydaje się wolniejszy niż zwykle, pierwszą rzeczą, którą musisz sprawdzić, jest Monitor aktywności. Jest to wbudowane narzędzie, które pokazuje, ile pamięci jest używane, które aplikacje z niej korzystają i ile pamięci zajmuje każda aplikacja lub proces. Monitor aktywności pomoże również określić, czy konkretny proces lub aplikacja zużywa więcej pamięci, niż powinien.
Gdy uzyskasz dostęp do aplikacji Monitora aktywności, zobaczysz pełne informacje dotyczące każdego uruchomionego procesu lub aplikacji . Możesz także dodać dodatkowe dane, dodając kolumny w oknie.
Aby uruchomić Monitor aktywności, przejdź do Finder > Idź > Narzędzia > Monitor aktywności lub wpisz monitor aktywności w Spotlight. W oknie Monitora aktywności zobaczysz listę procesów wraz z zakładkami informacji dotyczących tych procesów, a mianowicie procesora, pamięci, energii, dysku i sieci.
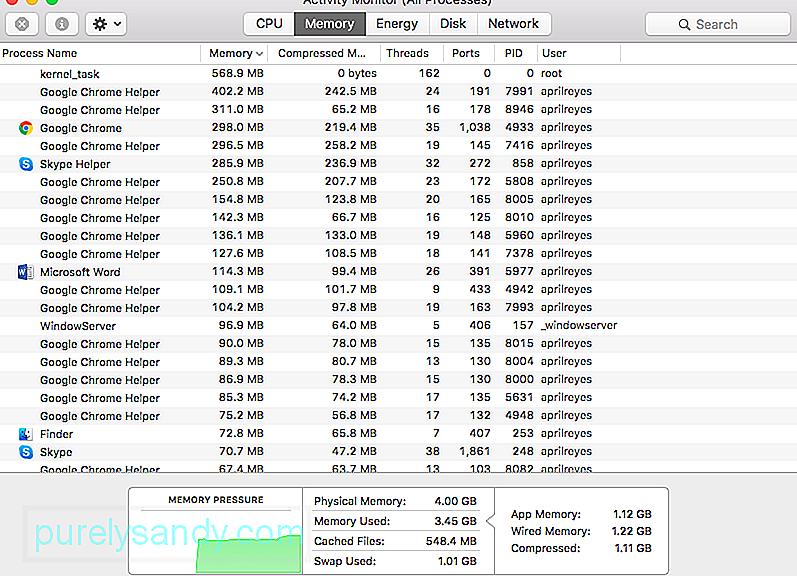
Kliknij kartę Pamięć, aby dowiedzieć się, jak Twoja pamięć jest faktycznie wykorzystywana przez aplikacje i procesy. U dołu okna zobaczysz wykres ciśnienia pamięci oraz informacje dotyczące pamięci fizycznej, używanej pamięci, plików z pamięci podręcznej i używanej wymiany. Po prawej stronie wykresu zobaczysz dane dotyczące pamięci aplikacji, pamięci przewodowej i kompresji.
Wykres ciśnienia pamięci pokazuje, jak duże jest ciśnienie w pamięci RAM komputera. W idealnym przypadku wykres powinien być zielony, co wskazuje na niskie obciążenie pamięci. Żółty wykres oznacza, że brakuje Ci pamięci, a czerwony wykres wskazuje na krytyczną sytuację pamięci RAM, w którym to momencie musisz jak najszybciej zwolnić trochę miejsca.
Postępuj zgodnie z poniższymi instrukcjami, aby zwolnić trochę pamięci RAM za pomocą Monitora aktywności:
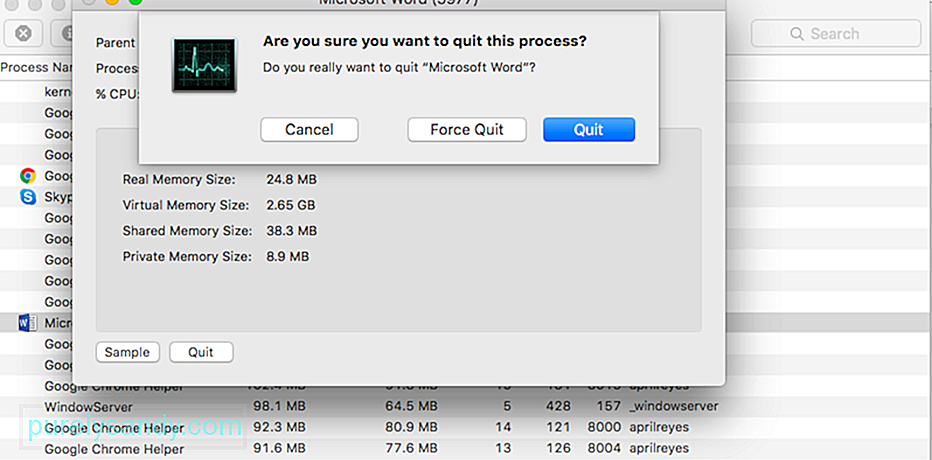
Ostrzeżenie: nie zamykaj procesów, które nie znasz ich, ponieważ mogą być one związane z innymi ważnymi procesami na Twoim komputerze.
Zamknij niepotrzebne aplikacjeNiektórzy użytkownicy komputerów Mac są winni kliknięcia przycisku zamykania i myślenia, że aplikacja jest już zamknięta. Pamiętaj jednak, że kliknięcie przycisku zamykania zamyka tylko okno, a nie samą aplikację. Najczęściej pozostaje kilka otwartych aplikacji, nawet o tym nie wiedząc.
Nawet bez patrzenia na Monitor aktywności możesz zobaczyć, które aplikacje są uruchomione, po prostu patrząc na Dock. Jeśli zobaczysz kropkę pod ikoną aplikacji, oznacza to, że te aplikacje są nadal otwarte.
Oto jak prawidłowo zamknąć aplikację i zwolnić część pamięci:
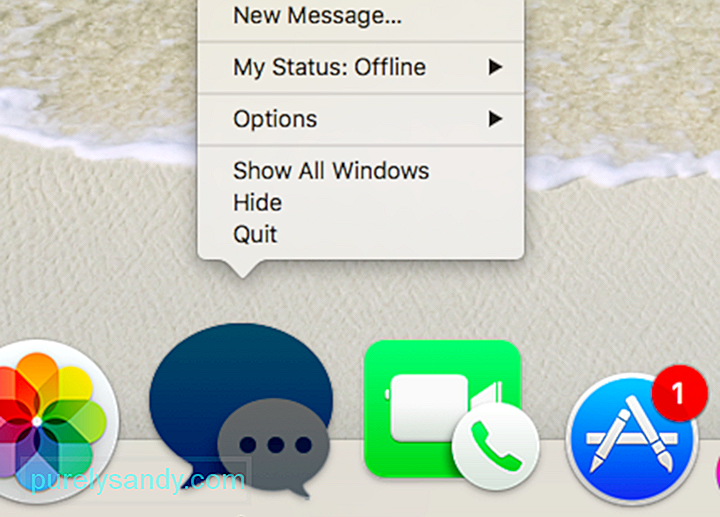
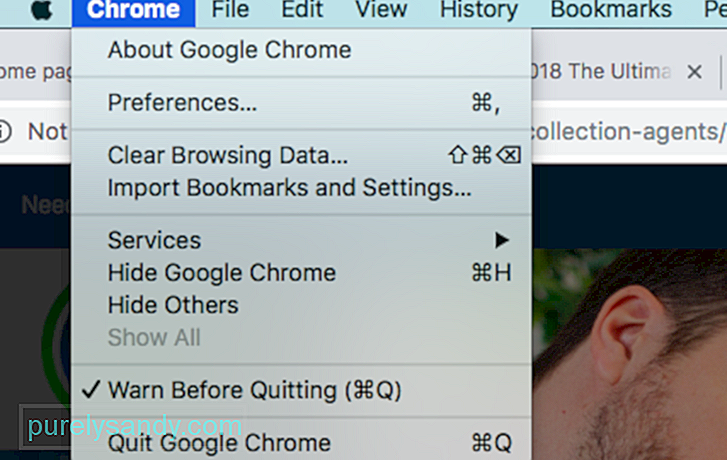
Jeśli masz zwyczaj zapisywania wszystkiego na pulpicie i po prostu pozostawiania ich tam, możesz uporządkować swoje rzeczy, aby zmniejszyć stres na komputerze. macOS traktuje każdą ikonę na pulpicie jako aktywne okno, więc im więcej elementów na nim masz, tym większe będzie zużycie pamięci.
Usuń wszystkie niepotrzebne pliki i pozbądź się niepotrzebnych plików za pomocą aplikacji na przykład aplikacja do naprawy komputerów Mac. Możesz także przeciągnąć je wszystkie do jednego folderu, aby pulpit był czysty i uporządkowany.
Usuń pliki pamięci podręcznejUsunięcie plików pamięci podręcznej pomoże zwolnić część pamięci, ale jest to nie jest czymś, co powinien zrobić początkujący. Folder pamięci podręcznej zawiera kilka plików systemowych, które są ważne dla prawidłowego działania komputera Mac, więc powinieneś wiedzieć, które pliki usunąć, a które zachować.
Jeśli masz pewność, że wiesz, co robisz w ten sposób możesz usunąć pliki pamięci podręcznej, wykonując następujące czynności:
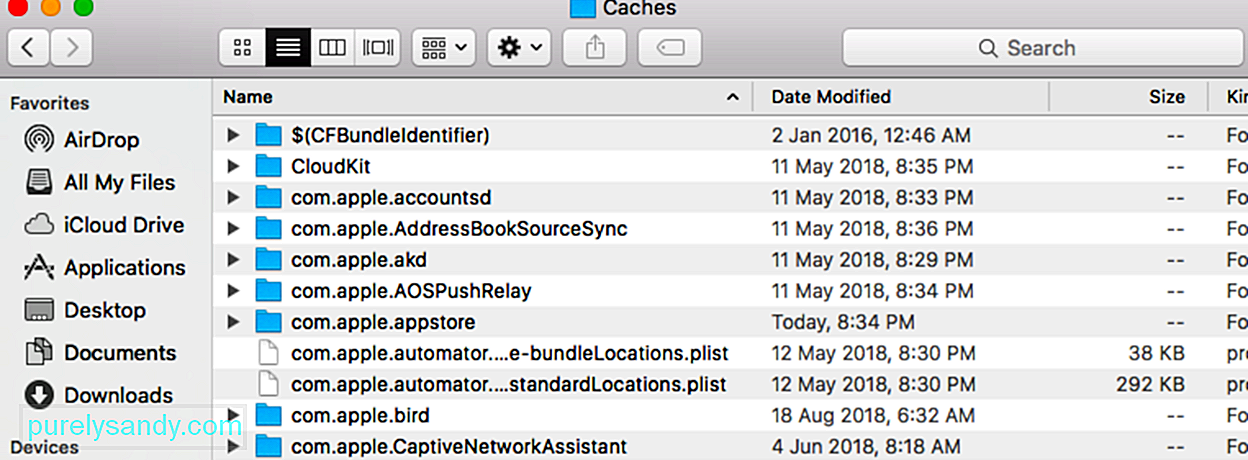
Innym sposobem na zwolnienie pamięci komputera jest wyczyszczenie jej za pomocą terminala. Aby to zrobić, otwórz Terminal i wpisz sudo purge. Naciśnij Enter i wpisz hasło administratora. Następnie poczekaj, aż nieaktywna pamięć komputera Mac zostanie usunięta.
Jeśli po uruchomieniu aplikacji Finder zobaczysz opcję Wszystkie moje pliki lub Ostatnie, możesz zmienić konfigurację aplikacji Finder, ponieważ wszystkie lokalizacje plików wyświetlane w tym oknie będą przechowywane w pamięci RAM, przez co zużyją więcej reimgów. Możesz pokazać konkretny folder, aby pojawiła się tylko jedna lokalizacja.
Aby to zrobić:
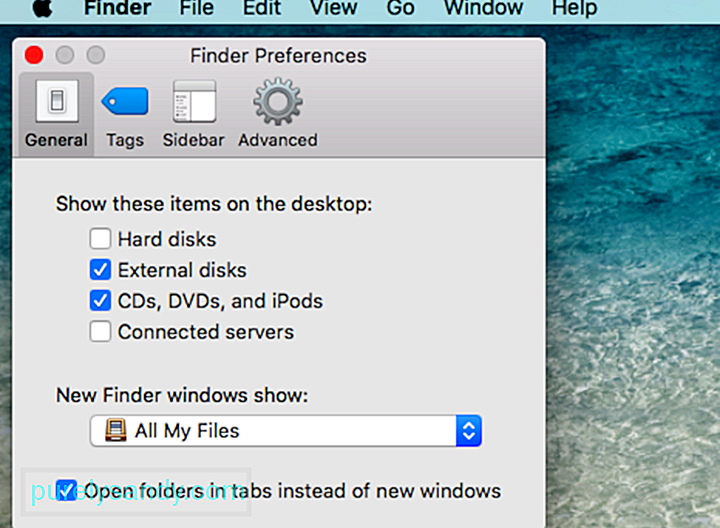
Jeśli masz otwartych wiele okien Findera, możesz zamknąć te, których nie potrzebujesz, lub połączyć je wszystkie razem. Aby scalić wszystkie otwarte okna, kliknij Okno w górnym menu i kliknij Połącz wszystkie okna. Może to nie zaoszczędzić dużej ilości pamięci, ale pomaga.
PodsumowaniePamięć komputera to cenny towar, którym należy zarządzać strategicznie. Ponieważ modernizacja pamięci RAM na komputerach Mac może być trudna, a czasem niemożliwa, możesz wypróbować powyższe metody, aby odzyskać trochę miejsca na pamięć. Sztuczka polega na tym, aby zamknąć wszystko, czego nie potrzebujesz, usunąć niepotrzebne pliki i usprawnić procesy. Gdy to zrobisz, na pewno zauważysz ogromną poprawę wydajności komputera Mac.
Wideo YouTube.: 8 przydatnych wskazówek, jak zwolnić użycie pamięci komputera Mac w systemie macOS Mojave
09, 2025

