Jak znaleźć szybkość, typ i rozmiar pamięci RAM w komputerze? (09.15.25)
Czy musisz uaktualnić pamięć RAM, aby przyspieszyć działanie komputera? Czy chcesz wiedzieć, jak znaleźć szybkość pamięci RAM i inne informacje na komputerze Mac lub PC? Ustalenie szybkości, typu i rozmiaru pamięci RAM jest ważne, zwłaszcza gdy trzeba wymienić lub uaktualnić pamięć komputera.
Co to jest RAM?Pamięć o dostępie swobodnym (RAM) to fizyczny sprzęt w komputerze, który tymczasowo przechowuje dane. Jest jednym z najważniejszych elementów komputerów stacjonarnych, laptopów, smartfonów, tabletów i konsol do gier. RAM służy jako „mózg” komputera; bez niego każdy system byłby o wiele wolniejszy lub w ogóle nie działałby.
Pamięć RAM komputera to miejsce, w którym komputer przechowuje wszystkie informacje, do których jego zdaniem będziesz potrzebować wkrótce dostępu, aby urządzenie może je szybko odczytać, kiedy tego potrzebujesz. Różni się od dysku twardego, na którym dane są przechowywane przez długi czas.
Typy pamięci RAMRAM to termin obejmujący wszystkie rzeczy związane z pamięcią komputera. Istnieją jednak różne rodzaje pamięci RAM przeznaczone dla różnych systemów. Przez większość czasu pamięć RAM technicznie odnosi się do dynamicznej pamięci o dostępie swobodnym (DRAM) lub synchronicznej dynamicznej pamięci o dostępie swobodnym (SDRAM) dla nowoczesnych systemów.
Najpopularniejszym typem dostępnej obecnie pamięci RAM jest DDR4, ale starsze systemy użyj DDR, DDR2 lub DDR3. Każdy typ oznacza inną generację pamięci RAM o różnej szybkości, przepustowości i konstrukcji fizycznej. Te typy nie są wymienne, więc systemu korzystającego z DDR3 lub DDR2 nie można uaktualnić do DDR4 i na odwrót. W tym artykule dowiesz się, jak znaleźć typ pamięci RAM używanej przez system i jak znaleźć szybkość pamięci RAM.
Jak wykryć typ pamięci RAM w komputerzeNajszybszym sposobem sprawdzenia typu pamięci RAM używanej w komputerze jest sprawdzenie systemu wewnętrznego za pomocą wbudowanego narzędzia diagnostycznego systemu Windows. Możesz przeglądać i zarządzać wszystkimi szczegółami swojego systemu za pomocą Panelu sterowania.
Wykonaj następujące kroki, aby sprawdzić typ, szybkość i rozmiar pamięci RAM na komputerze z systemem Windows:
- Otwórz Panel sterowania i przejdź do System i zabezpieczenia.
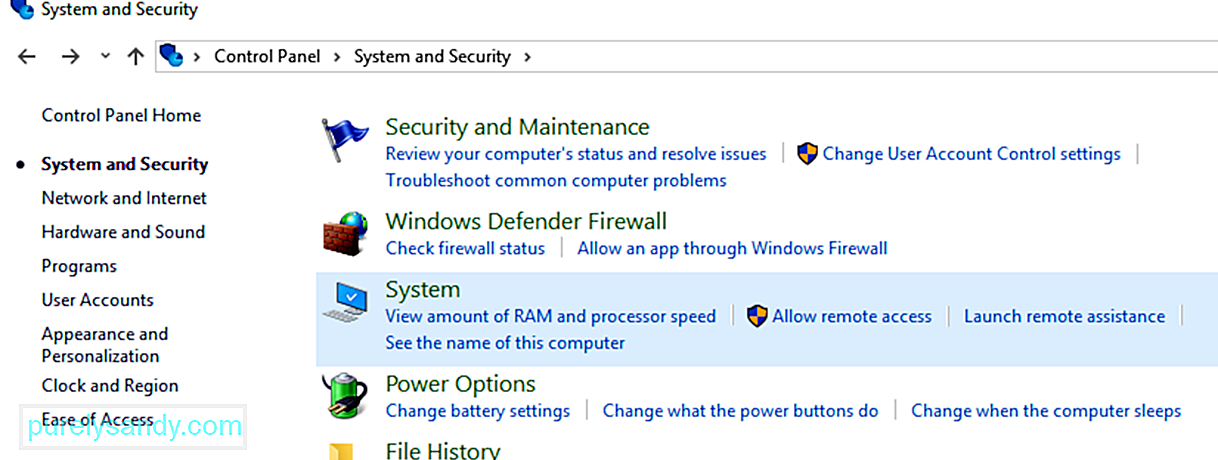
- W sekcji System kliknij Wyświetl ilość pamięci RAM i szybkość procesora.
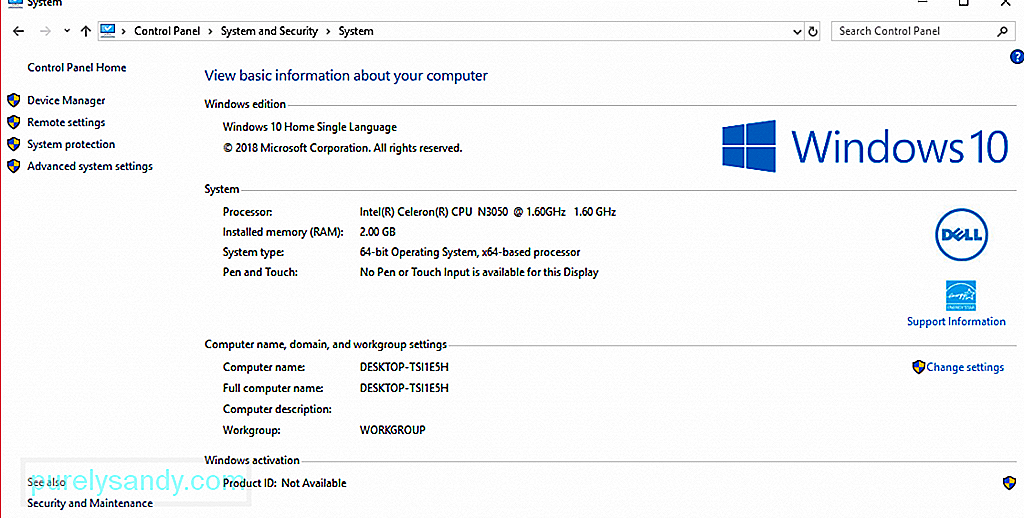
- Tutaj będziesz mógł zobaczyć wszystkie podstawowe informacje o swoim komputerze.
- Aby sprawdzić typ pamięci RAM, spójrz na opis obok Procesor . Zobaczysz rozmiar, model i szybkość pamięci RAM.
Pamiętaj jednak, że nie da ci to informacji o typie używanej pamięci RAM. Musisz sięgnąć trochę głębiej, aby dowiedzieć się, jaki jest typ Twojej pamięci RAM.
Istnieją dwa sposoby sprawdzenia, jaki typ pamięci RAM jest zainstalowany na komputerze z systemem Windows bez rozrywania jej na części: za pomocą Menedżera zadań i wiersza polecenia.
Aby znaleźć typ pamięci RAM za pomocą Menedżera zadań, wykonaj następujące czynności instrukcje:
- Kliknij Rozpocznij i wpisz Menedżer zadań w polu wyszukiwania. Otwórz Menedżera zadań.
- Kliknij kartę Wydajność, a następnie Pamięć.
- Będziesz sprawdź rozmiar i typ pamięci RAM w prawym górnym rogu okna.
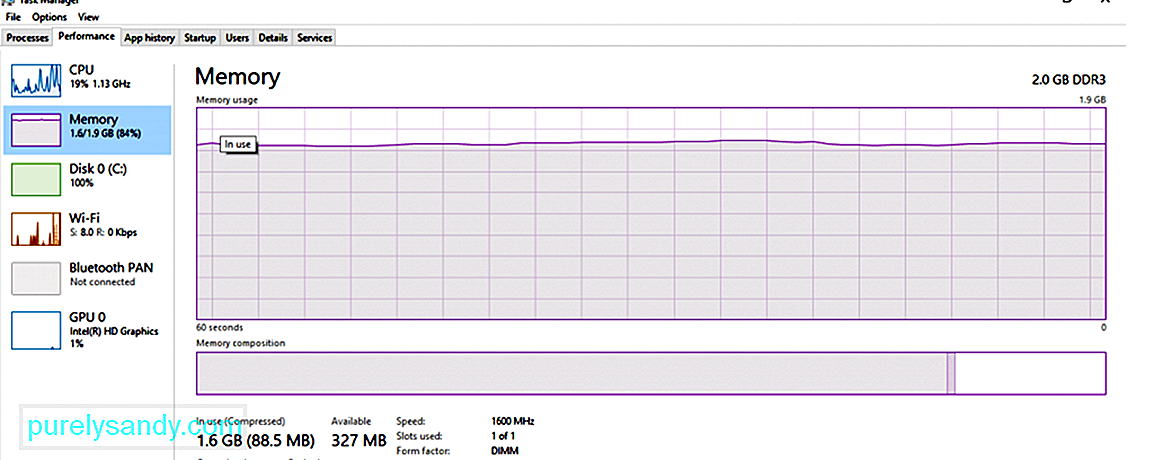
- W powyższym przykładzie rozmiar pamięci RAM wynosi 2,0 GB a typ pamięci RAM to DDR3.
Aby użyć wiersza polecenia do określenia rozmiaru, typu i szybkości pamięci, wykonaj następujące czynności:
- Kliknij Start i wpisz Wiersz polecenia w polu wyszukiwania.
- Kliknij górny wynik, aby uruchomić Wiersz polecenia.
- Wpisz w następującym poleceniu:
wmic MemoryChip pobierz BankLabel, Capacity, MemoryType, Speed, Tag
- Możesz również użyć tego polecenia, aby uzyskać pełne informacje:
mic MemoryChip get/format:list
BankLabel to miejsce, w którym znajduje się pamięć, Pojemność to rozmiar pamięci, MemoryType to typ pamięci RAM, a Tag odnosi się do unikalnego identyfikatora gniazda.
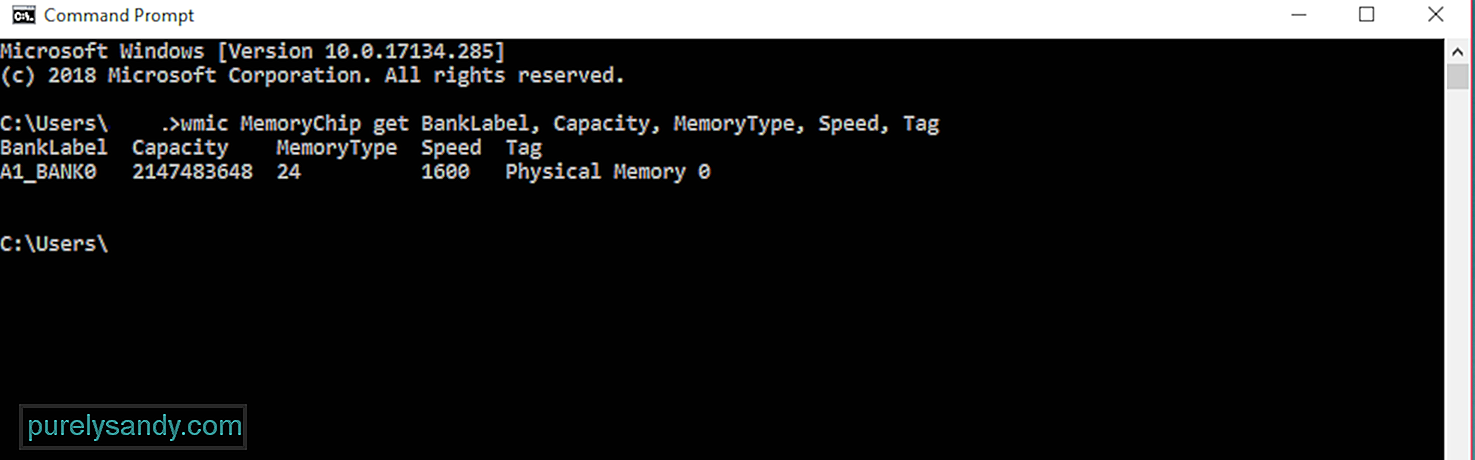
MemoryType jest oznaczony za pomocą liczby i możesz sprawdzić w poniższej tabeli jego odpowiednie znaczenie:
| 0 | Nieznane |
| 1 | Inne |
| 2 | DRAM |
| 3 | Synchroniczna pamięć DRAM |
| 4 | DRAM pamięci podręcznej |
| 5 | EDO |
| 6 | EDRAM |
| 7 | VRAM |
| 8 | SRAM |
| 9 | RAM |
| 10 | ROM |
| 11 | Flash |
| 12 | EEPROM |
| 13 | FEPROM |
| EPROM | |
| 15 | CDRAM |
| 16< /td> | 3DRAM |
| 17 | SDRAM |
| 18 | < td>SGRAM|
| 19 | RDRAM |
| 20 | DDR< /td> |
| 21 | DDR2 |
| 22 | DDR2 FB_DIMM |
| 24 | DDR3 |
| 25 | FBD2 |
W tym przykładzie MemoryType jest oznaczony jako 24, więc jest to pamięć RAM DDR3.
Gdy pamięć jest zablokowana przez aplikacje i procesy, których nie potrzebujesz, możesz wyczyścić RAM z narzędziem, takim jak Outbyte PC Repair, aby Twój komputer działał szybko i płynnie. To narzędzie modyfikuje również ustawienia, aby zoptymalizować procesy i operacje.
Istnieją różne typy pamięci RAM w zależności od używanego modelu komputera Mac. Jeśli więc myślisz o uaktualnieniu pamięci, musisz wiedzieć, jakiego typu pamięci RAM i szybkości używa Twój komputer Mac, a także maksymalnej ilości pamięci RAM obsługiwanej przez Twoje urządzenie. Oprócz tych informacji musisz również wiedzieć, czy pozostały jeszcze gniazda pamięci RAM, aby wcześniej wiedzieć, czy aktualizacja pamięci jest możliwa.
Poznanie szczegółów dotyczących komputera Mac wymaga tylko kilku kliknięć. Wykonaj poniższe czynności, aby sprawdzić szybkość, typ i rozmiar pamięci RAM komputera Mac:
-
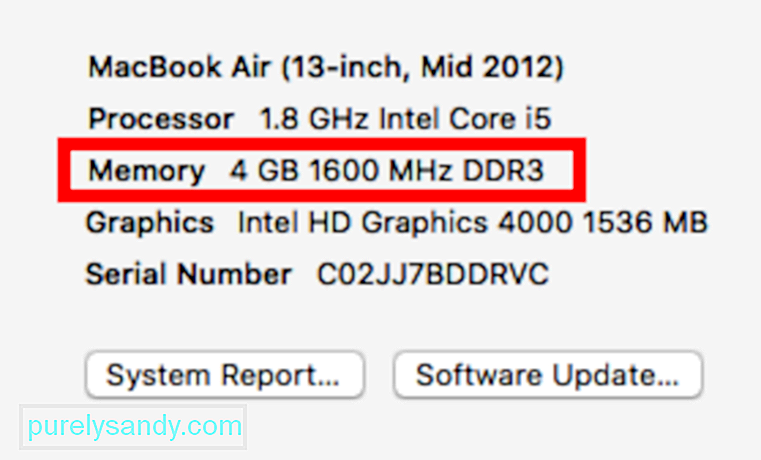 Jako najszybszy sposób na sprawdzenie typu pamięci RAM i informacji o gnieździe pamięci, kliknij logo Apple i wybierz Informacje o tym Macu. Możesz sprawdzić, ile pamięci jest zainstalowanej na Twoim Macu, sprawdzając informacje Pamięć.
Jako najszybszy sposób na sprawdzenie typu pamięci RAM i informacji o gnieździe pamięci, kliknij logo Apple i wybierz Informacje o tym Macu. Możesz sprawdzić, ile pamięci jest zainstalowanej na Twoim Macu, sprawdzając informacje Pamięć. - Kliknij Więcej informacji, aby wyświetl Informacje o systemie. Znajdziesz tutaj wszystkie szczegóły dotyczące sprzętu, oprogramowania i sieci dotyczące Twojego Maca.
- Kliknij Pamięć w menu po lewej stronie. Tutaj znajdziesz wszystko, co musisz wiedzieć o swojej pamięci RAM, takie jak liczba gniazd pamięci w urządzeniu, które z tych gniazd są dostępne, możliwość uaktualnienia pamięci, typ i szybkość pamięci RAM, stan i producent.
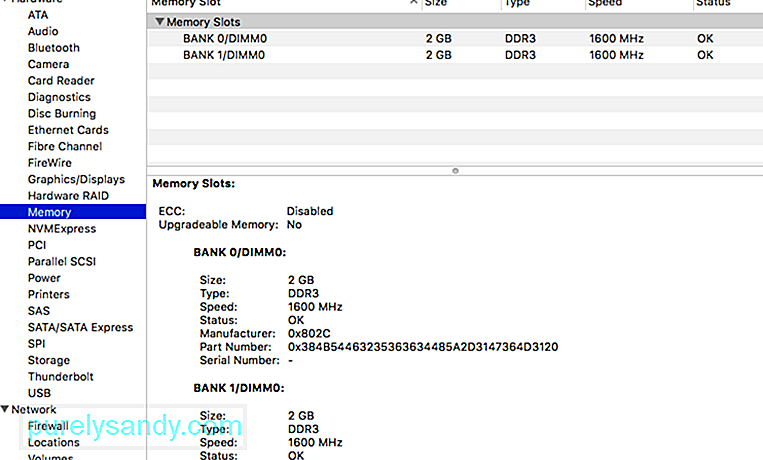
Jeśli jednak masz MacBooka Air lub Retina MacBook Pro, nie można zaktualizować pamięci RAM, ponieważ jest ona niedostępna lub przylutowana do płyty głównej. Jeśli brakuje Ci pamięci i nie możesz uaktualnić, jedynym sposobem na zmaksymalizowanie pamięci RAM jest użycie aplikacji, takiej jak aplikacja do naprawy komputerów Mac. Usuwa niepotrzebne pliki i czyści pamięć, aby komputer Mac działał szybciej i wydajniej.
Wniosek:Znajdowanie szczegółów pamięci RAM jest przydatne nie tylko w przypadku aktualizacji, ale także, aby pomóc Ci zmaksymalizować możliwości komputera. Mamy nadzieję, że dzięki temu przewodnikowi uzyskasz informacje potrzebne do lepszego zarządzania pamięcią RAM.
Wideo YouTube.: Jak znaleźć szybkość, typ i rozmiar pamięci RAM w komputerze?
09, 2025

