Najlepsze przydatne wskazówki dotyczące wyszukiwarki Mac (09.15.25)
Finder może nie jest najbardziej ekscytującą i zabawną rzeczą na komputerach Mac, ale służy jako podstawa nawigacji w systemie MacOS. To Twoja lokalna wyszukiwarka, przeglądarka plików i menedżer plików. Pomimo tego, że jest to jedno z najbardziej poręcznych narzędzi w systemie MacOS, tylko nieliczni wiedzą, jak go zmaksymalizować. To powiedziawszy, wymieniliśmy kilka najlepszych wskazówek i wskazówek dotyczących Findera dla komputerów Mac, które pomogą Ci poruszać się po Finderze.
1. Dostosuj szerokość kolumnPodczas pracy z plikami często korzystamy z widoku kolumn. Aby jak najlepiej to wykorzystać, mamy dla Ciebie dwie wskazówki.
- Po pierwsze, jeśli otworzysz okno Findera i zauważysz, że szerokość kolumny jest zbyt mała, aby ledwo widać nazwy plików, kliknij dwukrotnie na dole separatora kolumn. Szerokość powinna automatycznie dostosować się do szerokości pliku o najdłuższej nazwie.
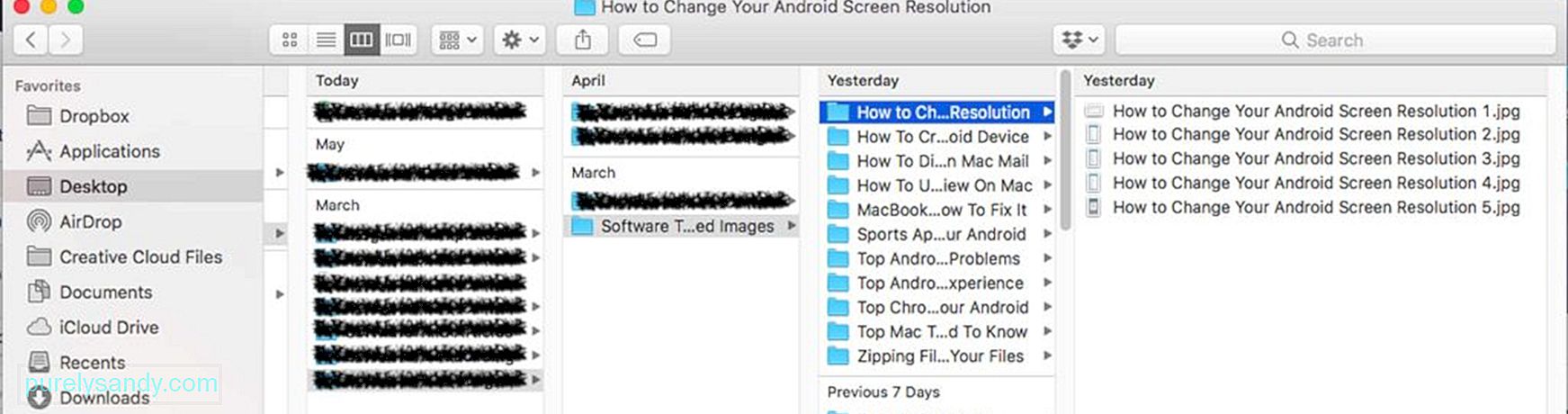
- Druga sztuczka z Mac Finder, którą mamy dla Ciebie, polega na ręcznym dostosowywaniu szerokości kolumny. Przytrzymaj klawisz Opcja na klawiaturze i przeciągnij separator. Wszystkie kolumny zostaną wtedy dopasowane do okna.
Typowe ikony folderów są nudne i czasami mylące. Mając je wszystkie z rzędu, znalezienie tego, czego szukasz na pierwszy rzut oka, może być trudne. Na szczęście ta sztuczka Mac Finder może pomóc zmienić wygląd ikony folderu. Wykonaj poniższe czynności:
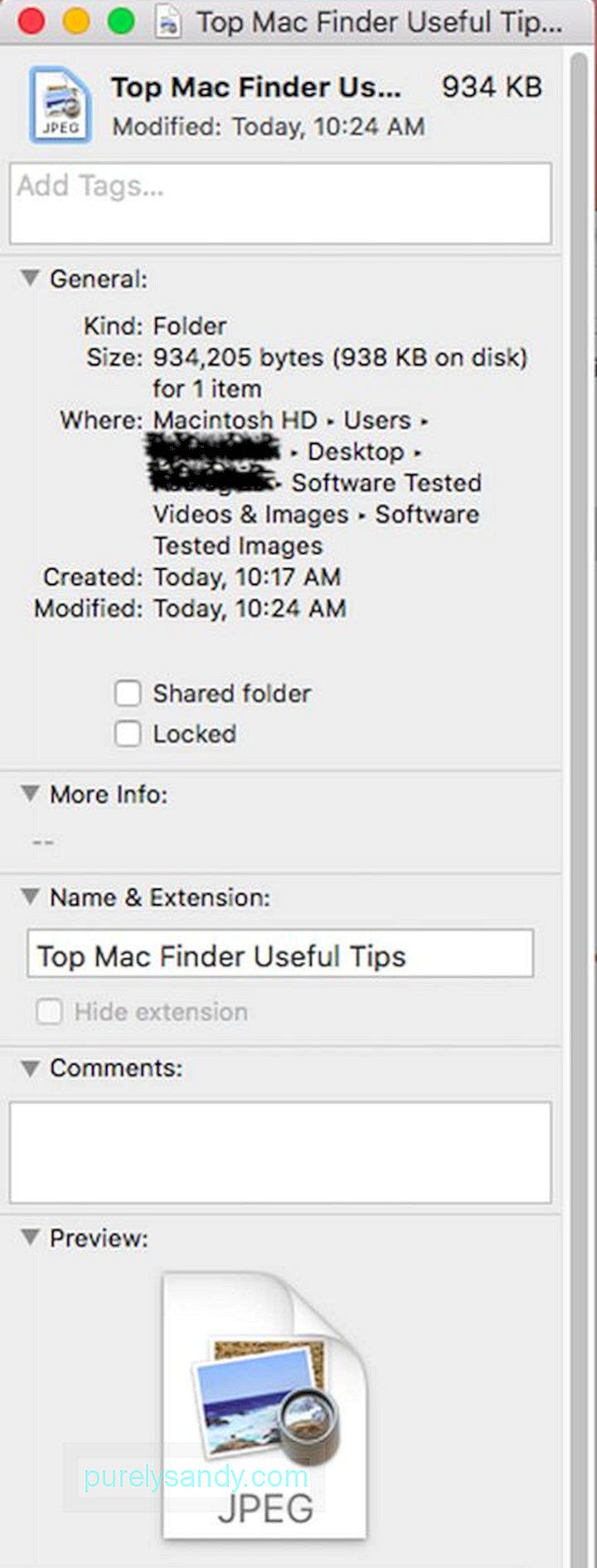
- Wybierz folder, którego ikonę chcesz zmienić.
- Naciśnij CMD + Klawisze I, aby otworzyć panel informacyjny folderu.
- Przejdź do Podgląd i wybierz obraz, którego chcesz użyć. Aby wybrać obraz, naciśnij CMD + A, a następnie skopiuj go, naciskając CMD + C.
- Powrót do panelu informacyjnego.
- Kliknij ikonę w lewym górnym rogu i wklej wybrany obraz niestandardowej ikony za pomocą polecenia CMD + V.
Tagi to nowa funkcja w systemie macOS, ale nie jest jasne, jak z nich korzystać. Chociaż łatwo jest oznaczyć zapisany element, zarządzanie nimi wszystkimi w jednym miejscu wydaje się niemożliwe. Nie denerwować; ta wskazówka Findera może pomóc. Zobacz instrukcje poniżej:
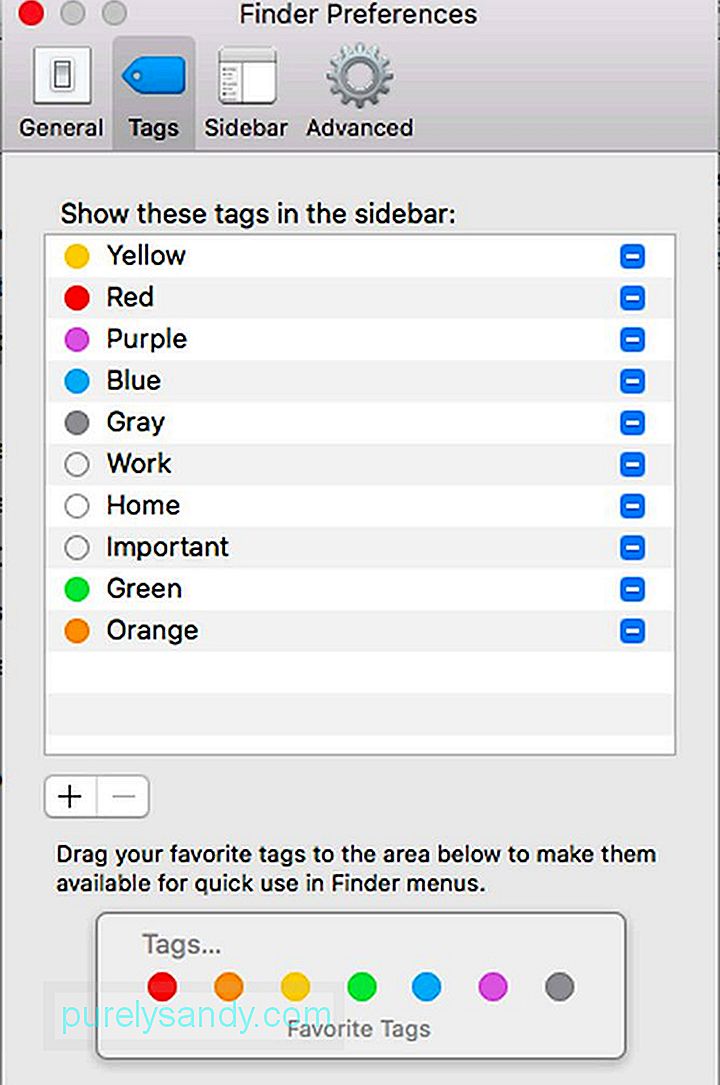
- Przejdź do Wyszukiwarki > Preferencje.
- Wybierz Tagi.
- Tutaj możesz rozpocząć edycję tagów, dodawanie ich do ulubionych, a nawet organizując je na pasku bocznym. Możesz także usunąć niektóre tagi, jeśli chcesz. Wystarczy kliknąć prawym przyciskiem myszy określony tag i kliknąć Usuń.
W Finderze masz wiele sposobów sortowania plików, ale opcje są często ukryte. Domyślnie widzisz kolumny dla nazwy, rozmiaru, daty modyfikacji i rodzaju, ale czy wiesz, że możesz natychmiast posortować pliki, klikając dowolną kolumnę?
Poza tym możesz również dodać więcej kolumn do mają więcej opcji sortowania plików. Przejdź do Wyszukiwarki > Widok > Pokaż opcje widoku. W tym momencie możesz łatwo dodać więcej opcji sortowania.
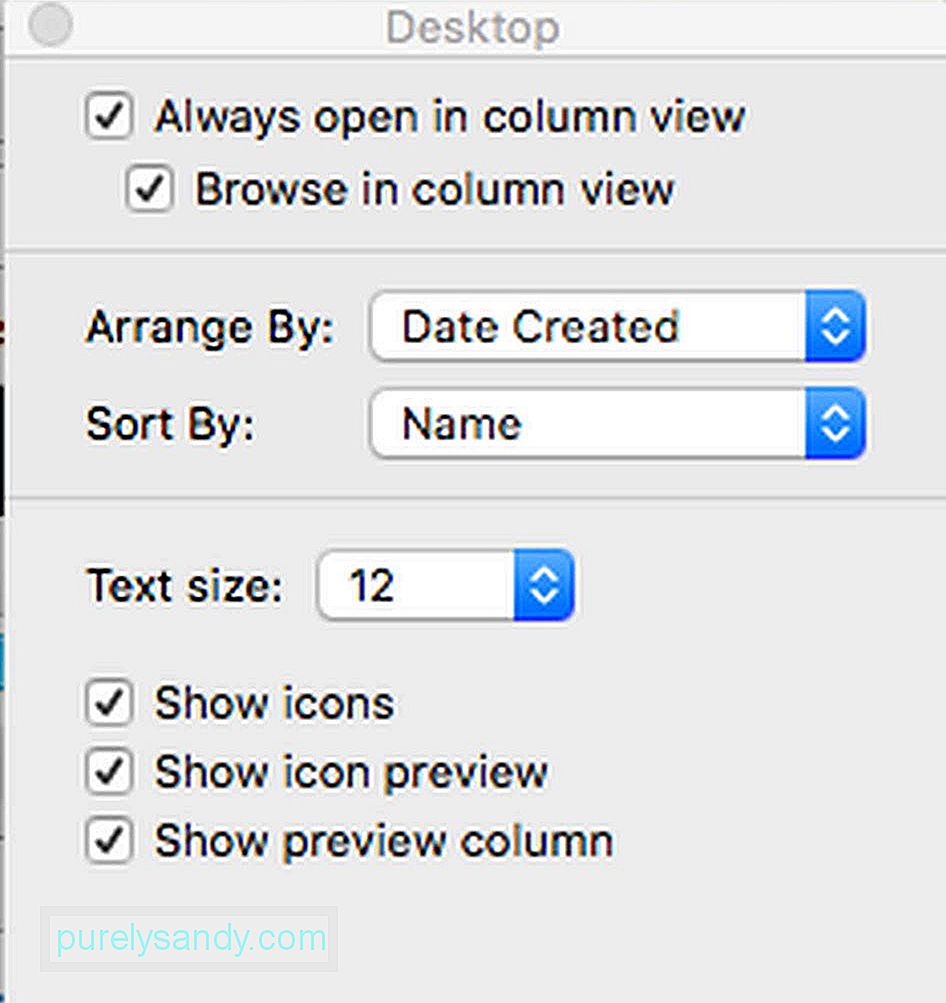
Tymczasem możesz również zignorować wszystkie te kroki sortowania i uporządkować swoje pliki w zupełnie innym widoku. Przejdź do Widok > Uporządkuj według, a następnie wybierz odpowiednią metodę. Tutaj możesz sortować i rozmieszczać swoje pliki na podstawie ustawionych kryteriów.
5. Dostosuj pasek narzędzi FinderaPasek narzędzi Findera zapewnia dostęp do niektórych funkcji, od ustawień tagów po różne opcje sortowania. Z drugiej strony nie potrzebujemy tam wszystkiego. Dobrze, że możemy dostosować pasek narzędzi, aby wyświetlał tylko te elementy, których potrzebujemy.
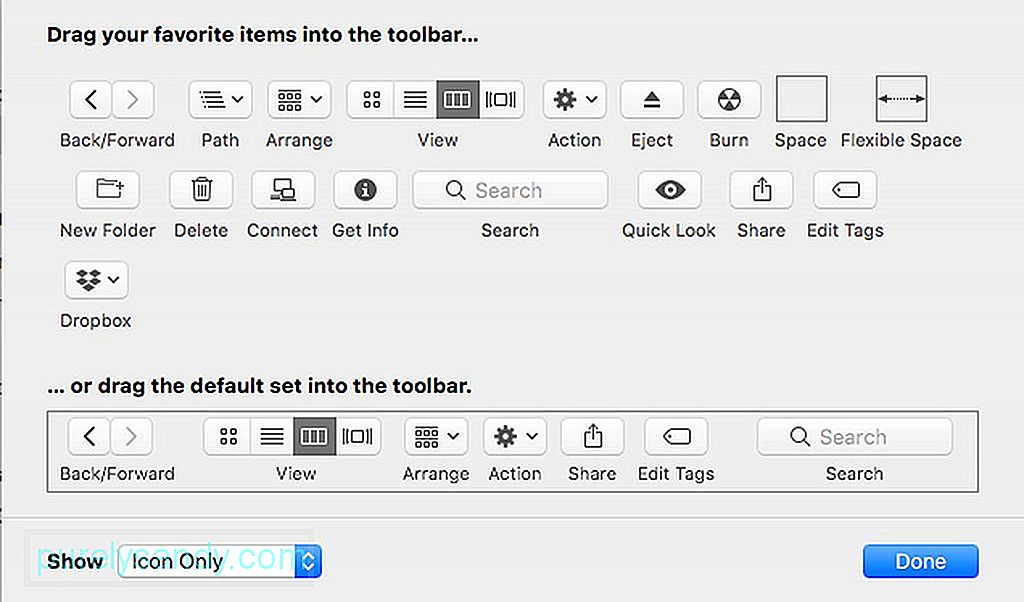
Przejdź do Widok > Dostosuj pasek narzędzi, a następnie zacznij poruszać się po przyciskach lub dostosuj zawartość. Jeśli chcesz, możesz także przeciągać elementy, takie jak aplikacje, foldery i pliki na pasek narzędzi, aby mieć do nich dostęp w dowolnym momencie. Po wybraniu żądanego pliku lub folderu naciśnij CMD, a następnie kliknij i przeciągnij element na pasek narzędzi.
Dodane wskazówkiMam nadzieję, że powyższe wskazówki dotyczące Apple Finder pomogą zyskujesz więcej ze swojego Maca. Jeśli chcesz, możesz także pobrać aplikację do naprawy komputera Mac i zainstalować ją na komputerze Mac. Czyszcząc śmieci i zwiększając wydajność komputera Mac. Outbyte MacRepair może pomóc w szybkim wyszukiwaniu i sortowaniu plików w Finderze!
Wideo YouTube.: Najlepsze przydatne wskazówki dotyczące wyszukiwarki Mac
09, 2025

