4 sposoby naprawienia błędu BOOTMGR to skompresowany błąd w systemie Windows 10 (09.15.25)
Czy pojawił się komunikat o błędzie „BOOTMGR jest skompresowany Naciśnij Ctrl+Alt+Del, aby ponownie uruchomić” podczas uruchamiania komputera? Jest to dość powszechny błąd, który pojawia się na komputerach z systemem Windows 7, 8 i 10. Wszystko, co zobaczysz, to czarny ekran i ten komunikat, który się pojawi, co daje ograniczoną możliwość ponownego uruchomienia komputera.
BOOTMGR to skrót od Boot Manager, ważnego pliku systemowego systemu Windows. Zastąpił on Ntldr, który był programem ładującym w systemie Windows XP.
Po skompresowaniu plik nie może być używany, a system Windows nie uruchamia się ani nie uruchamia. Dlatego BOOTMGR musi być najpierw zdekompresowany, aby komputer z systemem Windows mógł się poprawnie uruchomić.
Kompresja plików była kiedyś świetną metodą oszczędzania na dysku twardym, w czasach, gdy dyski twarde były tylko około 20 GB. Niestety, nowoczesne dyski oferują teraz setki lub tysiące GB pamięci, więc nie ma już potrzeby kompresowania plików.
Wskazówka dla profesjonalistów: przeskanuj swój komputer w poszukiwaniu problemów z wydajnością, niepotrzebnych plików, szkodliwych aplikacji i zagrożeń bezpieczeństwa,
które mogą powodować problemy z systemem lub spowolnić działanie.
Oferta specjalna. Informacje o Outbyte, instrukcje odinstalowywania, EULA, Polityka prywatności.
Ten błąd BOOTMGR może być spowodowany kilkoma czynnikami, a nie tylko po skompresowaniu pliku BOOTMGR. Może być również wywołany przez uszkodzony lub brakujący MBR, sektor rozruchowy lub BCD.
Jeśli pojawi się komunikat o błędzie „BOOTMGR jest skompresowany”, nie musisz się martwić. Istnieją dwa proste rozwiązania, aby naprawić ten błąd.
Co to jest BOOTMGR jest skompresowany Błąd w systemie Windows 10?BOOTMGR to narzędzie systemu Windows przeznaczone do zarządzania kolejnością sekwencji rozruchu. Po uzyskaniu dostępu wyświetla opcje wyboru systemu operacyjnego po załadowaniu danych konfiguracji rozruchu. Dane konfiguracyjne dla BOOTMGR znajdują się zwykle w Boot Configuration Data lub BCD store.
Omówiliśmy wcześniej, że kompresja plików pozwala użytkownikom komputerów PC zminimalizować rozmiar plików, folderów i programów. Często ma to na celu zmniejszenie wykorzystania miejsca na dysku. Ale ponieważ kod sektora rozruchowego systemu nie ma możliwości samodzielnej dekompresji plików, plik BOOTMGR, ważny element procesu rozruchu, nigdy nie powinien być kompresowany. W przeciwnym razie napotkasz błąd „BOOTMGR jest skompresowany Naciśnij Ctrl+Alt+Del, aby ponownie uruchomić” podczas uruchamiania systemu Windows 10.
Możliwe również, że z powodu błędu w kodzie kompresji systemu plików Microsoftu możesz napotkać ten błąd kompresji z inną nazwą pliku. Oto kilka przykładów.
- QXHDK jest skompresowany. Naciśnij CTRL+ALT+DEL, aby ponownie uruchomić.
- PJBIH jest skompresowany. Naciśnij CTRL+ALT+DEL, aby ponownie uruchomić.
- DFJEU jest skompresowany. Naciśnij CTRL+ALT+DEL, aby ponownie uruchomić.
- VUFEI jest skompresowany. Naciśnij CTRL+ALT+DEL, aby ponownie uruchomić.
- DGKAR jest skompresowany. Naciśnij CTRL+ALT+DEL, aby ponownie uruchomić.
To w zasadzie ten sam błąd i okoliczności, które go otaczają, są takie same. Oznacza to tylko, że skompresowany plik jest czymś innym. Ale możesz użyć tych samych kroków rozwiązywania problemów, aby naprawić tego typu błędy.
Co powoduje, że BOOTMGR jest skompresowany Błąd w systemie Windows 10?Kompresja plików to świetna funkcja, dzięki której użytkownicy mogą zmniejszyć rozmiar dowolnych danych i zmniejszyć ilość zajmowanego miejsca na dyskach twardych. Niestety kod sektora rozruchowego systemu nie ma możliwości samodzielnego rozpakowania plików. W nowszym systemie operacyjnym kod sektora rozruchowego ładuje plik BOOTMGR.
Ten plik BOOTMGR służy do uruchamiania jądra systemu operacyjnego i uruchamiania systemu Windows. Znajduje się w katalogu głównym partycji głównej na pierwszym dysku rozruchowym. Kiedy więc sektor rozruchowy stwierdzi, że plik BOOTMGR jest skompresowany, proces rozruchu zostaje zatrzymany, a na ekranie monitora pojawia się błąd „BOOTMGR jest skompresowany Naciśnij Ctrl Alt Del, aby ponownie uruchomić”.
Istnieją dwa powody, dla których plik BOOTMGR mógł zostać skompresowany. Pierwszym winowajcą jest wzmacniacz prędkości lub optymalizator systemu, który mogłeś niedawno zainstalować. Ten typ programu często powoduje ten problem, ponieważ kompresuje całą partycję systemową, zwykle dysk C:, aby zaoszczędzić miejsce. Jednym z plików objętych kompresją jest kluczowy plik BOOTMGR.
Kompresja pliku, nawet jeśli jest wykonana poprawnie, może spowolnić działanie systemu. Więc jeśli robi to twój optymalizator systemu, to wcale nie pomaga.
Kolejnym powodem, dla którego dochodzi do kompresji, jest ręczne skompresowanie całej partycji systemowej za pomocą okna Właściwości dysku.
Bez względu na przyczynę, rozwiązanie tego błędu powinno być Twoim priorytetem, ponieważ w przeciwnym razie nie będzie można normalnie uruchomić systemu. Postępuj zgodnie z naszym przewodnikiem poniżej, aby poznać różne metody radzenia sobie z błędem skompresowanym BOOTMGR na komputerze. Możesz również zastosować rozwiązania, jeśli pojawi się błąd braku BOOTMGR.
Co zrobić z BOOTMGR jest skompresowany Błąd w systemie Windows 10Jeśli napotkasz ten błąd, oznacza to, że masz ograniczone opcje uruchamiania. Musisz to szybko rozwiązać, aby móc normalnie uruchomić system. Możesz postępować zgodnie z poniższymi instrukcjami, aby pomóc Ci rozwiązać ten problem.
Poprawka nr 1. Użyj naprawy systemu.Pierwszą opcją jest użycie dysku instalacyjnego systemu Windows lub nośnika startowego. Możesz użyć opcji odzyskiwania systemu, aby naprawić błąd „BOOTMGR jest skompresowany”. Aby to zrobić:
Naprawa podczas uruchamiania jest jedną z najskuteczniejszych metod naprawy problem „bootmgr jest skompresowany”. Ale jeśli nie możesz załadować automatycznej naprawy lub nie możesz rozwiązać problemu w ten sposób, wypróbuj następne rozwiązanie.
Poprawka nr 2. Wyłącz opcję Kompresuj ten dysk.Inną opcją jest po prostu dezaktywacja opcji kompresji dysku, a następnie ponowne uruchomienie komputera. Ponieważ nie możesz normalnie uruchomić systemu, będziesz potrzebować płyty instalacyjnej.
Tak więc, po uruchomieniu z instalacyjnej płyty DVD, kliknij Napraw mój komputer, a następnie wybierz system operacyjny.
Teraz kliknij Załaduj dyski i przejdź do dysku rozruchowego. Domyślnie jest to dysk C. Wybierz go i wybierz Właściwości. Przejdź na kartę Zaawansowane i odznacz opcję Kompresuj ten dysk. Uruchom ponownie komputer i gotowe. Jeśli nie, wypróbuj następne rozwiązanie.
Poprawka nr 3. Przebuduj BCD.BCD lub Boot Configuration Data to niezależny od oprogramowania układowego plik bazy danych komputera, który zawiera dane konfiguracyjne podczas rozruchu. Jest potrzebny Menedżerowi rozruchu systemu Windows i zastępuje plik boot.ini, który był wcześniej używany przez NTLDR. Jeśli wystąpią problemy z rozruchem, może być konieczne odbudowanie pliku BCD. Aby to zrobić:
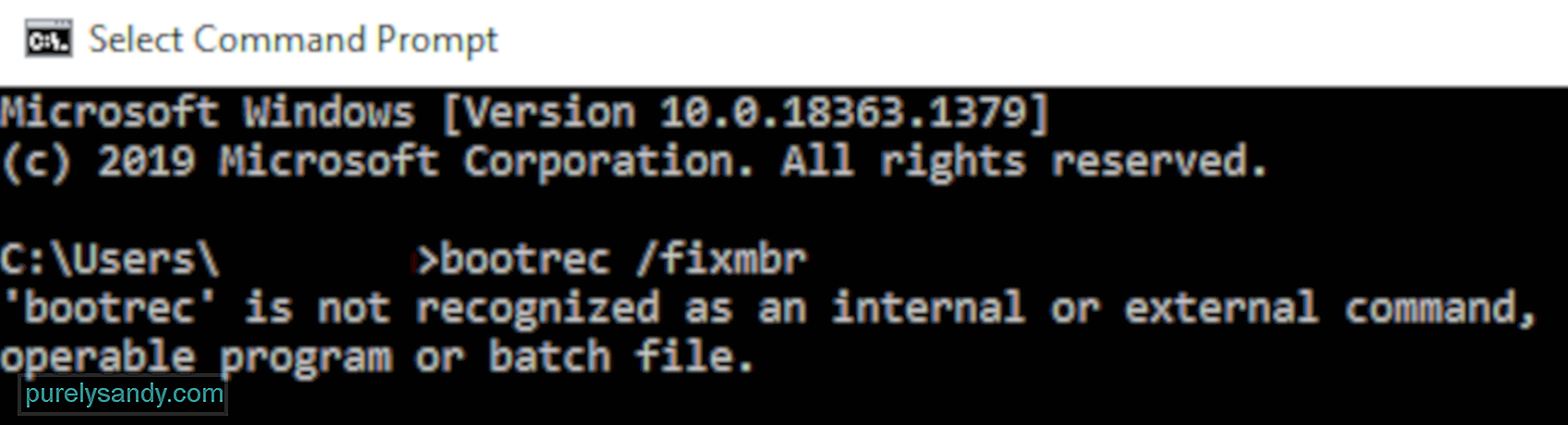
Narzędzie BCDboot to wbudowane narzędzie wiersza poleceń, które umożliwia zarządzanie plikami partycji systemowych. Jeśli którakolwiek z partycji systemowych została uszkodzona, możesz użyć narzędzia BCDboot, aby zastąpić uszkodzone pliki partycji systemowej nowymi kopiami z partycji Windows.
Poprawka 4: Ręczna aktualizacja pliku BOOTMGR.Od tego czasu konkretny błąd rozruchu jest zwykle spowodowany przez skompresowany plik BOOTMGR, zastąpienie go jest dobrym i skutecznym rozwiązaniem.
Aby ręcznie zaktualizować plik BOOTMGR, wykonaj następujące czynności:
 Po wykonaniu polecenia uruchom ponownie Twój komputer i sprawdź, czy może teraz pomyślnie uruchomić się bez problemu. W przeciwnym razie wypróbuj następną poprawkę.
Po wykonaniu polecenia uruchom ponownie Twój komputer i sprawdź, czy może teraz pomyślnie uruchomić się bez problemu. W przeciwnym razie wypróbuj następną poprawkę.
Jeśli nic nie działa, ta poprawka powinna rozwiązać problem. Możesz zdekompresować wszystkie pliki na partycji systemowej ręcznie za pomocą poleceń. Aby to zrobić:
Co robi polecenie compact? Spowoduje to dekompresję (/u) wszystkich plików (*.*) znalezionych na dysku c:\, w tym plików ukrytych i systemowych (/a).
Wykonanie polecenia może potrwać kilka godzin, jeśli masz bardzo duży dysk. Po prostu pozwól temu się skończyć. Gdy system zakończy dekompresję wszystkich plików, wpisz Zakończ i naciśnij Enter, aby ponownie uruchomić komputer.
Komunikat o błędzie nie powinien się już pojawiać, a system Windows powinien być w stanie uruchomić się normalnie .
PodsumowanieNaprawa BOOTMGR jest skompresowanym błędem w systemie Windows 10 może wydawać się skomplikowanym procesem, ale tak długo, jak postępujesz zgodnie z powyższymi instrukcjami, powinieneś być w stanie rozwiązać go w mgnieniu oka.
Wideo YouTube.: 4 sposoby naprawienia błędu BOOTMGR to skompresowany błąd w systemie Windows 10
09, 2025

