3 sposoby, aby naprawić mikrofon Discord nie działa po aktualizacji systemu Windows Windows (09.15.25)
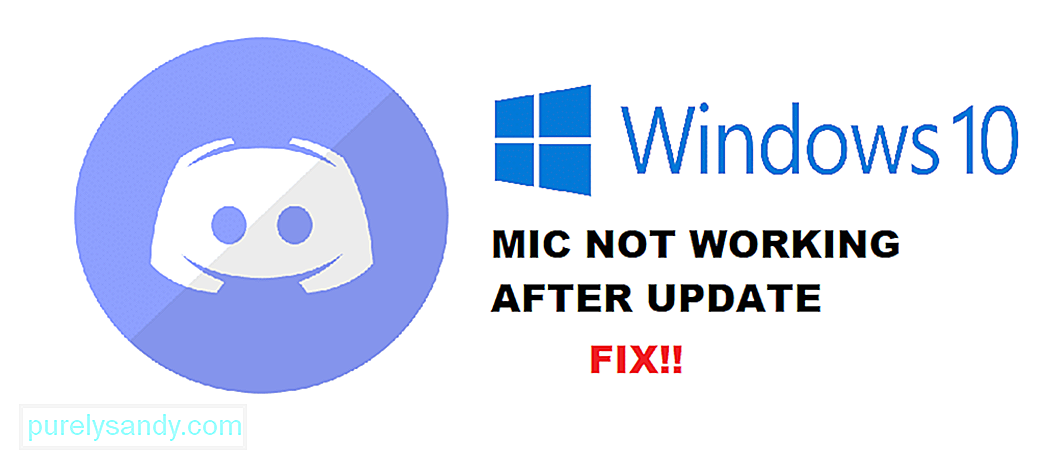 mikrofon discord nie działa po aktualizacji systemu Windows
mikrofon discord nie działa po aktualizacji systemu WindowsDiscord to jedna z najpopularniejszych aplikacji wśród graczy. Jedną z głównych zalet korzystania z Discorda jest to, że większość jego usług jest całkowicie darmowa. Discord Nitro to usługa, którą możesz kupić, która zapewnia ekskluzywne funkcje w Discord.
Discord umożliwił rozwój wielu społecznościom graczy. Gry online mają teraz oficjalne serwery Discord, na których tysiące graczy może łączyć się i grać ze sobą. Dzięki Discord nawet gry, które nie zawierają funkcji dobierania graczy, w pełni wykorzystały to oprogramowanie.
Popularne lekcje Discord
Po ostatniej aktualizacji systemu Windows 10 większość użytkowników miała problemy z mikrofonem w Discord. Według nich ich mikrofon normalnie działa w innych aplikacjach. Problem dotyczy tylko Discord.
Dlaczego napotykasz ten problem?
Jeśli napotkałeś ten problem po zaktualizowaniu systemu Windows, oznacza to, że najprawdopodobniej coś związanego z ustawieniami systemu Windows.
W obu przypadkach pomożemy Ci zawęzić wszystkie możliwe powody, dla których możesz napotkać ten problem. Poniżej wymieniono wszystkie powody i rozwiązania, dla których Twój mikrofon nie działa po aktualizacji systemu Windows.
Jest to bardzo prawdopodobne że po aktualizacji systemu Windows ustawienie prywatności może powodować problemy z mikrofonem na Discord. Ostatnia aktualizacja systemu Windows odmówiła dostępu mikrofonu do większości aplikacji.
Jeśli tak jest również w Twoim przypadku, możesz to dość łatwo naprawić. Wszystko, co musisz zrobić, to przejść do ustawień systemu Windows. Przejdź do ustawień prywatności. Na koniec przejdź do mikrofonu. Upewnij się, że zaznaczona jest opcja „Zezwalaj aplikacjom na dostęp do mikrofonu”. Teraz przejdź do „Wybierz, które aplikacje mogą uzyskać dostęp do Twojego mikrofonu”. Znajdź i zezwól na Discord. Jeśli nie możesz znaleźć Discord, sprawdź, czy Win32WebViewHost jest włączony.
Jeszcze jedna rzecz, którą musisz sprawdzić, to Ustawienia wejścia Discord. Przejdź do ustawień, klikając ikonę koła zębatego znajdującą się w lewym dolnym rogu Discord. Przejdź do głosu i Wideo. Upewnij się, że pod urządzeniami wejściowymi wybrałeś mikrofon. Jeśli nie, wybierz mikrofon, którego używasz.
Jeśli żaden z powyższych kroków nie rozwiązuje problemu, prawdopodobnie powinieneś spróbować ponownie zainstalować Discord. Upewnij się, że usunąłeś pliki pamięci podręcznej przed próbą ponownej instalacji.
Jeśli ponowna instalacja nie rozwiąże problemu, jedyną opcją będzie nowa instalacja systemu Windows. Możliwe, że usługa Windows Update zepsuła niektóre z twoich plików Discord lub programów. Niezależnie od przypadku, ponowna instalacja powinna pomóc to naprawić.
Dolna linia
Czy Twój mikrofon nie działa na Discord po ostatniej aktualizacji systemu Windows? Oto 3 sposoby łatwego pozbycia się problemu na dobre.
93472Wideo YouTube.: 3 sposoby, aby naprawić mikrofon Discord nie działa po aktualizacji systemu Windows Windows
09, 2025

