Jak naprawić Dolby Atmos Brak dźwięku w systemie Windows (09.15.25)
Technologia dźwięku przestrzennego Dolby Atmos stała się jedną z najbardziej imponujących innowacji w kinie domowym. A najlepsze jest to, że jest już kompatybilny z prawie wszystkimi urządzeniami sprzętowymi, jakie mamy dzisiaj, od urządzeń do strumieniowego przesyłania wideo, amplitunerów AV po telewizory. Ale czym właściwie jest Dolby Atmos i jak działa?
Co to jest Dolby Atmos?Według Dolby Atmos jest najważniejszym po dźwięku przestrzennym postępem w dziedzinie dźwięku kinowego. Opracowana w 2012 roku technologia poprawiła konfigurację dźwięku przestrzennego dzięki kanałom surround pochodzącym z góry. Jego system można kupić osobno, a następnie podłączyć do innych urządzeń.
To, co wyróżnia tę innowację, to fakt, że posiada głośniki umieszczone wzdłuż ścian i za ekranami. Głośniki można również zainstalować na suficie, zwłaszcza w miejscach, które przyciągają tłumy, ponieważ są zaprojektowane tak, aby otaczać publiczność szeroką kopułą dźwiękową.
W kinach korzystających z Dolby Atmos można używać do 400 głośników. Jednak w konfiguracji domowej nie można tego osiągnąć, ponieważ nie ma wystarczająco dużo miejsca, aby pomieścić tak ogromny system.
Pro Wskazówka: przeskanuj komputer w poszukiwaniu problemów z wydajnością, niepotrzebnych plików, szkodliwych aplikacji i bezpieczeństwa
zagrożenia, które mogą powodować problemy z systemem lub spowolnić działanie.
Oferta specjalna. Informacje o Outbyte, instrukcje odinstalowywania, EULA, Polityka prywatności.
Po zainstalowaniu Dolby Atmos pomieszczenie natychmiast otrzymuje całkowitą kalibrację. W ten sposób miksery dźwięku można ustawić dokładnie w dokładnych punktach pola dźwiękowego.
Oprócz kin domowych i kin, Dolby Atmos poprawia również wrażenia użytkowników podczas oglądania filmów i grania, ponieważ oferuje różne ulepszenia dźwięku.
Podsumowując, oto niektóre z najlepszych rzeczy w Dolby Atmos:
- Jego kanały wysokości zostały zaprojektowane tak, aby stworzyć bardziej wciągający efekt dźwiękowy.
- Jego konfiguracja z wieloma głośnikami pozwala uzyskać najlepszy możliwy dźwięk.
- Może być używany bez głośników sufitowych.
Jeśli zdecydujesz się zainstalować Dolby Atmos na urządzeniu z systemem Windows 10, musisz pobrać aplikację ze sklepu Microsoft Store. Ale zanim będziesz mógł kontynuować, musisz włączyć Dolby Atmos dla słuchawek. A następnie kontynuuj pobieranie aplikacji Dolby Access.
Możesz łatwo pobrać i zainstalować Dolby Access, uruchamiając Microsoft Store lub klikając prawym przyciskiem myszy ikonę dźwięku na pasku powiadomień i przechodząc do Przestrzenny Dźwięk > Dolby Atmos dla słuchawek. Po przejściu na stronę pobierania naciśnij przycisk Pobierz, aby pobrać Dolby Access. Po zakończeniu pobierania postępuj zgodnie z poniższym przewodnikiem, aby skonfigurować i włączyć Dolby Atmos:
Chociaż Dolby Atmos wydaje się być obiecującą technologią, niestety nie są też obce problemy i błędy. W rzeczywistości wielu użytkowników narzekało ostatnio, dlaczego nie mogą podłączyć trybu kina domowego Dolby Atmos za pośrednictwem swoich urządzeń z systemem Windows. Według nich, kiedy pojawia się ten problem, w ogóle nie słyszą żadnego dźwięku. Inni powiedzieli, że otrzymują komunikat o błędzie „Dolby Atmos nie ma dźwięku w systemie Windows”.
Dlaczego Dolby Atmos nie ma dźwięku w systemie Windows 10?Dlaczego więc Dolby Atmos nie działa w systemie Windows? Dlaczego użytkownicy systemu Windows nie słyszą żadnego dźwięku, gdy technologia jest podłączona do ich urządzeń?
Cóż, istnieje wiele możliwych scenariuszy, które mogą prowadzić do tego problemu. Na przykład, jeśli coś jest nie tak z systemem operacyjnym i pliki systemowe ulegną uszkodzeniu lub jeśli zainstalowałeś problematyczną aktualizację systemu Windows, możliwe, że użytkownicy mogą mieć trudności z instalacją nowych sterowników i komponentów. Może to być również przypadek złośliwego oprogramowania przerywającego ważne procesy systemowe, co powoduje problem z brakiem dźwięku.
Jednak w większości przypadków problem jest związany z problemami w procesie konfiguracji i nieaktualnymi sterownikami urządzeń które są zainstalowane na urządzeniu.
Teraz, jeśli masz do czynienia z problemem Dolby Atmos nie ma dźwięku na urządzeniu z systemem Windows, nie martw się. Mamy doskonałe rozwiązania, które możesz spróbować, miejmy nadzieję, rozwiązać problem.
Co zrobić, jeśli Dolby Atmos nie ma dźwięku w systemie WindowsPoniżej przedstawiono kilka prostych poprawek, które zadziałały dla użytkowników, którzy doświadczyli braku dźwięku w niesamowita technologia Dolby Atmos:
Poprawka nr 1: Sprawdź, czy Dolby Atmos jest domyślnym obrazem wyjściowym Twojego kina domowegoPierwszą rzeczą, którą powinieneś zrobić, jest sprawdzenie i ustawienie, czy Dolby Atmos jest domyślnym obrazem wyjściowym Twojego dźwięku. Oto jak to zrobić:
Oto kolejna prosta poprawka, która niektórzy użytkownicy przeoczają: przetestuj dźwięk naszego komputera za pomocą ustawień dźwięku. Oto jak to zrobić:
Twoje urządzenie z systemem Windows ma tę wbudowaną funkcję, która umożliwia rozwiązywanie problemów z dźwiękami urządzenia z systemem Windows. Nazywa się to Narzędziem do rozwiązywania problemów Windows Audio.
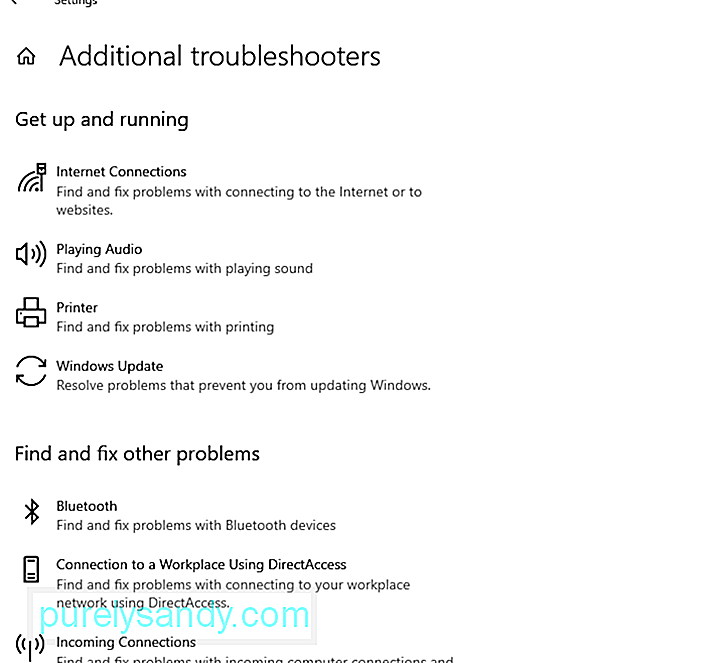 Aby z niego skorzystać, wykonaj następujące kroki:
Aby z niego skorzystać, wykonaj następujące kroki:
Czasami problematyczne sterowniki audio powodują problemy z dźwiękiem na urządzeniach z systemem Windows. Jeśli więc podejrzewasz, że przyczyną problemu jest sterownik audio, spróbuj przywrócić go do poprzednio działającego stanu. 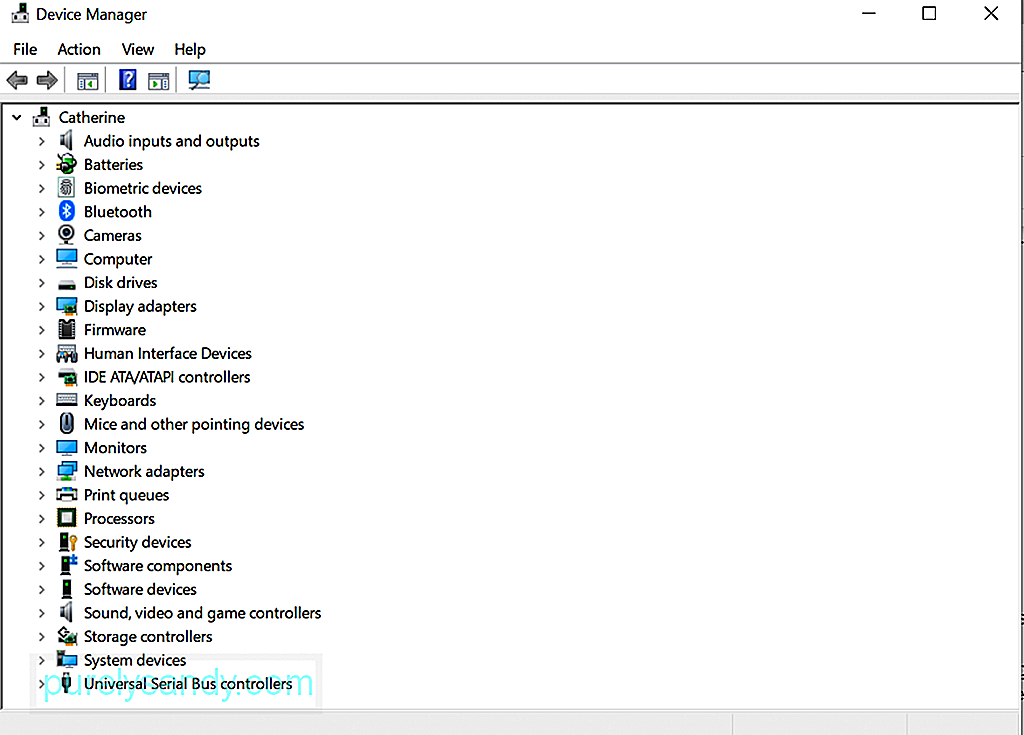 sterownik
sterownik
Oto jak przywrócić sterownik audio do stanu, w którym nadal działał prawidłowo:
Są przypadki, w których brak dźwięku Dolby Atmos jest wyzwalany przez niezgodne sterowniki. W takim przypadku ponowna instalacja sterownika audio może zdziałać cuda. Oto jak to zrobić:
W tym momencie musisz pobrać i zainstalować nowy sterownik audio. Możesz to zrobić, uzyskując dostęp do Menedżera urządzeń. Nie zalecamy jednak robienia tego ręcznie. To dlatego, że proces jest długotrwały i dość ryzykowny. W tym procesie musisz ręcznie znaleźć sterowniki urządzeń na stronie producenta i pobrać te, które są kompatybilne z twoim urządzeniem. Jeśli pobierzesz niewłaściwy sterownik audio, może to spowodować poważne problemy, których nie mogą naprawić zwykli użytkownicy systemu Windows.
Sugerujemy więc korzystanie z narzędzi do aktualizacji sterowników innych firm, takich jak Outbyte Driver Updater. Dzięki temu narzędziu nie musisz się martwić o pobranie niewłaściwych sterowników urządzeń, które mogą powodować problemy z niekompatybilnością. Wystarczy kilka kliknięć, aby zaktualizować wszelkie problematyczne lub nieaktualne sterowniki urządzeń zainstalowane na urządzeniu z systemem Windows.
Poprawka nr 6: Zaktualizuj aplikację Dolby Access AppNiektórzy użytkownicy zgłaszali, że po zainstalowaniu aktualizacji dla systemu Windows zaczęli mieć problemy z Dolby Atmos. Według ekspertów po aktualizacji systemu Windows mógł pojawić się problem z niekompatybilnością. Aby rozwiązać problemy z niekompatybilnością, użytkownicy muszą poczekać, aż programiści je naprawią. A gdy problem zostanie rozwiązany, zostanie wprowadzona aktualizacja. 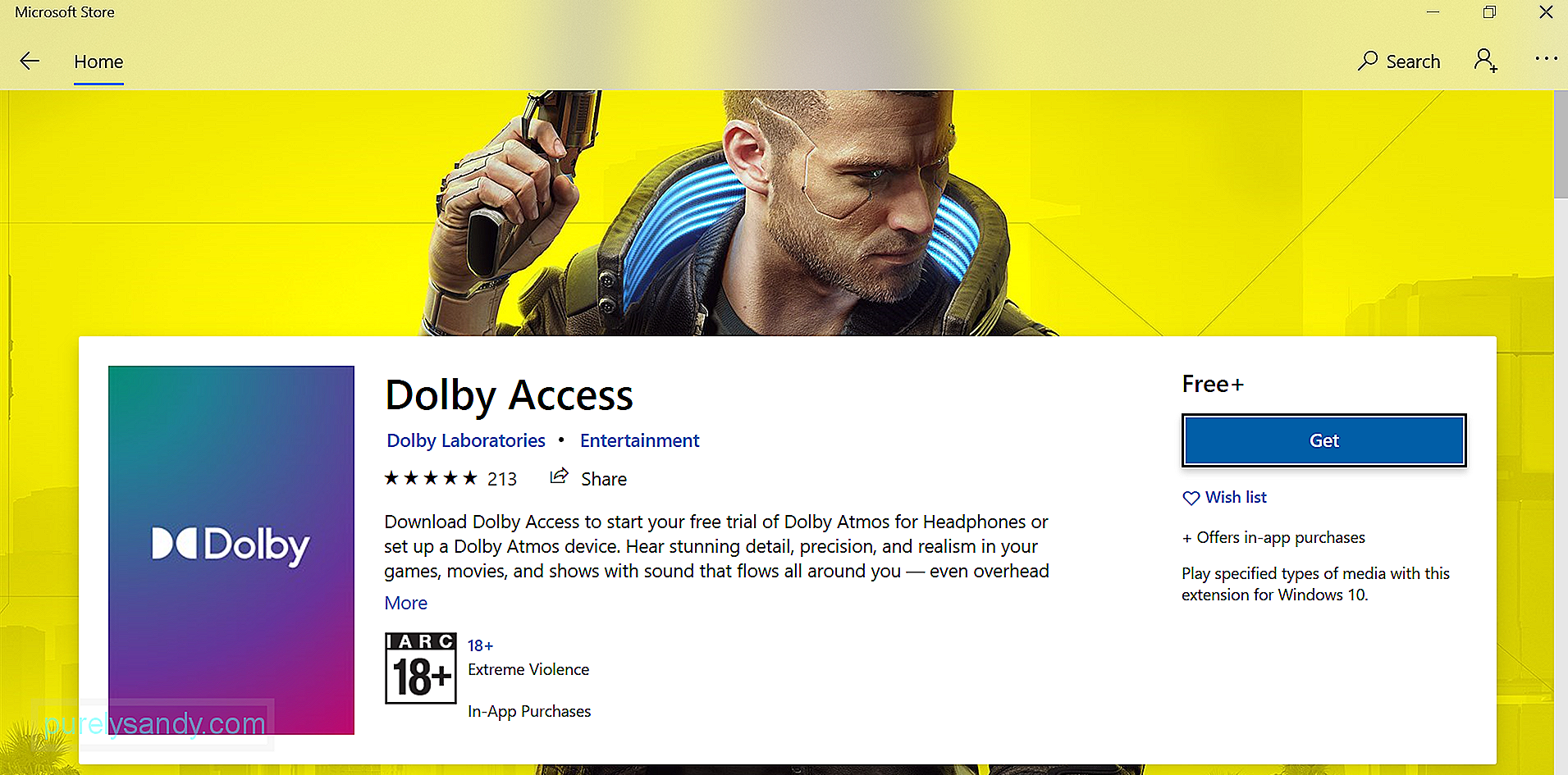
Jeśli używasz starszej aplikacji Dolby Access, zaktualizuj ją od razu, aby rozwiązać problem. Oto jak:
Tryb wyłączności to funkcja, która pozwala aplikacjom przejąć pełną kontrolę interfejsu, aby inne programy nie mogły w ogóle odtwarzać dźwięku. Włączając tę opcję, możesz rozwiązać problem braku dźwięku Dolby Atmos.
Oto jak włączyć tryb ekskluzywny w systemie Windows 10:
Jeśli nie masz ochoty korzystać z wbudowanego narzędzia do rozwiązywania problemów z dźwiękiem dla systemu Windows, zamiast tego można użyć narzędzia do rozwiązywania problemów do pobrania. Poniżej znajduje się przewodnik krok po kroku, jak z niego korzystać:
Możesz również spróbować ponownie skonfigurować Dolby Atmos dla Twojego urządzenia z systemem Windows. Oto jak:
Jeśli wszystko inne zawiedzie, spróbuj zaktualizować system Windows. Microsoft regularnie wprowadza poprawki, które mają na celu naprawienie wszelkich znanych wcześniej problemów z systemem operacyjnym. W twoim przypadku może to obejmować naprawę problemu z dźwiękiem Dolby Atmos. 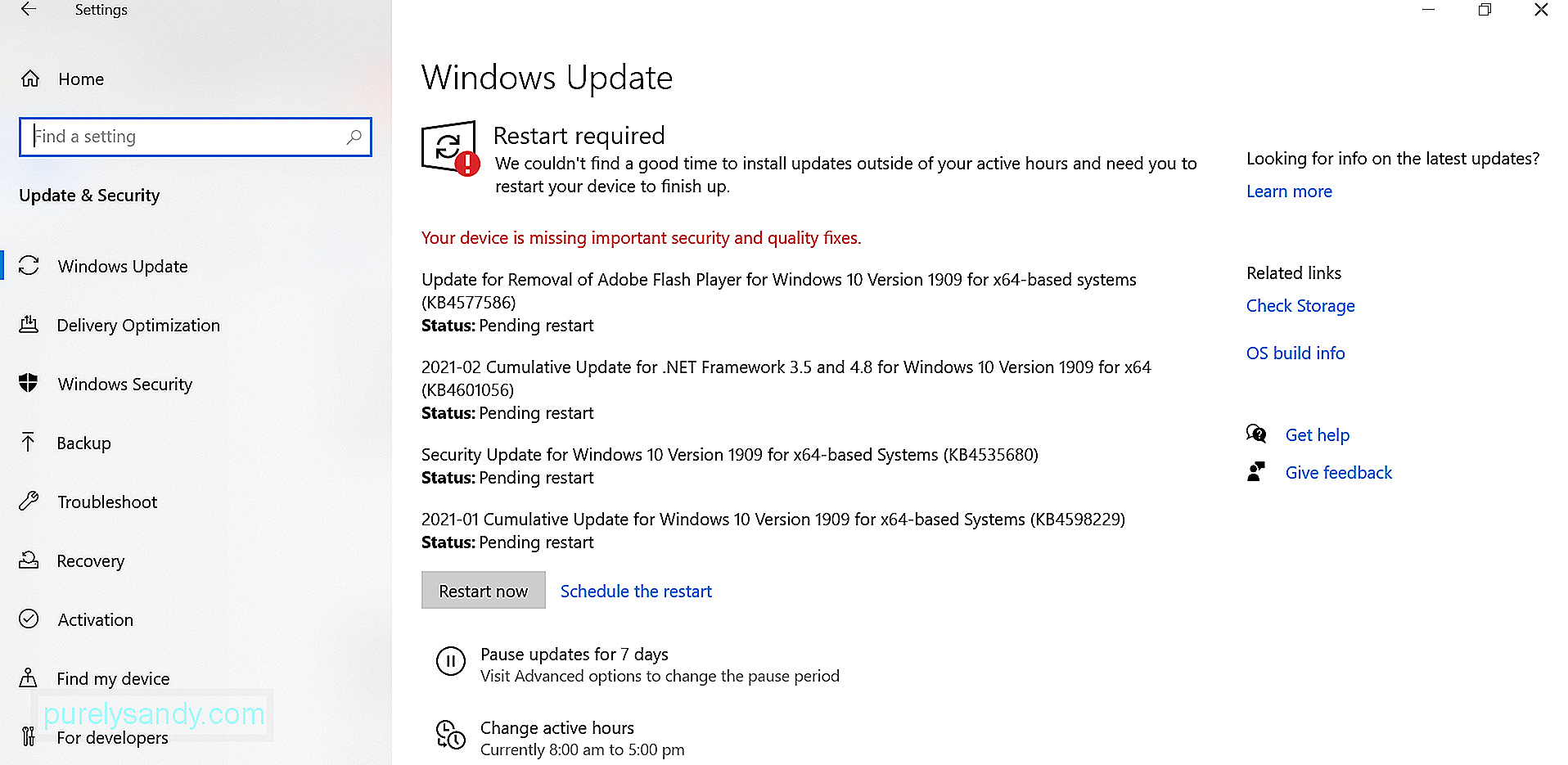
Oto jak zaktualizować system Windows:
Gdy mówimy o efektach dźwiękowych, zwykle przychodzi na myśl Dolby. W końcu ta technologia jest powszechnie dostępna dla urządzeń takich jak smartfony i zestawy kina domowego. Jednak może, ale nie musi, działać idealnie przez cały czas. Nawet w takim przypadku problemy z Dolby Atmos można rozwiązać.
Jeśli Dolby Atmos nie ma dźwięku na urządzeniu z systemem Windows, możesz wypróbować kilka rozwiązań. Aktualizacja sterowników dźwięku to jedna szybka opcja. Kolejny to aktualizacja systemu Windows. Masz również więcej opcji powyżej. Po prostu znajdź taki, który pasuje do Twojego przypadku.
Czy masz inne rozwiązania do zaproponowania? Jakie inne problemy z dźwiękiem w systemie Windows napotkałeś? Chcielibyśmy wiedzieć. Skomentuj je poniżej!
Wideo YouTube.: Jak naprawić Dolby Atmos Brak dźwięku w systemie Windows
09, 2025

