Kod błędu systemu Windows 10 0x80242016 (09.15.25)
Bez wątpienia Windows 10 jest jednym z najpopularniejszych systemów operacyjnych na świecie. Może być używany do łatwego wykonywania różnych zadań, czy to związanych z pracą, czy dla zwykłego wypoczynku. Jednak, podobnie jak w przypadku innych systemów operacyjnych, może również napotkać problemy, zwłaszcza gdy jest na nim zainstalowana aktualizacja.
Jednym z krytycznych problemów, które można napotkać w systemie operacyjnym Windows 10, jest jego brak aktualizacji, co objawia się kodem błędu 0x80242016. Z tym błędem siejącym spustoszenie w twoim systemie, nie możesz kontynuować aktualizacji systemu operacyjnego lub jego komponentów. Twoja produktywność pracy również ulegnie znacznemu obniżeniu, ponieważ błąd będzie powtarzał się losowo, gdy najmniej się tego spodziewasz.
Więc jak możesz stwierdzić, czy Twój system jest dotknięty błędem aktualizacji z kodem 0x80242016?
Objawy błędu usługi Windows Update 0x80242016Istnieje kilka oznak i symptomów, na które należy zwrócić uwagę, aby wykryć potencjalne wystąpienie błędu 0x80242016. Wymieniliśmy je poniżej:
Wskazówka dla profesjonalistów: przeskanuj swój komputer w poszukiwaniu problemów z wydajnością, niepotrzebnych plików, szkodliwych aplikacji i zagrożeń bezpieczeństwa,
które mogą powodować problemy z systemem lub spowolnić działanie.
Oferta specjalna. Informacje o Outbyte, instrukcje odinstalowywania, EULA, Polityka prywatności.
- Twój system działa bardzo wolno. Nie reaguje szybko na dane wejściowe myszy lub klawiatury.
- Komputer wyłącza się automatycznie.
- Komputer jest wielokrotnie uruchamiany ponownie.
- Nie można zainstalować systemu Windows 10 aktualizacje.
- Nie możesz odinstalować ani zainstalować plików i aplikacji systemowych.
- Twój komputer zawiesza się podczas korzystania z aplikacji lub narzędzi.
- Napotykasz przerażający niebieski ekran błędu śmierci.
Błąd Windows Update 0x80242016 jest powszechnie kojarzony z problematyczną wersją aktualizacji. Jednak w niektórych przypadkach może to być spowodowane przez:
- Niekompletna lub nieprawidłowa instalacja plików aktualizacji– Jeśli niektóre pliki aktualizacji nie są poprawnie zainstalowane, może pojawić się błąd aktualizacji 0x80242016.
- Infekcje wirusami lub złośliwym oprogramowaniem – wirusy i złośliwe oprogramowanie mogą zakłócać proces aktualizacji. W rezultacie możesz napotkać kod 0x80242016.
- Niewłaściwa komunikacja między usługą aktualizacji a komputerem – Jeśli usługa aktualizacji nie jest w stanie prawidłowo komunikować się ze swoim serwerem, wówczas może pojawić się problem.
- Istnieje konflikt między zainstalowanymi aplikacjami – Czasami problemy z niezgodnością między systemem Windows 10 a niektórymi zainstalowanymi aplikacjami mogą wywołać błąd.
- Niedokończona instalacja aplikacji – Jeśli niektóre aplikacje nie zostały całkowicie zainstalowane podczas próby zainstalowania aktualizacji, mogą one zmylić system i zgłosić błąd.
- Nieprawidłowe wpisy rejestru – Nieprawidłowe wpisy rejestru są również przyczyną problemu.
- Nieprawidłowo skonfigurowane pliki systemowe – Niektóre pliki systemowe, które są nieprawidłowo skonfigurowane może również powodować problemy z aktualizacją w systemie Windows 10.
- Śmieci systemowe – Jeśli niepotrzebne pliki zajmują znaczną część miejsca na dysku twardym, możesz się ich pozbyć, aby ustąpić miejsca nowym plikom aktualizacji.
Czy podczas próby aktualizacji systemu Windows 10 pojawia się błąd aktualizacji z kodem 0x80242016? Nie martw się, ponieważ Microsoft jest już świadomy problemu i już pracuje nad jego rozwiązaniem. Ale w międzyczasie istnieje wiele metod, które warto wypróbować.
Poniżej nauczymy Cię, jak naprawić błąd aktualizacji systemu Windows, którego doświadczasz. Wiele z tych rozwiązań działało dla wielu. Wypróbuj każdy z nich, aż znajdziesz rozwiązanie swojego problemu.
Rozwiązanie nr 1: Uruchom ponownie urządzenie i ponownie zainstaluj aktualizację.Czasami najłatwiejszym rozwiązaniem problemu z aktualizacją jest całkowite ponowne uruchomienie systemu. Istnieje wiele sposobów ponownego uruchomienia systemu Windows 10, ale poniżej nauczymy Cię najpopularniejszej metody:
Po ponownym uruchomieniu systemu Windows spróbuj ponownie zainstalować aktualizację. Oto jak:
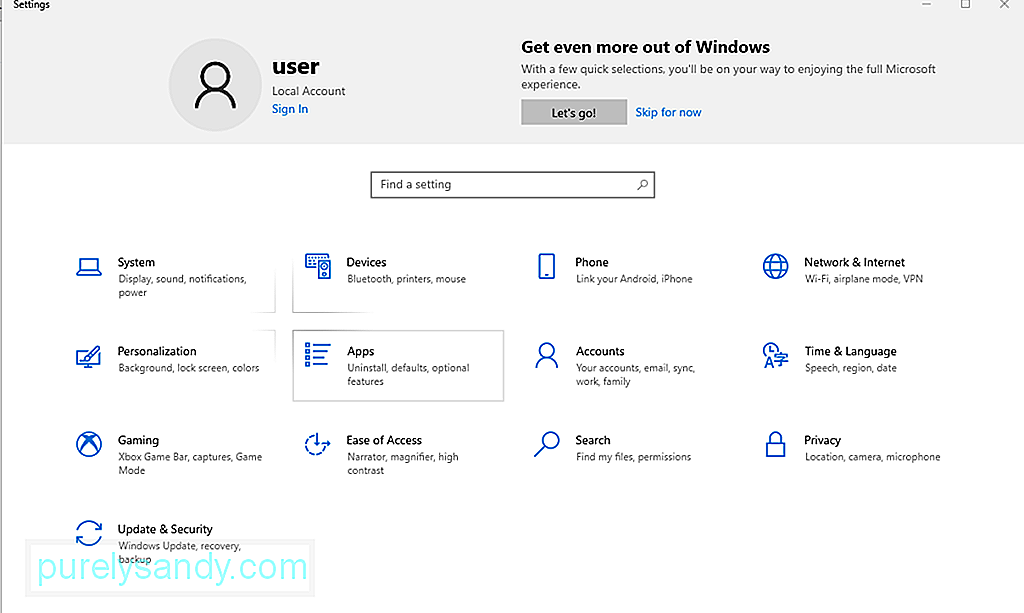
Folder Dystrybucja oprogramowania służy do tymczasowego przechowywania pliki wymagane do zainstalowania plików aktualizacji. Zmieniając jego nazwę, możesz ewentualnie naprawić występujący obecnie błąd aktualizacji.
Aby zmienić nazwę folderu Dystrybucja oprogramowania, wykonaj następujące kroki:
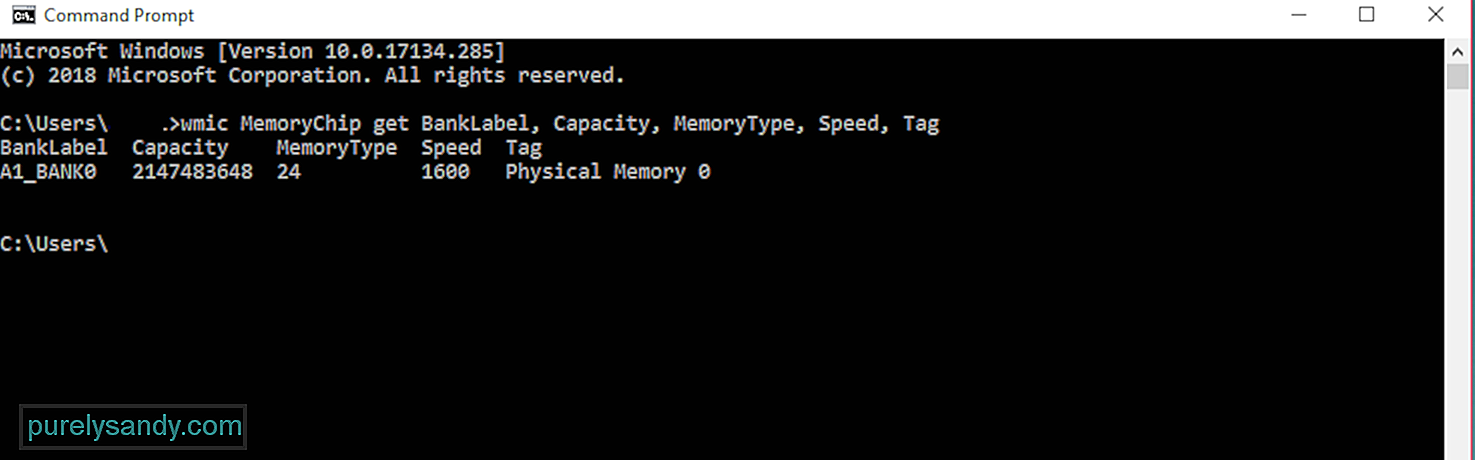
Możesz użyć wbudowanego Zarządzanie komputeremnarzędzie systemu Windows 10 do naprawy błędu aktualizacji systemu Windows. Oto jak:
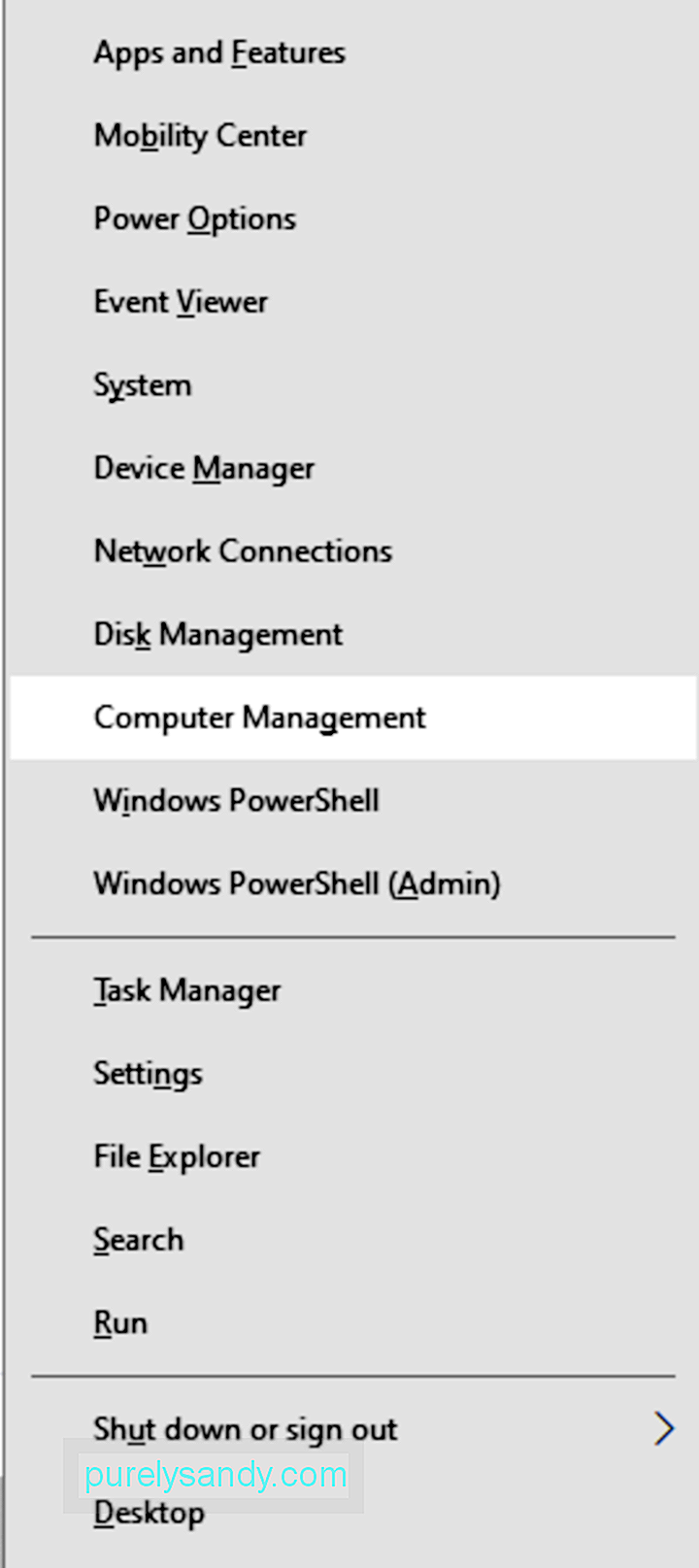
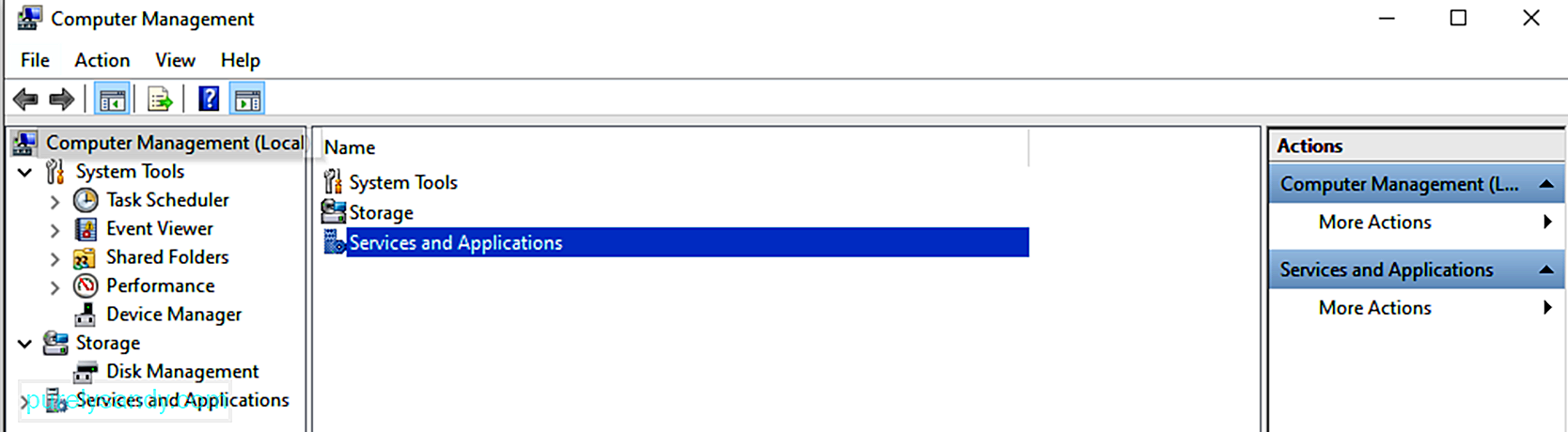
Innym prostym sposobem rozwiązywania wszelkich błędów Windows Update jest uruchomienie Narzędzia do rozwiązywania problemów z Windows Update. Jak sugeruje nazwa, to narzędzie faktycznie rozwiązuje wszelkie problemy z narzędziem do aktualizacji.
Oto jak uruchomić narzędzie do rozwiązywania problemów z Windows Update:
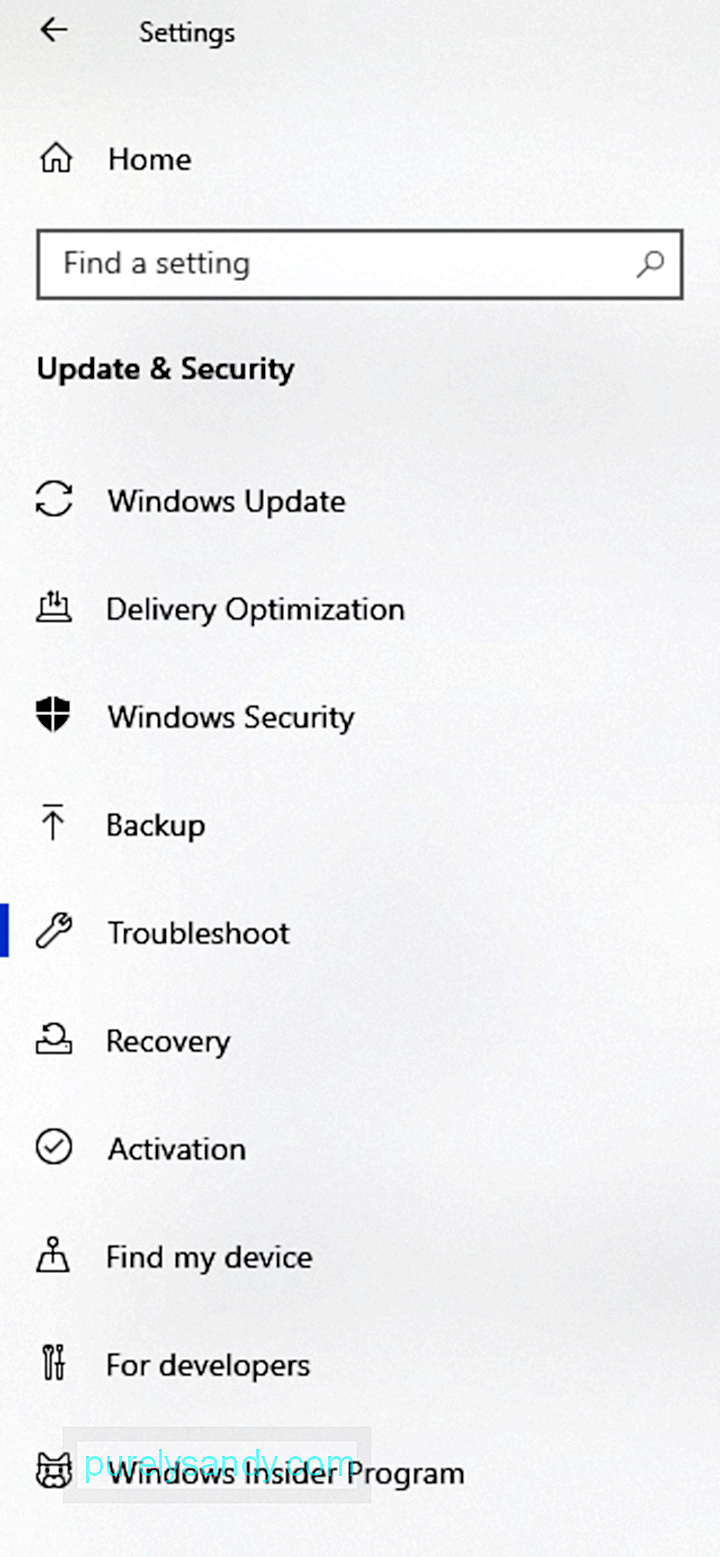
Chociaż to rozwiązanie działało dla niektórych, nie możemy zagwarantować, że wstrzymanie aktualizacji systemu Windows będzie działać również u Ciebie. Jednak nadal warto spróbować.
Aby wstrzymać aktualizacje systemu Windows, wykonaj następujące czynności:
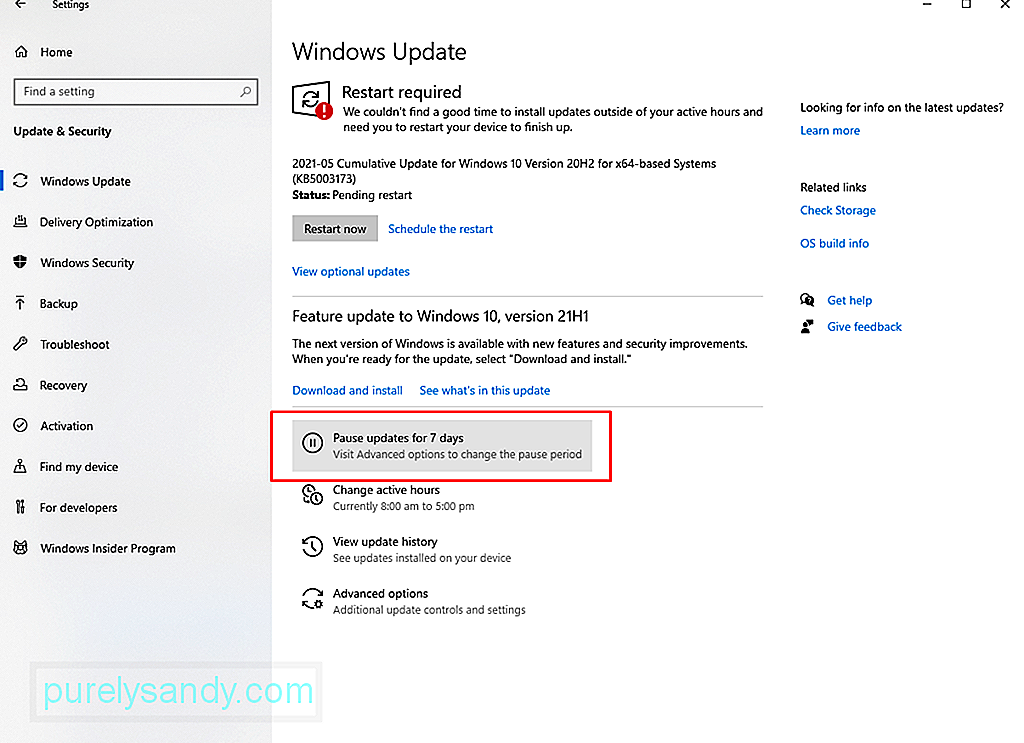
Jeśli wstrzymasz aktualizacje, usuniesz wszystkie inne pobrane aktualizacje zapisane na urządzeniu. Dlatego istnieje szansa, że to zadziała.
Rozwiązanie nr 6: Usuń katalog dystrybucji oprogramowania.Jeśli użycie narzędzia do rozwiązywania problemów z Windows Update nie działa, spróbuj ręcznie usunąć nieaktualne pliki aktualizacji Windows. Aby to zrobić, wykonaj następujące kroki:
Czy nadal widzisz kod błędu 0x80242016? Możesz ręcznie pobrać najnowszą aktualizację systemu Windows 10 z oficjalnej witryny firmy Microsoft. Gdy już to zrobisz, uruchom obraz aktualizacji. Mamy nadzieję, że rozwiąże to Twój problem.
Rozwiązanie nr 8: Uruchom szybkie skanowanie za pomocą narzędzia Kontroler plików systemowych.Uruchomienie szybkiego skanowania za pomocą narzędzia Kontroler plików systemowych może również rozwiązać problemy z kodem błędu 0x80242016. Oto jak korzystać z narzędzia SFC:
Często w urządzeniu gromadzą się pliki z pamięci podręcznej i inne śmieci systemowe. Chociaż na ogół nie powodują szkód w procesach systemowych, mogą spowolnić działanie komputera lub spowodować wystąpienie błędów.
Aby komputer działał płynnie i wydajnie, należy przyzwyczaić się do usuwania niepotrzebnych pliki regularnie. Możesz to zrobić ręcznie, przechodząc przez wszystkie foldery systemowe. Pamiętaj jednak, że będzie to bardzo czasochłonne.
Najlepszą opcją jest pobranie i zainstalowanie narzędzia do czyszczenia komputera. Dzięki niezawodnemu narzędziu do czyszczenia komputera możesz zautomatyzować cały proces wyszukiwania śmieci systemowych i ich usuwania. W ten sposób możesz zaoszczędzić więcej czasu.
Rozwiązanie nr 10: Zresetuj składniki aktualizacji.Jeśli pobrałeś uszkodzony plik aktualizacji i usunięcie go nie rozwiąże problemu, spróbuj zresetować składniki aktualizacji. Oto jak:
- net stop wuauserv
- net stop cryptSVC
- bity stopu sieci
- net stop msserver
- ren C:\Windows\SoftwareDistribution SoftwareDistribution.old
- ren C:\Windows\System32\catroot2 catroot2.old
- net start wuauserv
- net start cryptSvc
- bity startowe sieci
- mserver startowy sieci
3. Uruchom ponownie urządzenie.
Rozwiązanie #11: Pomiń aktualizację.Warto również zauważyć, że czasami Microsoft wydaje aktualizacje z błędami. Powiedziawszy to, możesz po prostu tymczasowo pominąć tę aktualizację. Poczekaj, aż zostanie wysłana bardziej stabilna wersja, zanim przejdziesz do aktualizacji.
Rozwiązanie #12: Poszukaj pomocy w firmie Microsoft.Zawsze możesz odwiedzić internetowe fora techniczne, aby znaleźć rozwiązania problemu. Wielu użytkowników również napotkało ten sam problem i podzieliło się swoimi doświadczeniami na takich platformach.
Jeśli potrzeba aktualizacji urządzenia jest pilna, nie wahaj się poprosić o pomoc firmy Microsoft. Oto jak:
Zanim wypróbujesz którekolwiek z powyższych rozwiązań, sugerujemy najpierw utworzenie kopii zapasowej plików. Posiadanie kopii zapasowej pod ręką może naprawdę uratować życie, gdy wszystko inne zawiedzie. Dzięki niemu możesz szybko powrócić do poprzednich ustawień i przywrócić ważne ustawienia i foldery.
Podsumowując, wyświetlany komunikat o błędzie jest wynikiem niepowodzenia instalacji aktualizacji przez system operacyjny. Może mieć wpływ nie tylko na system operacyjny, ale także na jego inne składniki.
Aby rozwiązać ten problem, możesz ponownie uruchomić urządzenie i ponownie zainstalować aktualizację. Możesz także zmienić nazwę folderu Dystrybucja oprogramowania lub użyć narzędzia do zarządzania komputerem. Aby uzyskać prostszą poprawkę, możesz zamiast tego uruchomić wbudowane narzędzie do rozwiązywania problemów.
Inne zaawansowane poprawki obejmują usunięcie katalogu dystrybucji oprogramowania, pobranie aktualizacji bezpośrednio z firmy Microsoft i uruchomienie szybkiego skanowania za pomocą narzędzia SFC.
Mamy jednak nadzieję, że jedna z powyższych poprawek pozwoli Ci wrócić na właściwe tory dzięki zaktualizowanemu systemowi Windows 10. Daj nam znać, która poprawka zadziałała dla Ciebie! A może masz coś jeszcze do dodania do tego posta? Skomentuj to poniżej.
Wideo YouTube.: Kod błędu systemu Windows 10 0x80242016
09, 2025

