Conhost.exe (09.09.25)
Co to jest Conhost.exe?Jest szansa, że trafiłeś na ten artykuł z powodu napotkania procesu Host okna konsoli w Menedżerze zadań twojego systemu. Prawdopodobnie zastanawiasz się, na czym polega proces i czy przechowywanie go w systemie jest bezpieczną opcją. Dobrą wiadomością jest to, że mamy dla Ciebie idealną odpowiedź.
Conhost.exe to plik wykonywalny powiązany z procesem Host okna konsoli. Aby lepiej zrozumieć naturę tego procesu, najlepiej cofnąć się o kilka lat do jego powstania. W czasach Win XP, ClientServer Runtime System Service (CSRSS) był obsługą wiersza polecenia. Ponieważ ten program obsługi był usługą na poziomie systemu, zapewniał dużą niestabilność komputerów. CSRSS może zdemontować cały system z awarią. Spowodowało to luki w zabezpieczeniach, a także problemy z niezawodnością. Ponadto proces nie mógł być tematyczny. Oznaczało to, że kod motywu nie mógł działać jako proces systemowy. Dlatego Wiersz Poleceń zawsze wyświetlał klasyczny interfejs.
Przewiń do Windows 7, wprowadzono proces hosta okna konsoli. Proces działa jako pomost między CSRSS a wierszem polecenia (cmd.exe). Pozwala systemowi Windows zająć się wcześniejszymi problemami, takimi jak elementy interfejsu, takie jak paski przewijania. Teraz użytkownicy mogą przeciągać i upuszczać w cmd.exe. Ten styl pozostał ten sam, ponieważ przyjęły go Windows 8 i 10.
Pomimo tego, że Conhost.exe jest prezentowany jako osobna jednostka w Menedżerze zadań, pozostaje blisko związany z CSRSS. Aby to potwierdzić, możesz sprawdzić proces za pomocą Eksploratora procesów, a zdasz sobie sprawę, że działa on pod kontrolą csrss.exe.
Pro Wskazówka: Przeskanuj komputer w poszukiwaniu problemów z wydajnością, niepotrzebnych plików, szkodliwych aplikacji i zagrożeń bezpieczeństwa
które mogą powodować problemy z systemem lub spowolnić działanie.
Oferta specjalna. O Outbyte, instrukcje odinstalowywania, EULA, Polityka prywatności.
W skrócie, Conhost.exe przedstawia powłokę, która umożliwia obsługę usług na poziomie systemu, takich jak CSRSS, jednocześnie zapewniając niezawodną możliwość łączenia nowoczesnych komponentów interfejsu.
Czy Conhost.exe jest uzasadnionym plikiem ?Obawy o legalność tego pliku mogą być wywołane przez pewne wątpliwe zachowania. Na przykład, podczas sprawdzania listy procesów Menedżera zadań, możesz natknąć się na wiele uruchomionych jednocześnie hostów konsoli Windows. Może to jednak wynikać z faktu, że kilka wystąpień wiersza polecenia jest otwieranych z każdym uruchomionym procesem hosta okna konsoli. Co więcej, kilka aplikacji korzysta z tego samego wiersza poleceń. Dlatego każdy z nich odrodzi swój proces hosta okna konsoli.
Większość programów działających w tle działa w ten sposób. Dlatego całkiem normalne jest, że działa wiele procesów tego samego wiersza poleceń. Jednak każdy proces powinien zużywać niewiele pamięci (poniżej 10 MB) i bliski 0 procentowemu wykorzystaniu procesora.
Jeśli w każdym przypadku zidentyfikujesz użycie procesora poza linią w jednym z procesów, istnieje szansa, że masz do czynienia z uszkodzoną aplikacją systemową lub wirusem. Musisz natychmiast sprawdzić powiązane aplikacje, aby uzyskać wskazówkę, od czego możesz rozpocząć rozwiązywanie problemów. Chociaż Menedżer zadań nie zawiera szczegółowych informacji o powiązanych aplikacjach, istnieje Process Explorer, który można pobrać tutaj i uruchomić jako przenośną aplikację bez konieczności instalacji. Ten program dostarcza wszelkiego rodzaju zaawansowane narzędzia, które mogą pomóc w śledzeniu obrazu problemu.
Aby rozpocząć śledzenie procesu, naciśnij jednocześnie Ctrl + F, a następnie wyszukaj conhost. Przejrzyj wyniki, aby zidentyfikować aplikacje powiązane z hostem okna konsoli. Zwróć uwagę na użycie procesora, aby zidentyfikować aplikację, która ma problemy.
Czy Conhost.exe jest wirusem?Proces Conhost.exe to prawdziwy składnik systemu Windows. Jednak w niektórych przypadkach wirus może sklonować swoją naturę i tytuł, aby ukryć się w systemie. Dlatego jeśli twój system źle się zachowuje i podejrzewasz, że winowajcą jest host okna konsoli, najlepiej sprawdzić lokalizację pliku procesu. Możesz to zrobić, klikając proces prawym przyciskiem myszy w Menedżerze zadań, a następnie wybierz Otwórz lokalizację pliku. Jeśli plik znajduje się w systemie windows\system32, możesz mieć pewność, że nie masz do czynienia z wirusem.
Słynny wirus związany z tym procesem nazywa się Conhost Miner. Jest to trojan działający jako proces hosta okna konsoli. Kiedy natkniesz się na to w Menedżerze zadań, wygląda to na legalny proces Conhost.exe. Ale jeśli zagłębisz się w jego korzenie lokalizacji, odkryjesz, że nie znajduje się on w windows\system32, ale w %userprofile%\AppData\Roaming\Microsoft. Ten trojan jest używany do przejęcia całego komputera i wykorzystania jego grafiki i mocy procesora do wydobywania bitcoinów. Głównymi objawami tego trojana są wysokie zużycie pamięci i procesora, przy czym zużycie procesora sięga nawet 80% przez dłuższe okresy. Oprócz powodowania usterek systemu, utrudniających uruchamianie innych aplikacji, wysokie zużycie energii procesora przez dłuższy czas może powodować uszkodzenia innych komponentów komputera.
Oczywiście zaufane narzędzie do ochrony przed złośliwym oprogramowaniem może pomóc w zapobieganiu lub usuwaniu istniejącego trojana i innych rodzajów wirusów na komputerze. Możesz także użyć niezawodnego narzędzia do naprawy komputera, aby utrzymać czysty i zdrowy system.
Jak usunąć Conhost.exe?Jeśli masz do czynienia z wersją wirusa Conhost.exe, będziesz potrzebować do przeprowadzenia dokładnego procesu usuwania. Radzenie sobie z wirusem, który zdołał znaleźć drogę do korzeni twojego systemu, wymaga delikatnego zachowania. Każdy błąd może doprowadzić do trwałego uszkodzenia systemu lub przyszłego powrotu wirusa do systemu. Z tego powodu nasi eksperci przygotowali prosty, ale skuteczny przewodnik, który pomoże Ci pozbyć się wirusa Conhost.exe. Wykonaj te kroki w porządku chronologicznym, aby proces był skuteczny. Aby usunąć Conhost.exe, wykonaj następujące czynności:
Aby usunąć Conhost.exe z urządzenia, wykonaj następujące czynności:
Krok 1. Usuń Conhost.exe z Windows
Krok 2. Usuń Conhost.exe z Mac OS X
Krok 3. Usuń Conhost.exe z Internet Explorera
Krok 4. Odinstaluj Conhost.exe z Microsoft Edge
Krok 5. Usuń Conhost.exe z Mozilla Firefox
Krok 6. Usuń Conhost.exe z Google Chrome
Krok 7. Usuń Conhost.exe z Safari
Jak usunąć Conhost. exe z systemu WindowsJedną z typowych cech Conhost.exe jest to, że lubią udawać legalne programy lub mogą być dołączane do legalnych programów w celu zainfekowania komputera. Pierwszą rzeczą, którą musisz zrobić w obliczu ryzyka związanego z Conhost.exe, jest odinstalowanie programu dołączonego do niego.
Aby usunąć potencjalnie złośliwe i niechciane programy z systemu Windows i pozbyć się Conhost. exe na stałe, postępuj zgodnie z poniższymi instrukcjami:
1. Odinstaluj złośliwe programy.Kliknij Rozpocznij, a następnie wpisz Panel sterowania w polu wyszukiwania. Kliknij Panel sterowania w wynikach wyszukiwania, a następnie kliknij link Odinstaluj program w sekcji Program. Panel sterowania wygląda tak samo na komputerach z systemem Windows 7, ale w przypadku użytkowników systemu Windows XP kliknij Dodaj/usuń programy.
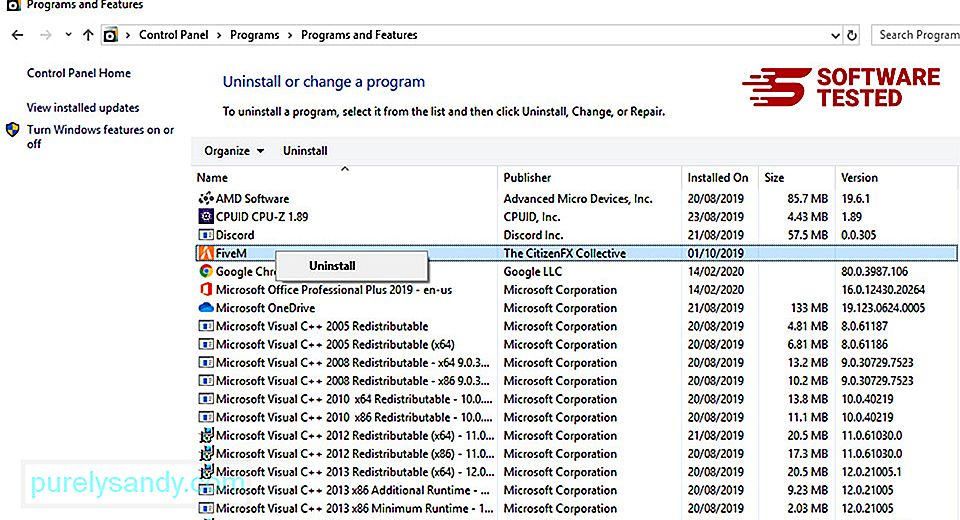
W przypadku systemu Windows 10 użytkowników, możesz także odinstalować programy, przechodząc do Start > Ustawienia > Aplikacje > Aplikacje i funkcje.
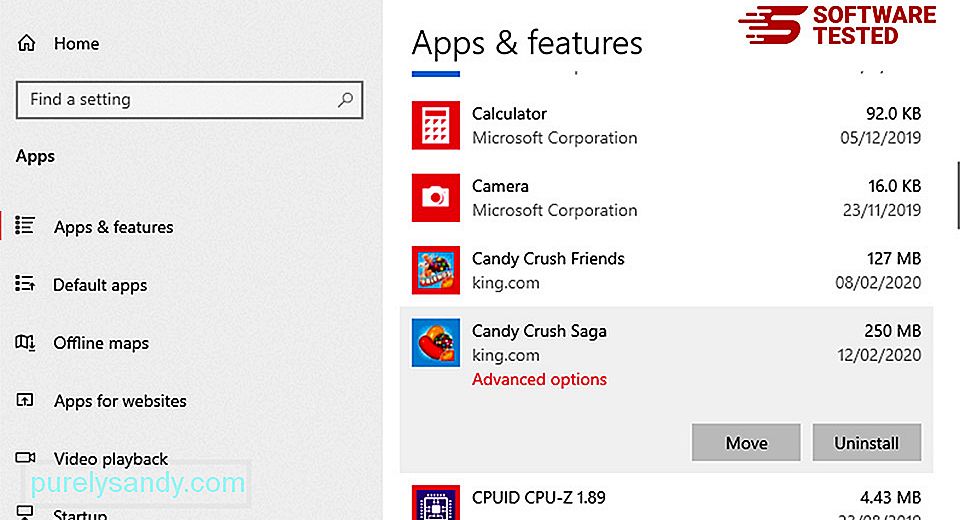
Na liście programów na komputerze poszukaj ostatnio zainstalowanych lub podejrzanych programów, które można podejrzewać o złośliwe oprogramowanie.
Odinstaluj je, klikając (lub w prawo – klikając, jeśli jesteś w Panelu sterowania), a następnie wybierz Odinstaluj. Kliknij ponownie Odinstaluj , aby potwierdzić działanie. Poczekaj na zakończenie procesu dezinstalacji.
28702
3. Usuń Conhost.exe ze skrótów Windows.Aby to zrobić, kliknij prawym przyciskiem myszy skrót odinstalowanego programu, a następnie wybierz Właściwości.
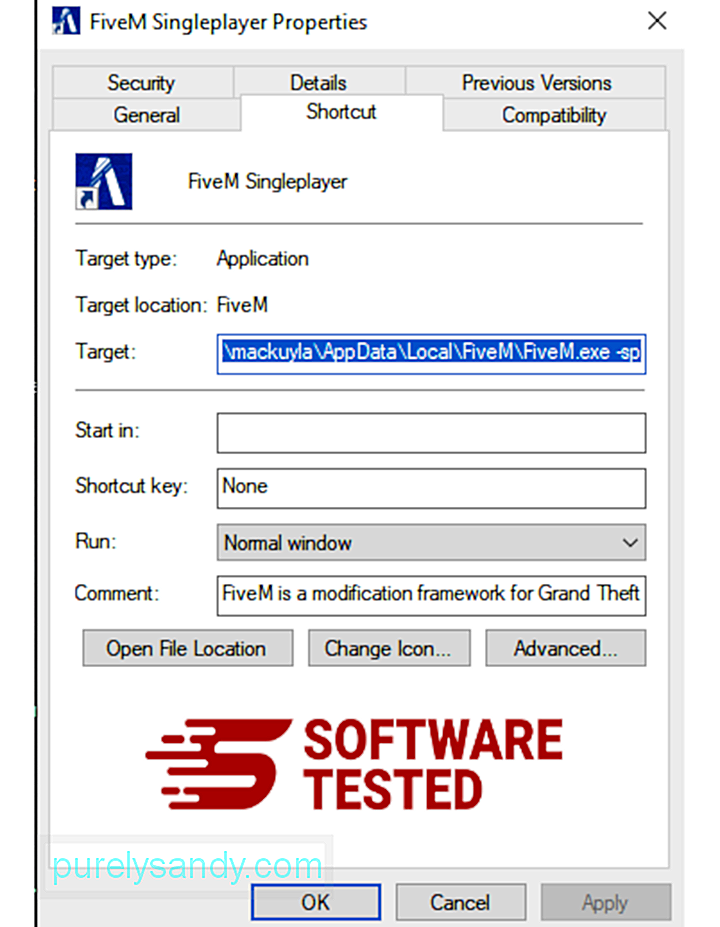
Powinno automatycznie otworzyć kartę Skrót. Spójrz na pole Cel i usuń docelowy adres URL, który jest powiązany ze złośliwym oprogramowaniem. Ten adres URL wskazuje folder instalacyjny złośliwego programu, który odinstalowałeś.
4. Powtórz wszystkie powyższe kroki dla wszystkich skrótów programu.Sprawdź wszystkie lokalizacje, w których te skróty mogą być zapisane, w tym pulpit, menu Start i pasek zadań.
5. Opróżnij Kosz.Po usunięciu wszystkich niechcianych programów i plików z systemu Windows wyczyść Kosz, aby całkowicie pozbyć się Conhost.exe. Kliknij prawym przyciskiem myszy Kosz na pulpicie, a następnie wybierz Opróżnij Kosz. Kliknij OK , aby potwierdzić.
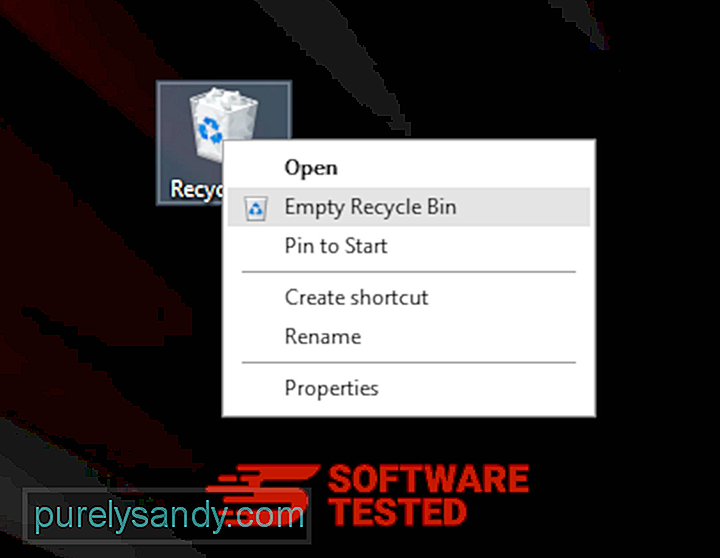
MacOS jest bezpieczniejszy niż system Windows, ale nie jest niemożliwe, aby złośliwe oprogramowanie było obecne na komputerach Mac. Podobnie jak inne systemy operacyjne, macOS jest również podatny na złośliwe oprogramowanie. W rzeczywistości było kilka wcześniejszych ataków złośliwego oprogramowania wymierzonych w użytkowników komputerów Mac.
Usunięcie Conhost.exe z komputera Mac jest o wiele łatwiejsze niż w przypadku innych systemów operacyjnych. Oto pełny przewodnik:
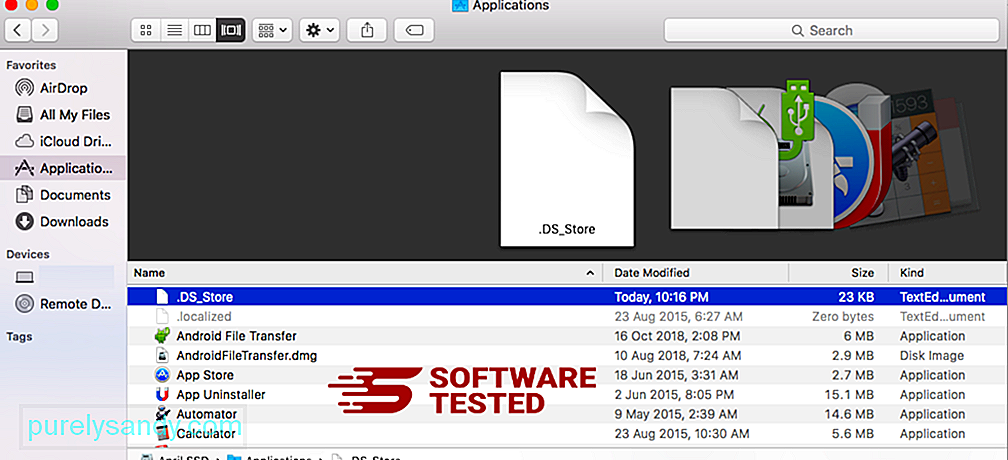
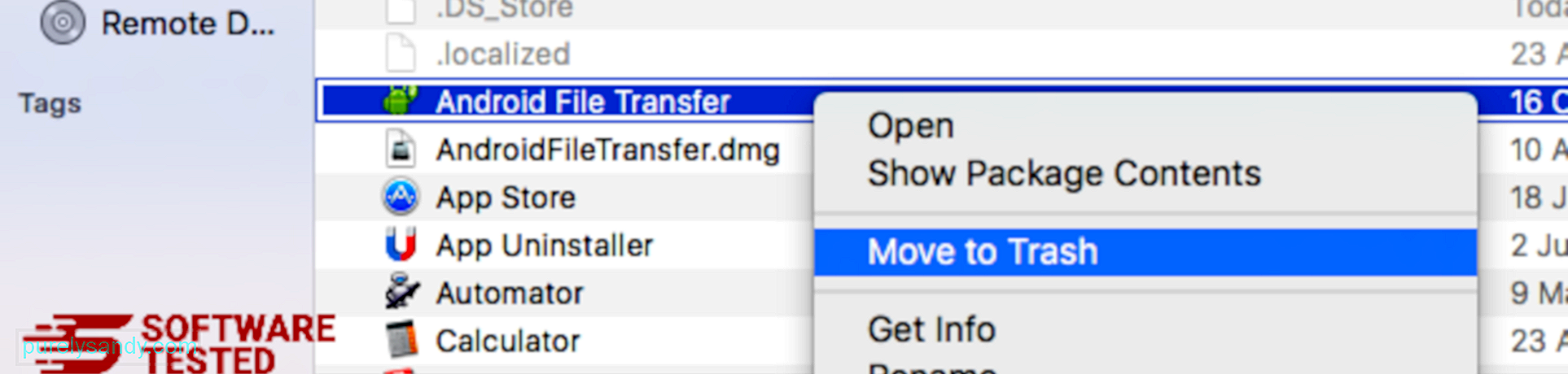
Aby całkowicie pozbyć się Conhost.exe, opróżnij Kosz.
Jak usunąć Conhost.exe z Internet ExploreraAby upewnić się, że złośliwe oprogramowanie, które zhakowało Twoją przeglądarkę, całkowicie zniknęło, a wszystkie nieautoryzowane zmiany zostały cofnięte w Internet Explorerze, wykonaj następujące czynności:
1. Pozbądź się niebezpiecznych dodatków.Gdy złośliwe oprogramowanie przechwytuje Twoją przeglądarkę, jednym z oczywistych znaków jest to, że widzisz dodatki lub paski narzędzi, które nagle pojawiają się w Internet Explorerze bez Twojej wiedzy. Aby odinstalować te dodatki, uruchom Internet Explorer, kliknij ikonę koła zębatego w prawym górnym rogu przeglądarki, aby otworzyć menu, a następnie wybierz Zarządzaj dodatkami. 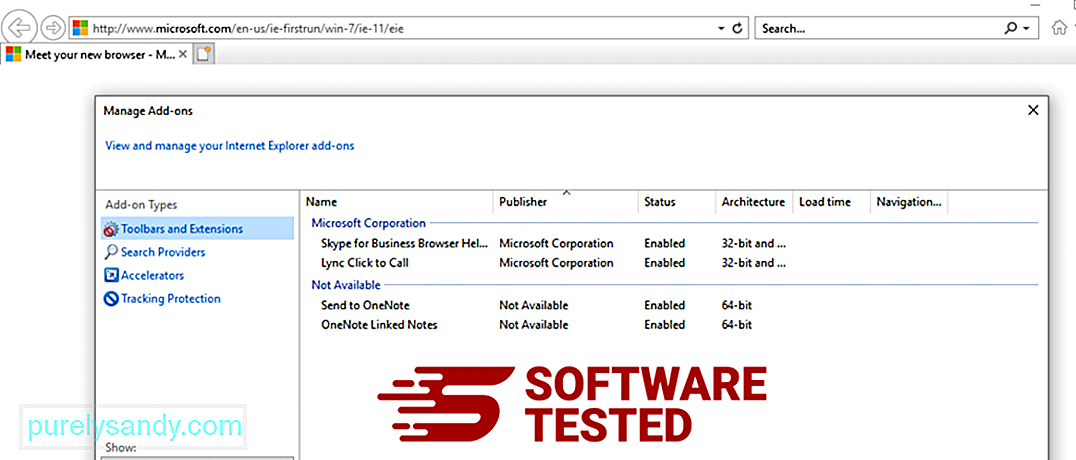
Gdy zobaczysz okno Zarządzaj dodatkami, poszukaj (nazwa złośliwego oprogramowania) i innych podejrzanych wtyczek/dodatków. Możesz wyłączyć te wtyczki/dodatki, klikając Wyłącz. 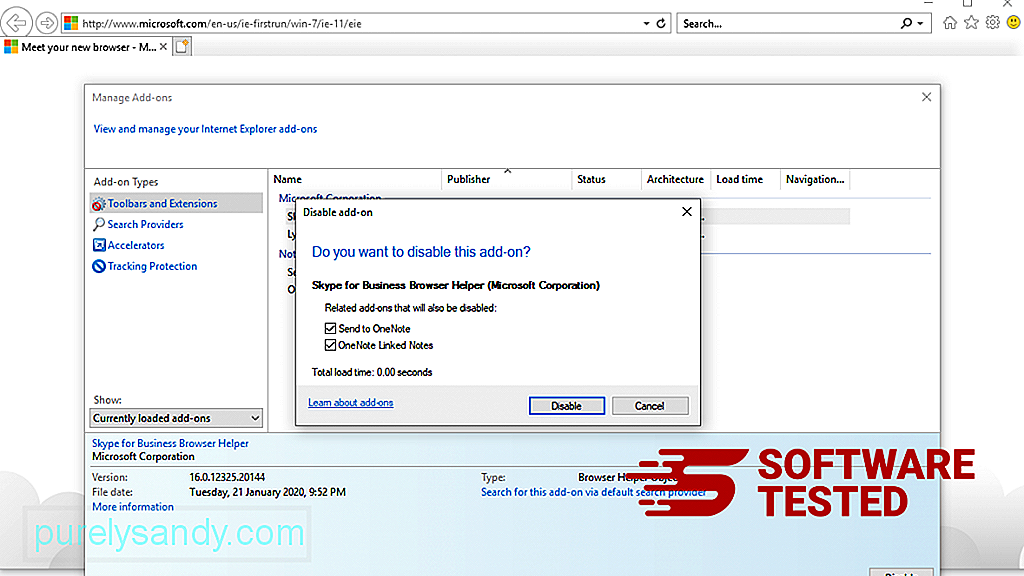
Jeśli nagle masz inną stronę początkową lub Twoja domyślna wyszukiwarka została zmieniona, możesz to zmienić z powrotem w ustawieniach przeglądarki Internet Explorer. Aby to zrobić, kliknij ikonę koła zębatego w prawym górnym rogu przeglądarki, a następnie wybierz Opcje internetowe. 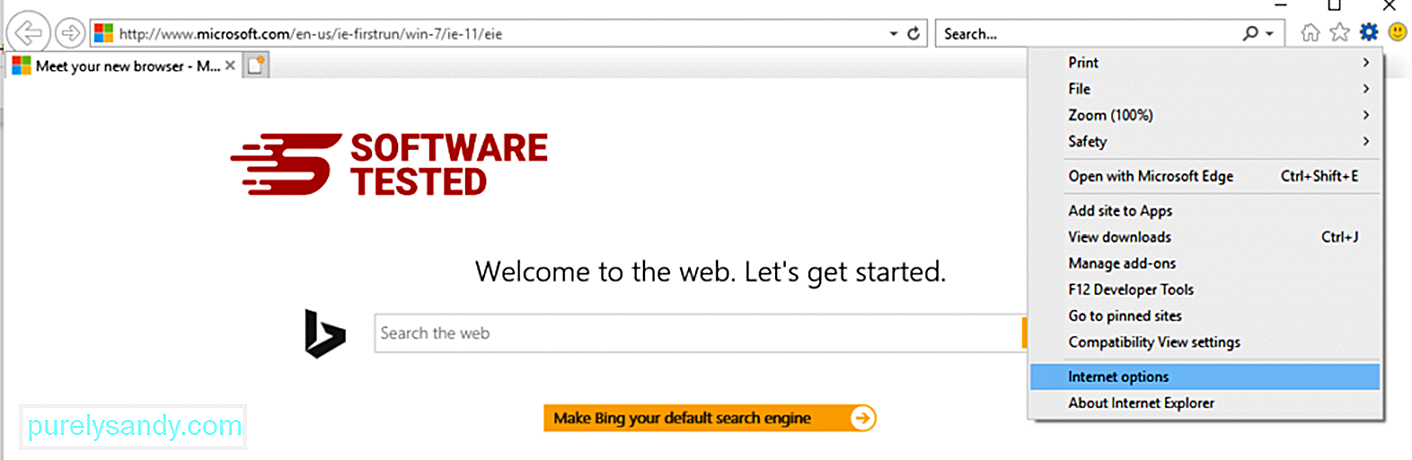
Na karcie Ogólne usuń adres URL strony głównej i wprowadź preferowaną stronę główną. Kliknij Zastosuj , aby zapisać nowe ustawienia. 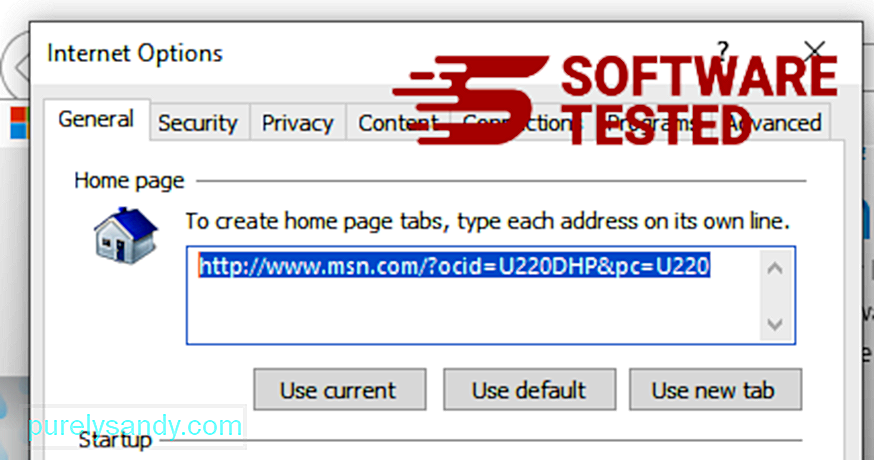
Z menu Internet Explorera (ikona koła zębatego u góry) wybierz Opcje internetowe. Kliknij kartę Zaawansowane, a następnie wybierz Resetuj. 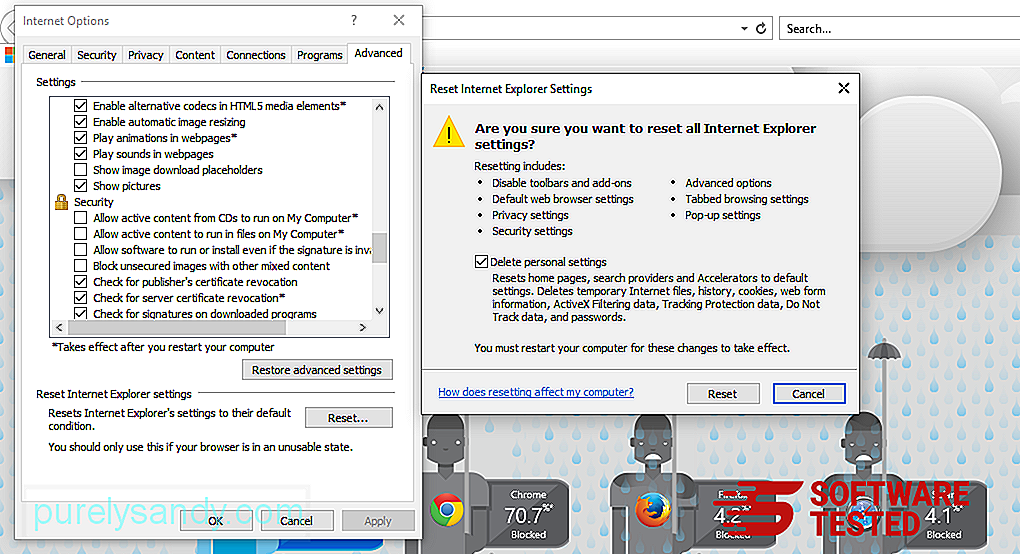
W oknie Resetuj zaznacz Usuń ustawienia osobiste i ponownie kliknij przycisk Resetuj, aby potwierdzić działanie.
Jak odinstalować Conhost.exe z Microsoft EdgeJeśli podejrzewasz, że Twój komputer został zainfekowany przez złośliwe oprogramowanie i uważasz, że dotyczy to Twojej przeglądarki Microsoft Edge, najlepiej jest zresetować przeglądarkę.
Istnieją dwa sposoby resetowania ustawienia przeglądarki Microsoft Edge, aby całkowicie usunąć wszystkie ślady złośliwego oprogramowania z komputera. Aby uzyskać więcej informacji, zapoznaj się z poniższymi instrukcjami.
Metoda 1: Resetowanie za pomocą ustawień Edge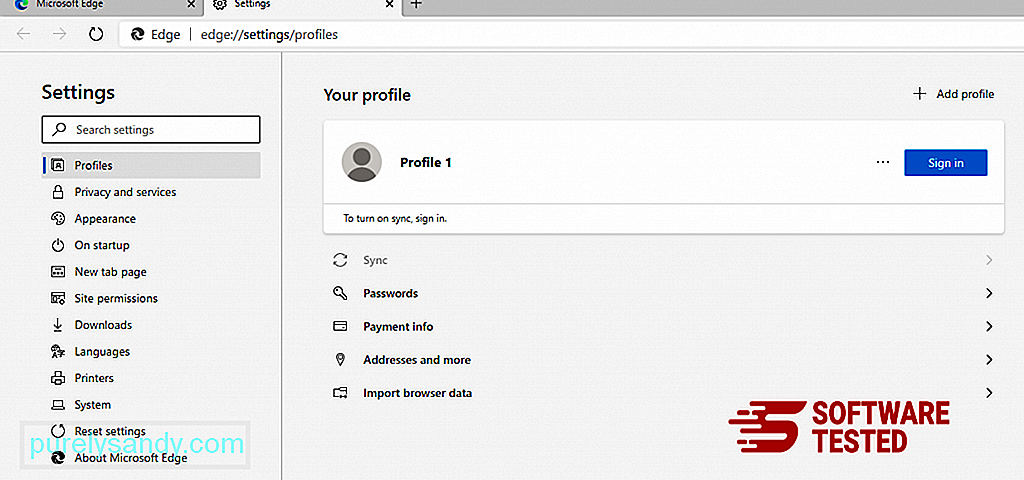
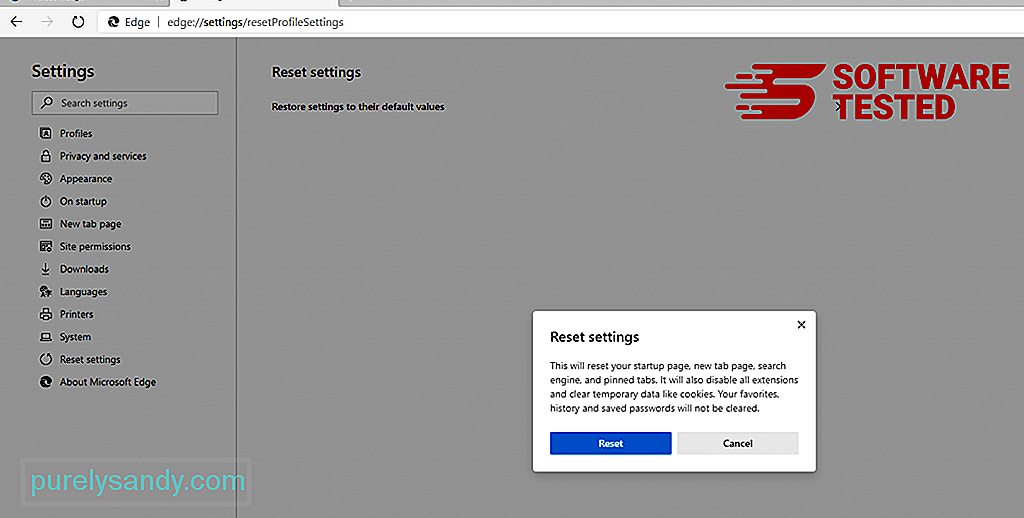
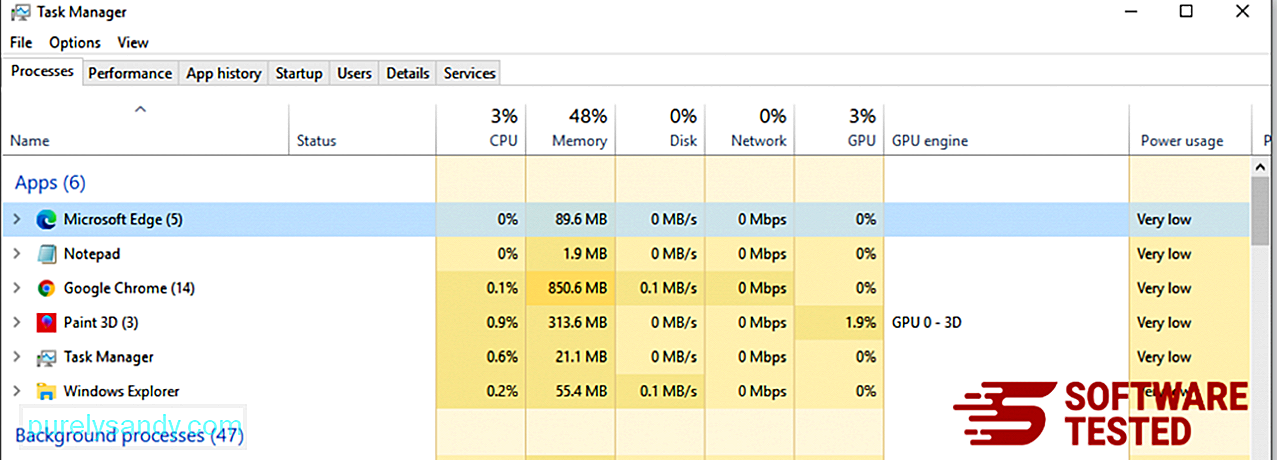
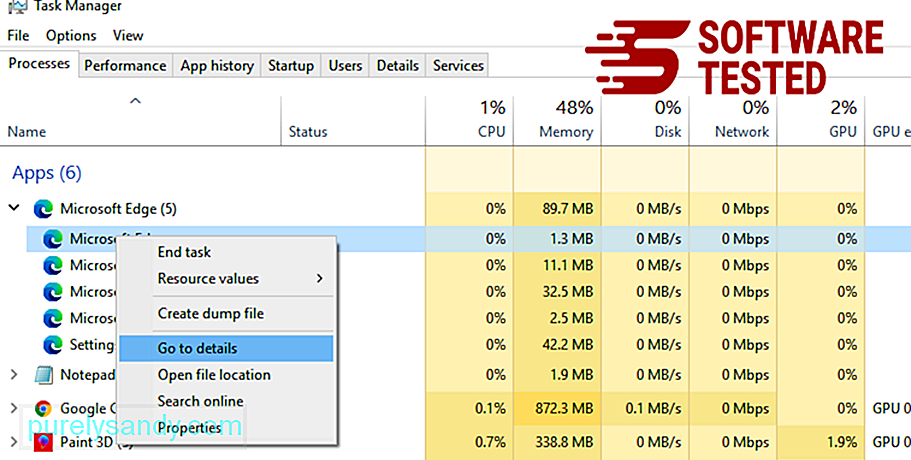
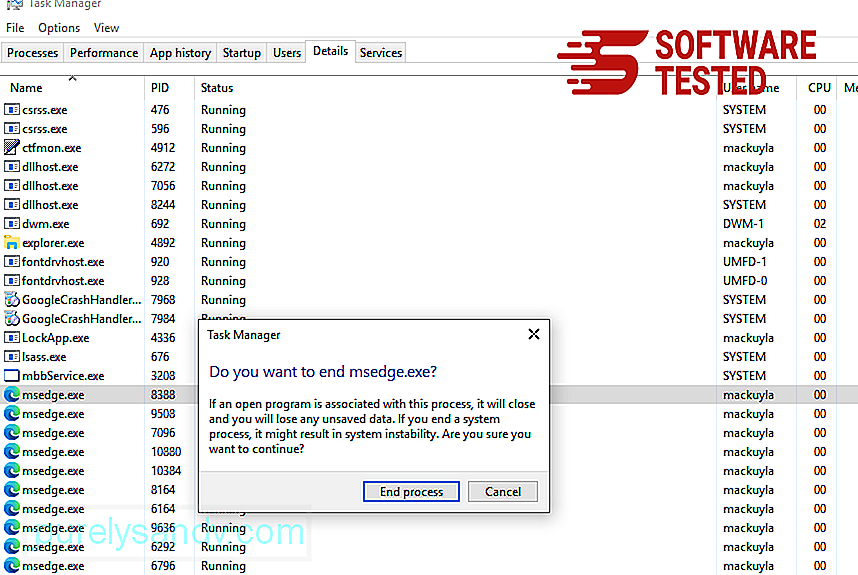
Innym sposobem na zresetowanie przeglądarki Microsoft Edge jest użycie poleceń. Jest to zaawansowana metoda, która jest niezwykle przydatna, jeśli aplikacja Microsoft Edge ciągle się zawiesza lub w ogóle się nie otwiera. Przed użyciem tej metody należy wykonać kopię zapasową ważnych danych.
Oto kroki, aby to zrobić:
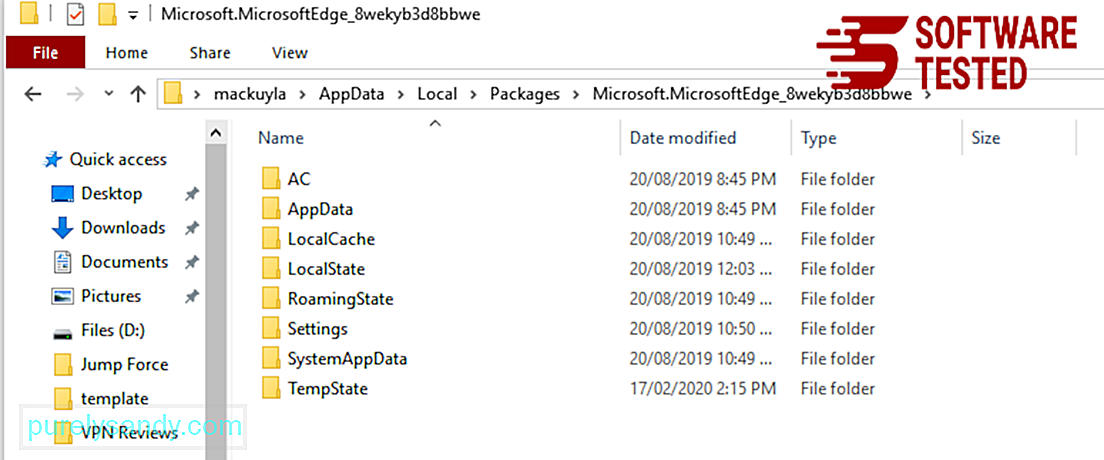
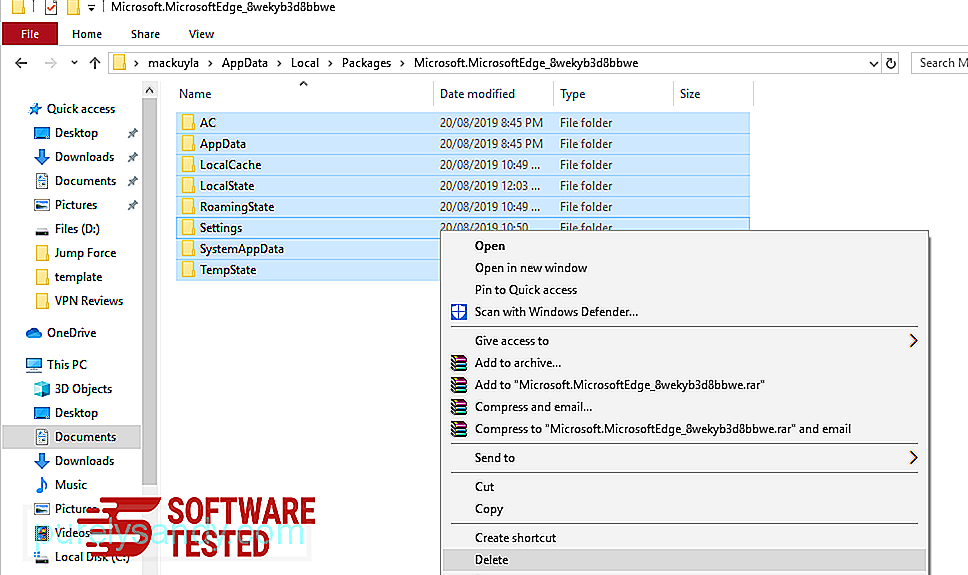
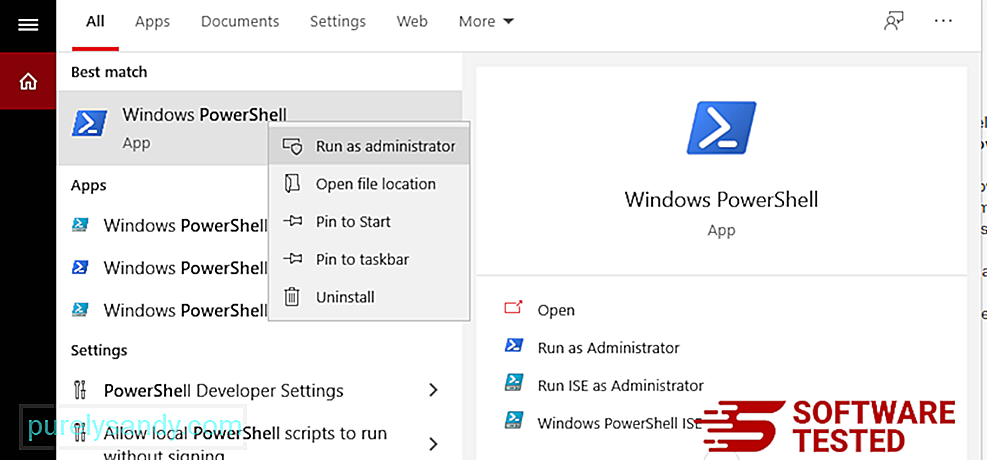
Get-AppXPackage -AllUsers -Name Microsoft.MicrosoftEdge | Foreach {Add-AppxPackage -DisableDevelopmentMode -Register $($_.InstallLocation)\AppXManifest.xml -Verbose} 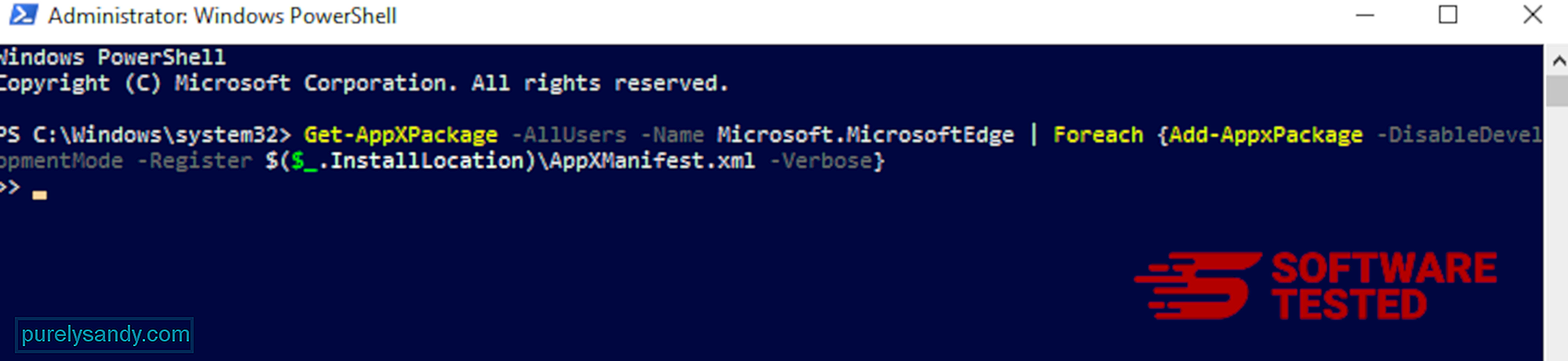
Podobnie jak inne przeglądarki złośliwe oprogramowanie próbuje zmienić ustawienia przeglądarki Mozilla Firefox. Musisz cofnąć te zmiany, aby usunąć wszystkie ślady Conhost.exe. Wykonaj poniższe czynności, aby całkowicie usunąć Conhost.exe z Firefoksa:
1. Odinstaluj niebezpieczne lub nieznane rozszerzenia.Sprawdź, czy w Firefoksie nie ma nieznanych rozszerzeń, których instalowania nie pamiętasz. Istnieje duża szansa, że te rozszerzenia zostały zainstalowane przez złośliwe oprogramowanie. Aby to zrobić, uruchom przeglądarkę Mozilla Firefox, kliknij ikonę menu w prawym górnym rogu, a następnie wybierz Dodatki > Rozszerzenia.
W oknie Rozszerzenia wybierz Conhost.exe i inne podejrzane wtyczki. Kliknij menu z trzema kropkami obok rozszerzenia, a następnie wybierz Usuń, aby usunąć te rozszerzenia. 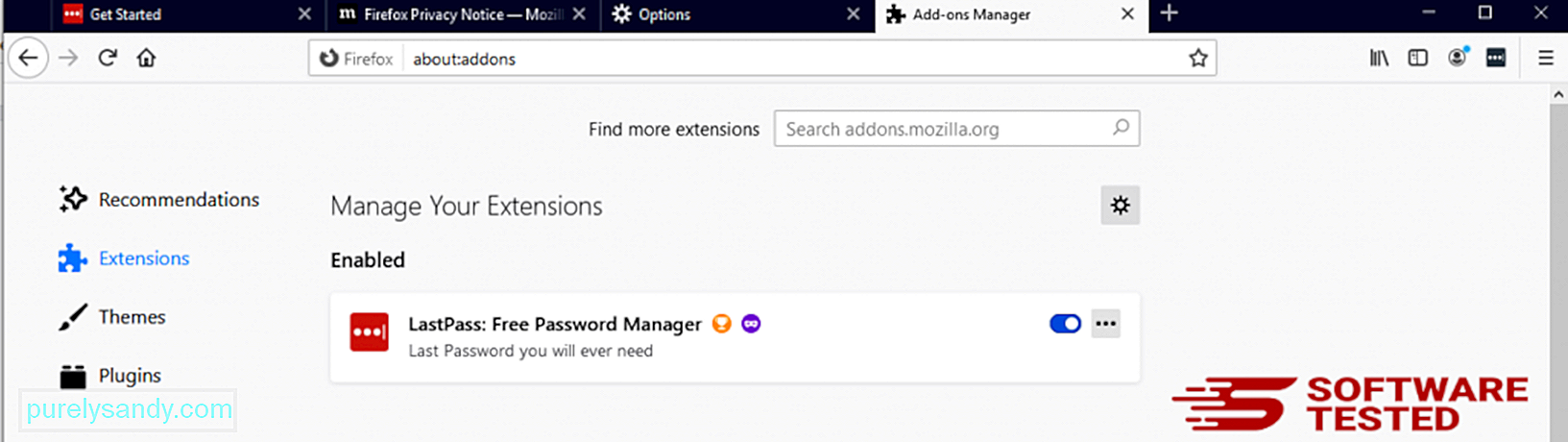
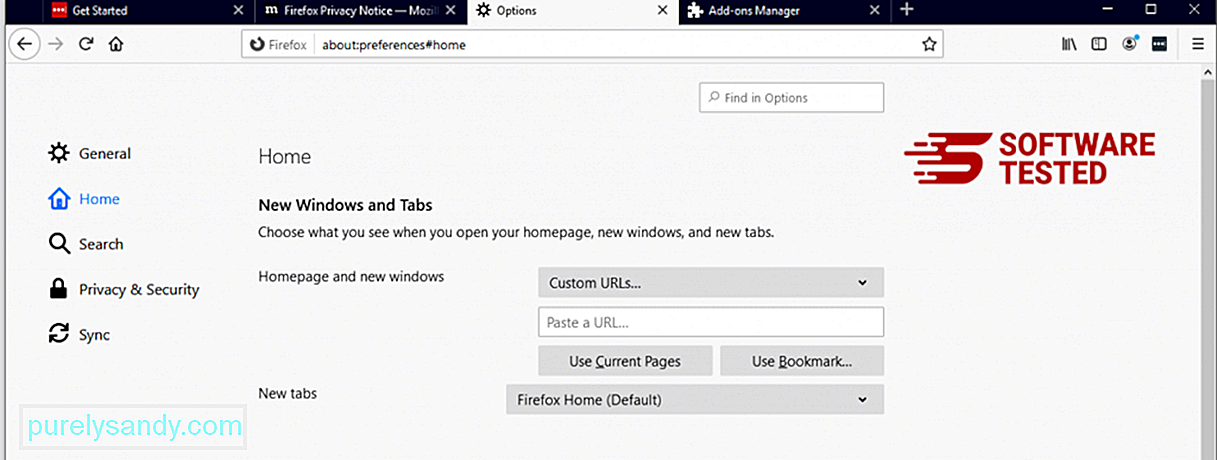
Kliknij menu Firefox w prawym górnym rogu przeglądarki, a następnie wybierz Opcje > Generał. Usuń złośliwą stronę główną i wpisz preferowany adres URL. Możesz też kliknąć Przywróć , aby zmienić domyślną stronę główną. Kliknij OK , aby zapisać nowe ustawienia.
3. Zresetuj przeglądarkę Mozilla Firefox.Przejdź do menu Firefox, a następnie kliknij znak zapytania (Pomoc). Wybierz Informacje dotyczące rozwiązywania problemów. Kliknij przycisk Odśwież Firefoksa, aby Twoja przeglądarka mogła zacząć od nowa. 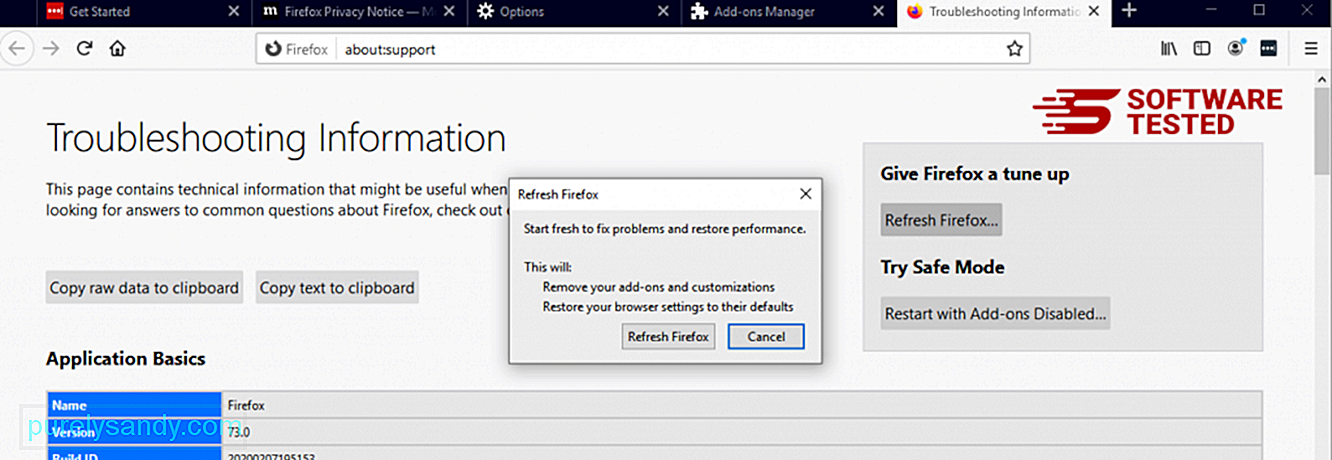
Po wykonaniu powyższych kroków Conhost.exe zostanie całkowicie usunięty z przeglądarki Mozilla Firefox.
Jak usunąć Conhost.exe z Google ChromeAby całkowicie usunąć Conhost.exe z komputera, musisz cofnąć wszystkie zmiany w Google Chrome, odinstalować podejrzane rozszerzenia, wtyczki i dodatki, które zostały dodane bez Twojej zgody.
Wykonaj poniższe instrukcje, aby usunąć Conhost.exe z Google Chrome:
1. Usuń złośliwe wtyczki.Uruchom aplikację Google Chrome, a następnie kliknij ikonę menu w prawym górnym rogu. Wybierz Więcej narzędzi > Rozszerzenia. Poszukaj Conhost.exe i innych złośliwych rozszerzeń. Zaznacz rozszerzenia, które chcesz odinstalować, a następnie kliknij Usuń, aby je usunąć. 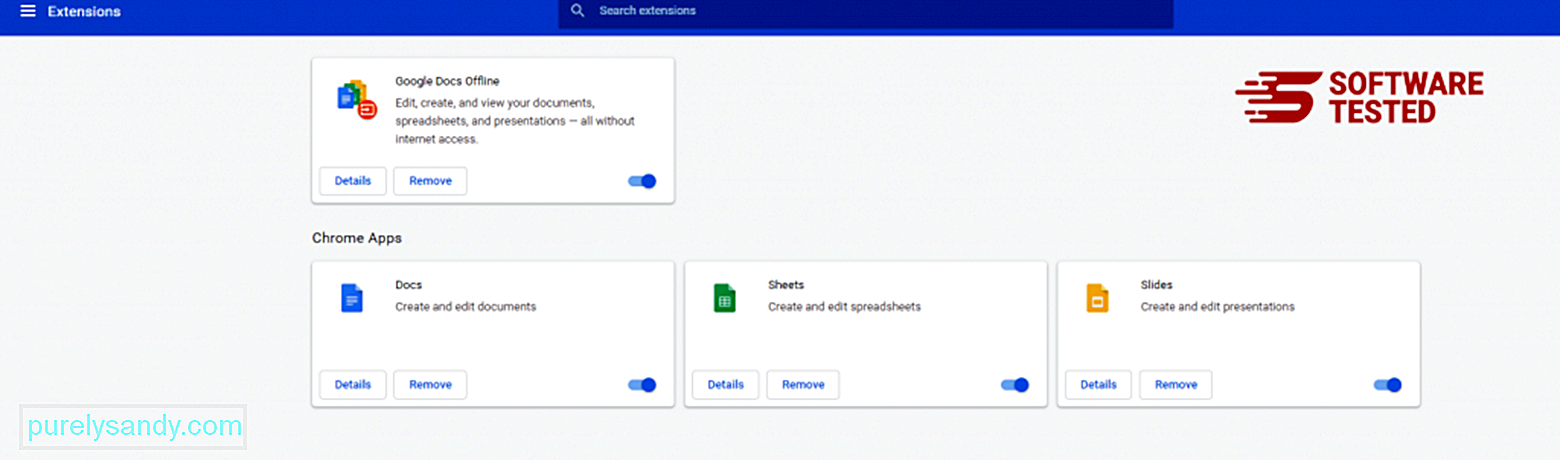
Kliknij ikonę menu Chrome i wybierz Ustawienia. Kliknij Na starcie, a następnie odznacz Otwórz określoną stronę lub zestaw stron. Możesz skonfigurować nową stronę lub użyć istniejących stron jako strony głównej. 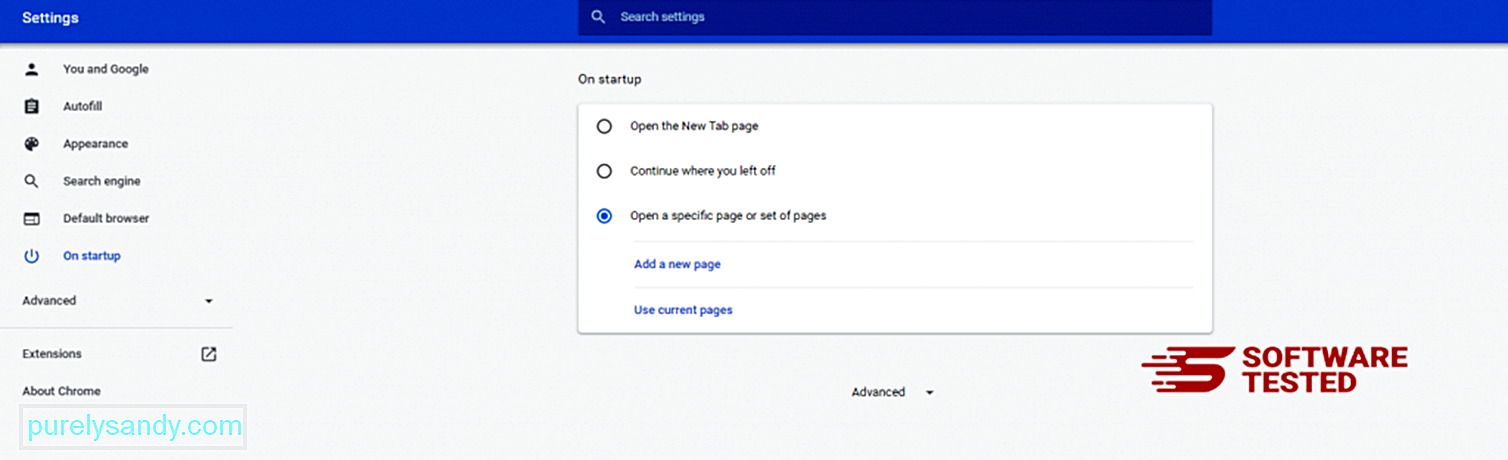
Wróć do ikony menu przeglądarki Google Chrome i wybierz Ustawienia > Wyszukiwarka, a następnie kliknij Zarządzaj wyszukiwarkami. Zobaczysz listę domyślnych wyszukiwarek dostępnych w Chrome. Usuń każdą wyszukiwarkę, która Twoim zdaniem jest podejrzana. Kliknij menu z trzema kropkami obok wyszukiwarki i kliknij Usuń z listy. 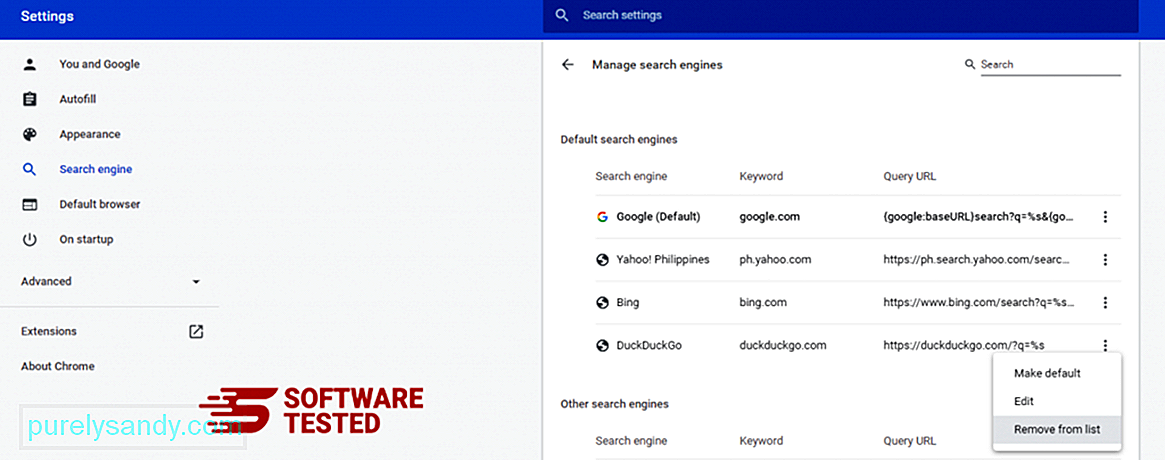
Kliknij ikonę menu w prawym górnym rogu przeglądarki i wybierz Ustawienia. Przewiń w dół strony, a następnie kliknij Przywróć ustawienia do ich oryginalnych wartości domyślnych w sekcji Resetuj i wyczyść. Kliknij przycisk Resetuj ustawienia, aby potwierdzić działanie. 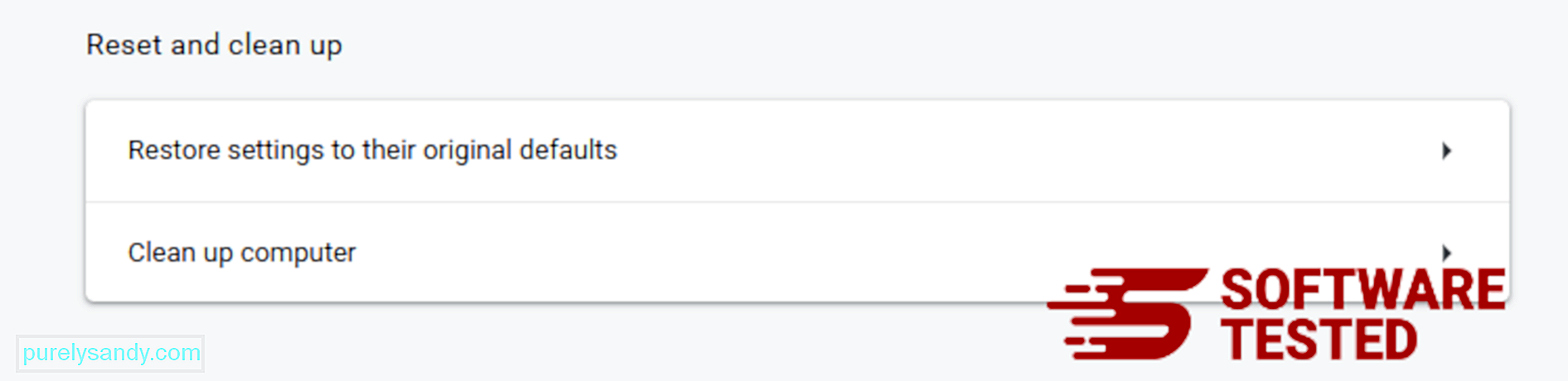
Ten krok spowoduje zresetowanie strony startowej, nowej karty, wyszukiwarek, przypiętych kart i rozszerzeń. Jednak Twoje zakładki, historia przeglądarki i zapisane hasła zostaną zapisane.
Jak usunąć Conhost.exe z SafariPrzeglądarka komputera jest jednym z głównych celów złośliwego oprogramowania — zmiana ustawień, dodawanie nowych rozszerzeń i zmiana domyślnej wyszukiwarki. Jeśli więc podejrzewasz, że Twoje Safari jest zainfekowane Conhost.exe, możesz wykonać następujące kroki:
1. Usuń podejrzane rozszerzeniaUruchom przeglądarkę Safari i kliknij Safariw górnym menu. Kliknij Preferencje z menu rozwijanego. 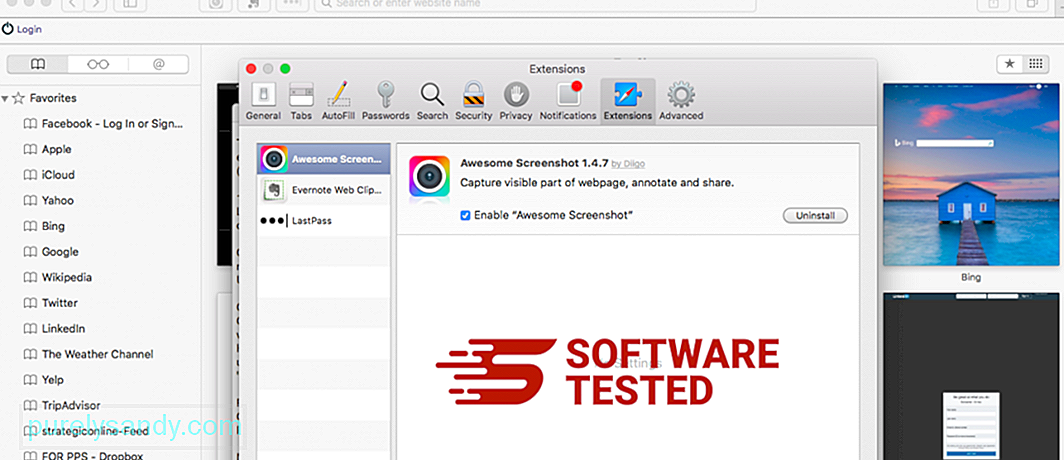
Kliknij kartę Rozszerzenia u góry, a następnie wyświetl listę aktualnie zainstalowanych rozszerzeń w menu po lewej stronie. Poszukaj Conhost.exe lub innych rozszerzeń, których instalacji nie pamiętasz. Kliknij przycisk Odinstaluj , aby usunąć rozszerzenie. Zrób to dla wszystkich podejrzanych złośliwych rozszerzeń.
2. Cofnij zmiany na swojej stronie głównejOtwórz Safari, a następnie kliknij Safari > Preferencje. Kliknij Ogólne. Sprawdź pole Strona główna i sprawdź, czy nie było edytowane. Jeśli Twoja strona główna została zmieniona przez Conhost.exe, usuń adres URL i wpisz stronę główną, której chcesz użyć. Upewnij się, że przed adresem strony internetowej znajduje się http://.
3. Zresetuj Safari 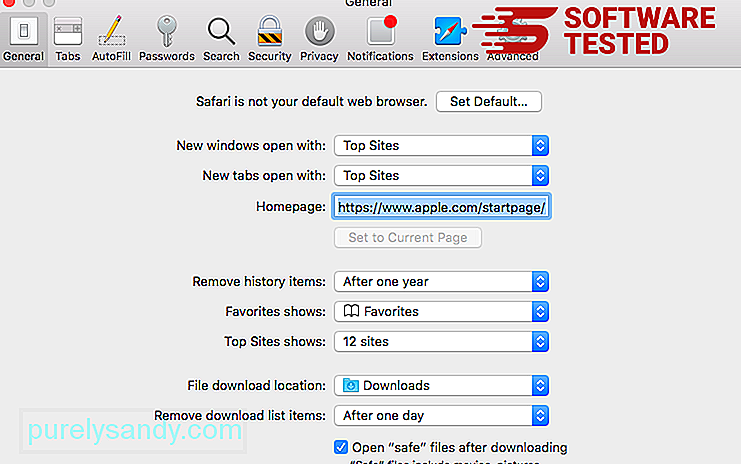
Otwórz aplikację Safari i kliknij Safari w menu w lewym górnym rogu ekranu. Kliknij Resetuj Safari. Otworzy się okno dialogowe, w którym możesz wybrać elementy, które chcesz zresetować. Następnie kliknij przycisk Resetuj , aby zakończyć działanie.
Wideo YouTube.: Conhost.exe
09, 2025

