Błąd systemu plików (-2147219195) w systemie Windows 10 (09.15.25)
Windows to rzeczywiście wszechstronny system operacyjny. Dzięki tej wszechstronności użytkownicy systemu Windows mogą korzystać z kilku sposobów przeglądania i przeglądania zdjęć. Jednak po wprowadzeniu systemu Windows 10 wydaje się, że Microsoft chciał zrobić wiele rzeczy w jednej aplikacji. I właśnie z tego powodu narodziła się aplikacja Zdjęcia. To niesamowite narzędzie pozwala użytkownikom przeglądać, porządkować, wyświetlać i edytować zdjęcia w jednej aplikacji.
Aplikacja Microsoft Photos: przeglądMicrosoft Photos to bezpłatna aplikacja do edycji i przeglądania zdjęć, która jest dostarczana z systemem Windows 10 pakiet. Umożliwia edycję i wprowadzanie ulepszeń zdjęć podczas ich porządkowania. Możesz nawet dodawać muzykę w tle, wstawiać efekty 3D lub wygodnie wyszukiwać za pomocą funkcji oznaczania obiektów.
Jak więc zacząć korzystać z tej aplikacji? Ponownie, jest już fabrycznie zainstalowany w systemie Windows 10. Dlatego jeśli używasz systemu Windows 10, nie musisz nic robić, ponieważ już tam jest.
Ma dość przyjazny dla użytkownika interfejs, który ma pięć głównych menu: Kolekcje, Osoby, Albumy, Foldery i Edytor wideo. Pierwsze menu, Kolekcja, umożliwia porządkowanie zdjęć według daty. Z drugiej strony ludzie umożliwiają znajdowanie i sortowanie zdjęć za pomocą technologii rozpoznawania twarzy.
Pro Wskazówka: przeskanuj komputer w poszukiwaniu problemów z wydajnością, niepotrzebnych plików, szkodliwych aplikacji i zagrożeń bezpieczeństwa,
że może powodować problemy z systemem lub spowolnić działanie.
Oferta specjalna. Informacje o Outbyte, instrukcje odinstalowywania, EULA, Polityka prywatności.
Menu Albumy pokazuje wszystkie albumy utworzone automatycznie i ręcznie. Menu Foldery wyświetla obrazy według lokalizacji pliku. I wreszcie, Edytor wideo pozwala użytkownikom robić dokładnie to, co nazywa: edytować filmy.
Na podstawie informacji, które przedstawiliśmy powyżej; Aplikacja Zdjęcia wydaje się być stworzona z myślą o prostocie i wygodzie użytkownika. W przeciwieństwie do aplikacji Zdjęcia Apple, ta aplikacja obsługuje mnóstwo funkcji i możliwości!
Jak korzystać z aplikacji ZdjęciaAplikacja Zdjęcia pozwala robić wiele rzeczy. Pozwala przeglądać i porządkować zdjęcia, oznaczać osoby, edytować obrazy i wiele więcej. Aby dowiedzieć się, jak działa aplikacja, oto wszystko, co możesz zrobić w aplikacji Zdjęcia:
Wyświetl i uporządkuj zdjęciaWszystkie zdjęcia lub filmy przechowywane w folderze Zdjęcia i jego podfolderach mogą być wyświetlane w aplikacji Zdjęcia. Jeśli chcesz wyświetlić zdjęcia z innych folderów systemowych, możesz dodać je również do aplikacji.
Wspaniałą cechą tej aplikacji jest to, że ma ona również funkcję importowania, która obsługuje dowolne urządzenie pamięci masowej podłączone do komputera. Czyta nawet surowe pliki z aparatu, co jest świetną rzeczą dla entuzjastów, którzy chcą poważnie robić zdjęcia cyfrowe. Obsługuje również najnowsze formaty zdjęć, w tym .CR3 firmy Canon i .NEF firmy Nikon.
Kolejną niesamowitą funkcją tej aplikacji jest organizacja. Zdjęcia mogą automatycznie tworzyć dla Ciebie albumy. Posortuje Twoje zdjęcia według daty tak samo, jak to, co robi Apple Photos z Memories.
Ponadto możesz także tworzyć własne albumy, a następnie edytować, powiększać i udostępniać zdjęcia podczas pracy nad nimi. Możesz nawet odtworzyć pokaz slajdów, jeśli chcesz.
Znajdź twarze i oznacz osobyAplikacja Zdjęcia firmy Microsoft również może identyfikować twarze! Zaskakujące, co? Ale to prawda. Aby z niego skorzystać, możesz wpisać nazwę i pozwolić aplikacji ją wyszukać. I podobnie jak inne aplikacje do zdjęć, może automatycznie identyfikować osobę na nowych dodanych zdjęciach.
Jeśli chcesz zobaczyć wszystkie osoby rozpoznawane przez aplikację, wybierz tryb Osoby. Tutaj możesz kliknąć krąg konkretnej osoby, aby zobaczyć wszystkie zdjęcia lub filmy, w których się znajduje.
Znajdź zdjęciaFunkcja wyszukiwania aplikacji Zdjęcia jest imponująca. Oprócz możliwości znajdowania zdjęć według nazwy pliku, możesz również wpisać w polu wyszukiwania takie elementy, jak drzewo lub kwiat, aby znaleźć obrazy, które je zawierają. Możesz nawet wyszukiwać osoby rozpoznane przez aplikację, miejsca, w których zdjęcia zostały zrobione, lub tekst na obrazach.
Edytuj zdjęciaPo naciśnięciu przycisku Edytuj aplikacja wyświetla okno z przycinaniem i Obróć opcję. Następnie możesz przyciąć zdjęcie według proporcji lub wyprostować je za pomocą suwaka.
Jeśli przejdziesz do sekcji Filtry, możesz użyć narzędzia Ulepsz. Pozwala dostosować nasycenie i kontrast zdjęcia oraz poprawić balans bieli. Jeśli na zdjęciu widać niebo, możesz je wzmocnić, aby uzyskać lepszy wygląd.
Po edycji obrazu według własnych upodobań masz dwie opcje: Zapisz i Zapisz kopię. Podczas gdy Zapisz pozwala nadpisać oryginalną kopię obrazu, ta ostatnia umożliwia utworzenie edytowanej wersji w innym folderze w Eksploratorze Windows.
Niestety, bez względu na to, jak pomysłowa i potężna jest aplikacja Zdjęcia, jest wciąż daleki od ideału. W rzeczywistości wokół tego kręci się kilka kwestii. Jednym z nich jest błąd systemu plików (-2147219195) w systemie Windows 10.
Co to jest błąd systemu plików (-2147219195) w systemie Windows 10?Istnieje wiele scenariuszy, w których może wystąpić błąd systemu plików (-2147219195) w systemie Windows 10. Niektórzy użytkownicy podobno napotkali błąd podczas próby otwarcia zdjęć za pomocą aplikacji Zdjęcia. Inni widzieli ten błąd podczas otwierania innych aplikacji Windows, takich jak Kalkulator.
Chociaż istnieje wiele przypadków, w których można zobaczyć błąd, jedna rzecz jest powszechna. Ten błąd uniemożliwia korzystanie z aplikacji, czy to aplikacji Zdjęcia, czy innych aplikacji Windows.
Co więc powoduje błąd systemu plików (-2147219195) w systemie Windows 10? Wierzcie lub nie, ale jest to spowodowane błędem w pewnej aktualizacji systemu Windows wprowadzonej przez firmę Microsoft. Wydanie przez Microsoft problematycznej aktualizacji może wydawać się dziwne, ale tak się dzieje. Jedna z najnowszych aktualizacji systemu Windows zawierała problem polegający na tym, że ci, którzy ją zainstalowali, podobno napotkali ten błąd.
W tej chwili nic nie możesz zrobić, aby rozwiązać ten problem, ale jest kilka poprawek, które możesz wypróbować.
Jak naprawić błąd systemu plików (-2147219195)Poniżej znajduje się kilka poprawek, które możesz spróbować rozwiązać w przypadku błędu systemu plików (-2147219195) w systemie Windows 10. Zacznij od pierwszej poprawki i przejdź do następnego, aż problem zostanie rozwiązany.
Poprawka nr 1: Odinstaluj aplikację Zdjęcia i zainstaluj ją ponownieW przypadku niektórych dotkniętych problemem użytkowników odinstalowanie i ponowne zainstalowanie aplikacji rozwiązało problem. Ale ponieważ aplikacja Zdjęcia jest wbudowanym narzędziem dołączanym do instalacji systemu Windows 10, musisz wykonać określone polecenia, aby ją odinstalować.
Postępuj zgodnie z poniższymi instrukcjami, aby odinstalować i usunąć wszelkie pozostałe pliki oraz ponownie zainstaluj aplikację:
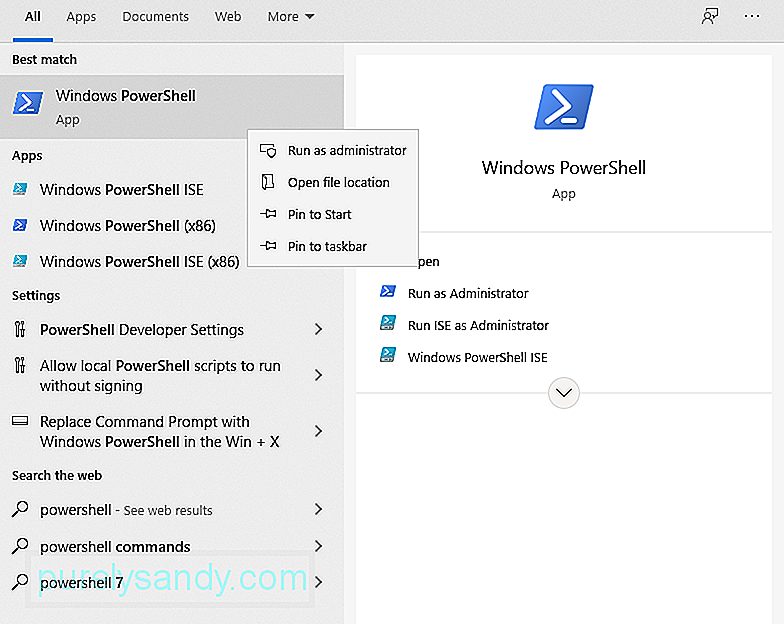
Po wykonaniu powyższych kroków wszystko powinno być gotowe. Odwiedź oficjalny sklep Microsoft Store i pobierz aplikację Zdjęcia. Mamy nadzieję, że rozwiąże to problem.
Poprawka nr 2: Wykonaj czysty rozruchCzasami aplikacje innych firm powodują bałagan z niektórymi elementami aplikacji Zdjęcia, uniemożliwiając jej prawidłowe działanie. W tym kroku postaramy się wykonać czysty rozruch, aby, miejmy nadzieję, pozbyć się możliwości zakłócania działania aplikacji przez aplikację innej firmy.
Oto jak wykonać czysty rozruch:
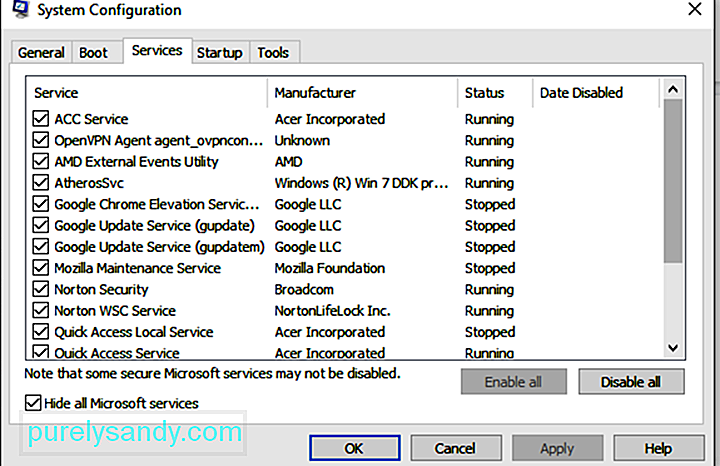
Zazwyczaj, gdy domyślna aplikacja systemu Windows nie działa prawidłowo, można skorzystać z narzędzia do rozwiązywania problemów z systemem Windows . Jest to narzędzie, które może automatycznie wykrywać i rozwiązywać problemy związane z dowolną aplikacją związaną z systemem Windows.
W tej poprawce uruchomimy narzędzie do rozwiązywania problemów, aby zidentyfikować przyczynę problemu z aplikacją Zdjęcia. Oto, co należy zrobić: 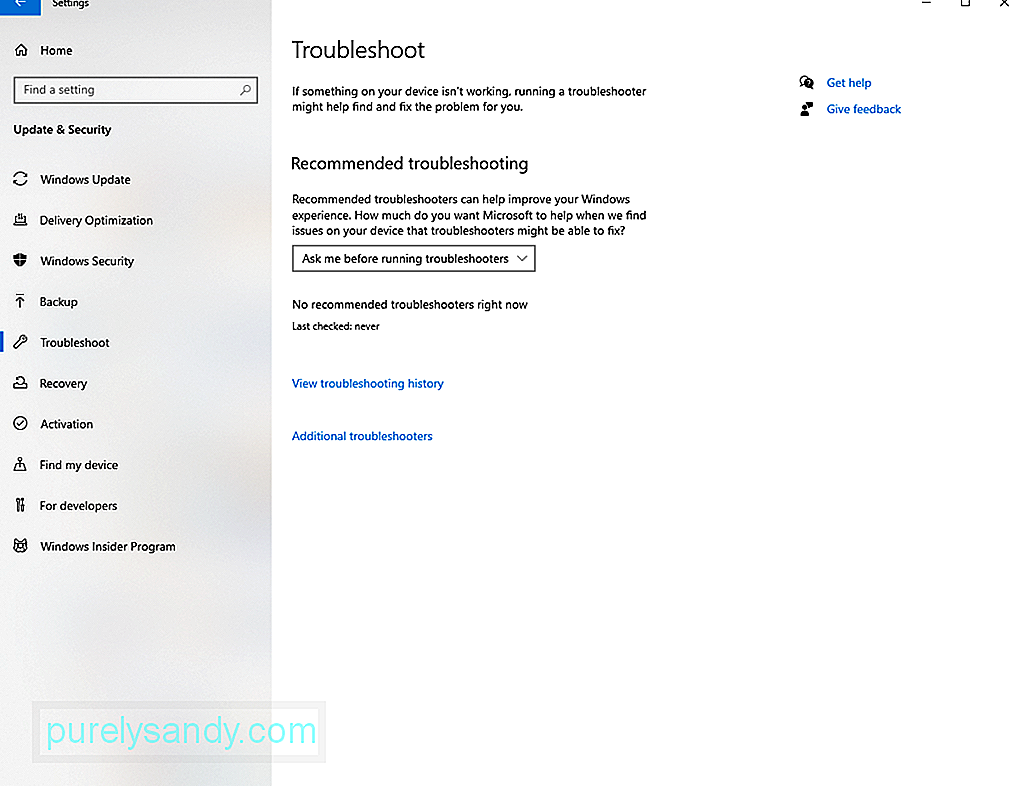
Jeśli żadna z powyższych poprawek nie rozwiązała problemu, możesz sprawdzić uprawnienia folderu aplikacji Zdjęcia. Być może został nieprawidłowo skonfigurowany, więc musisz to naprawić ręcznie.
Postępuj zgodnie z poniższymi instrukcjami:
Błąd systemu plików (-2147219195) w aplikacji Zdjęcia to błąd wspólny, coś, co Microsoft już zna. Jest więc prawdopodobne, że wprowadzili poprawkę w jednej z aktualizacji.
Aby zainstalować dowolną dostępną aktualizację systemu Windows, wykonaj następujące czynności:
Możesz również rozwiąż błąd, po prostu naprawiając aplikację Zdjęcia. Oto jak to zrobić:
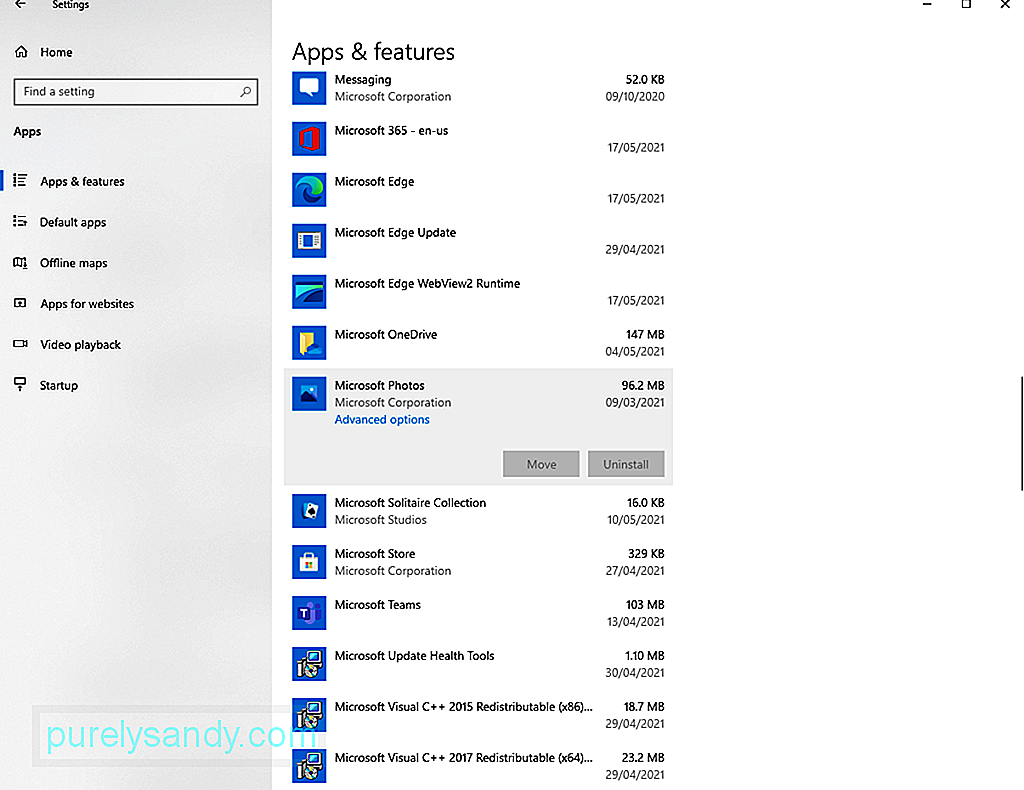
Jeśli naprawa aplikacji nie powiodła się nie działa, spróbuj go zresetować. Postępuj zgodnie z poniższymi instrukcjami, aby dowiedzieć się, jak:
Innym sposobem naprawienia błędu systemu plików (-2147219195) w systemie Windows jest użycie Edytora rejestru. Potrzebne będą jednak do tego uprawnienia administratora.
Aby kontynuować, wykonaj następujące czynności:
Zaleca się wykonanie kopii zapasowej systemu przed wprowadzeniem jakichkolwiek zmian w rejestrze. Ma to na celu uniknięcie ewentualnych problemów. W tym celu możesz użyć narzędzi do tworzenia kopii zapasowych innych firm.
Poprawka nr 9: Uruchom Kontroler plików systemowychUszkodzone lub uszkodzone pliki systemowe mogą również wywołać błąd systemu plików (-2147219195). Na szczęście Twoje urządzenie z systemem Windows ma wbudowane narzędzie, którego możesz użyć do naprawy uszkodzonych plików systemowych. Nazywa się to Kontrolerem plików systemowych.
Wykonaj poniższy przewodnik krok po kroku, aby korzystać z narzędzia:
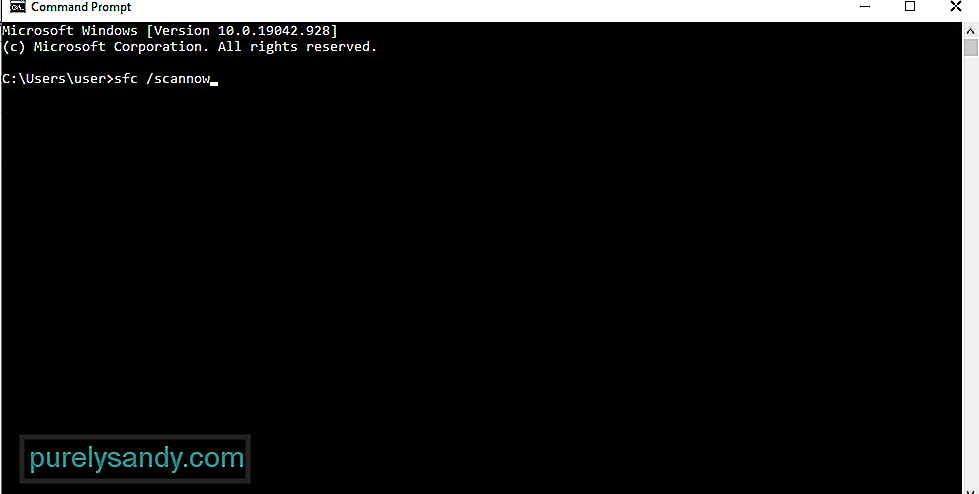
Jeśli wszystko inne zawiedzie, możesz użyć aplikacji do przeglądania zdjęć innej firmy lub Adobe Lightroom.
Aby korzystać z Adobe Lightroom, wykonaj następujące czynności:
Aplikacja Zdjęcia jest niezaprzeczalnie świetnym dodatkiem do środowiska Windows 10. Jeśli jednak działa nieprawidłowo lub wyświetla komunikaty o błędach, takie jak Błąd systemu plików (-2147219195), możesz w międzyczasie rozważyć inne alternatywne aplikacje.
Poniżej znajdują się niektóre z naszych starannie dobranych alternatyw aplikacji do zdjęć dla aplikacji Zdjęcia firmy Microsoft:
1. IrfanViewIrfanView to jedna z najlepszych dostępnych aplikacji do przeglądania zdjęć w systemie Windows. Ta aplikacja jest dość szybka, ładuje obrazy w mniej niż sekundę. Ponadto jest dość lekki, zużywa tylko około 3 MB miejsca w systemie.
Oprócz doskonałej wydajności, IrfanView obsługuje różne formaty multimediów. Ma również wbudowany edytor zdjęć i może łatwo konwertować pliki multimedialne.
2. ImageGlassPierwsza aplikacja na tej liście jest już zaawansowaną aplikacją. Ale jeśli wolisz korzystać z innej aplikacji, która działa tak samo, ImageGlass nie zawiedzie. Ma nowoczesny interfejs bez wszystkich irytujących dzwonków i gwizdków. Co więcej, jego wydajność jest znacznie lepsza niż w przypadku innych aplikacji fotograficznych.
Jeśli martwisz się czasem ładowania obrazu, z przyjemnością dowiesz się, że w przypadku ImageGlass jest to dość nieistotne. W momencie, gdy otworzysz obraz, otrzymasz natychmiastowy podgląd.
Ponadto ta aplikacja ma zagnieżdżone menu, dając użytkownikom dostęp do ważnych funkcji, takich jak powiększanie, drukowanie, obracanie i nie tylko. Jeśli chcesz obrócić obraz, kliknij przycisk obracania, a obraz zostanie od razu obrócony.
3. Przeglądarka obrazów FastStoneJeśli chcesz oglądać obrazy na pełnym ekranie, przeglądarka obrazów FastStone to doskonały wybór. Jest szybki i może obsługiwać szeroką gamę formatów obrazów, więc warto to również rozważyć.
Ta aplikacja jest przeznaczona dla użytkowników, którzy zawsze pracują nad obrazami. Zawiera kilka opcji edycji, takich jak zmiana efektów, zarządzanie kolorami i wyświetlanie histogramu. Ogólnie rzecz biorąc, jest to jedno potężne narzędzie, które oferuje doskonałą wydajność.
4. HoneyViewKolejną prostą i lekką alternatywą dla aplikacji Zdjęcia jest HoneyView. Nie ma żadnych wymyślnych funkcji, takich jak inne aplikacje z tej listy. Ale jest to taki, który przyciągnął uwagę wielu ze względu na jego stabilną wydajność.
Dzięki HoneyView czas ładowania jest dość szybki i nie wystąpią nawet problemy z opóźnieniami. Co więcej, ma wszystkie podstawowe funkcje, o które poprosisz w aplikacji fotograficznej: obracanie, pokaz slajdów, obracanie itp.
Wśród wszystkich funkcji, które ma HoneyView, być może schowek obrazów i zakładki są tym, co sprawia, że wyróżniać się. Użytkownicy mogą dodać obraz do zakładek, aby móc go łatwo znaleźć, gdy go potrzebują. Ponadto mogą kopiować wiele obrazów ze schowka i wklejać je później do wstępnie zdefiniowanych folderów.
5. JPEGViewJPEGView to prawdopodobnie najlżejsza aplikacja na tej liście, zajmująca zaledwie 2 MB miejsca. Na pierwszy rzut oka widać, że to całkiem proste. Ale jeśli ją poznasz, zdziwisz się, co może zaoferować.
Ta aplikacja obsługuje wiele formatów plików multimedialnych, takich jak PNG, GIF, JPEG i wiele innych. Posiada również podstawowe funkcje, takie jak pokaz slajdów, korekcja kolorów i szybka nawigacja.
6. 123 Przeglądarka zdjęć123 Przeglądarka zdjęć obsługuje różne formaty obrazów. Posiada również wiele funkcji do podstawowej edycji. A jeśli wolisz przeglądać zdjęcia bez kłopotów, ta aplikacja oferuje przyzwoite wrażenia.
Podobnie jak IrfanView, przeglądarka zdjęć 123 ma możliwość edycji obrazów z obsługą OCR. Co więcej, ma kilka przydatnych skrótów, które umożliwiają łatwe nawigowanie po zdjęciach. Umożliwia także porządkowanie zdjęć w kolejności chronologicznej lub alfabetycznej.
7. NomacsNomacs to przeglądarka obrazów z otwartym obrazem, która zapewnia doskonałą wydajność. Szybko ładuje również obrazy i ma wiele niesamowitych funkcji. Pozwala nie tylko wyostrzać obrazy, ale także obsługuje przetwarzanie wsadowe.
Kolejną unikalną cechą tej aplikacji jest to, że umożliwia zastosowanie filtra w folderze. Umożliwia także przeglądanie zdjęć z nazwami plików, które zawierają ciąg lub określone wyrażenie. Wreszcie ma funkcję Notatki do obrazu, która pozwala użytkownikom dodawać komentarze do zdjęć.
8. Wyobrażać sobieImagine to kolejna najlepsza alternatywa dla aplikacji Zdjęcia. Może być używany do przeglądania plików archiwów, takich jak ZIP, RAR i 7Z. Umożliwia także konwersję obrazów w partiach, przeglądanie według miniatur, przechwytywanie ekranu i wyświetlanie obrazów w pokazie slajdów. Jeśli chcesz ulepszyć funkcje aplikacji, możesz również dodać wtyczki!
Ta aplikacja jest również świetnym generatorem GIF-ów. A jeśli chcesz pokazać proces koledze lub koledze, Imagine umożliwia nagranie ekranu. Dostępne są również podstawowe funkcje edycji grafiki i animacji.
ZawijanieBłąd systemu plików (-2147219195) w systemie Windows może wystąpić podczas próby otwarcia zdjęcia za pomocą aplikacji Zdjęcia lub innej wbudowanej aplikacji systemu Windows . A gdy tak się stanie, możesz nie korzystać z odpowiedniej aplikacji. Dobrze, że można to rozwiązać na wiele sposobów.
Aby to naprawić, spróbuj najpierw odinstalować aplikację Zdjęcia, a następnie zainstaluj ją ponownie. Jeśli to nie zadziała, wykonaj czysty rozruch. Możesz także spróbować użyć narzędzia do rozwiązywania problemów z systemem Windows, jeśli wolisz prostsze podejście. Inne poprawki, które możesz wypróbować, obejmują sprawdzenie uprawnień aplikacji Zdjęcia, zainstalowanie dowolnej oczekującej aktualizacji systemu Windows, zresetowanie i naprawę aplikacji Zdjęcia oraz użycie Edytora rejestru. Teraz, jeśli wypróbowałeś wszystko, ale nic nie zadziałało, rozważ użycie innych alternatyw dla aplikacji Zdjęcia.
Które z powyższych poprawek pozwoliły z łatwością pozbyć się błędu systemu plików (-2147219195) ? Daj nam znać w komentarzach!
Wideo YouTube.: Błąd systemu plików (-2147219195) w systemie Windows 10
09, 2025

