Co to jest kod błędu kopii zapasowej systemu Windows 0x810002F (09.15.25)
Czy tworzysz kopię zapasową plików systemu Windows, gdy napotkałeś kod błędu kopii zapasowej 0x810002F? Jeśli tak jest, ten artykuł może być pomocny. Ten kod błędu może pojawić się podczas próby skopiowania plików systemowych lub podczas tworzenia obrazu systemu. Ale cokolwiek powoduje ten kod błędu, dobrą wiadomością jest to, że można go łatwo rozwiązać.
Czym dokładnie jest kod błędu kopii zapasowej 0x810002F i co powoduje jego pojawienie się? Dowiemy się więcej o tym kodzie błędu w kolejnych sekcjach.
Co powoduje kod błędu kopii zapasowej systemu Windows 0x810002F?Kod błędu 0x810002F jest wywoływany przez wiele różnych rzeczy. W poniższej sekcji wymieniliśmy niektórych potencjalnych winowajców, którzy często powodują problem.
- Biblioteka kopii zapasowej zawiera foldery niestandardowe — ten błąd może pojawić się podczas próby utworzenia kopii zapasowej biblioteki zawierającej foldery niestandardowe. W tym konkretnym scenariuszu najlepszym rozwiązaniem jest przeniesienie folderu biblioteki ze ścieżki profilu użytkownika do nowej lokalizacji poza bieżącą ścieżką. Możesz też wymusić utworzenie kopii zapasowej i po prostu zignorować foldery niestandardowe.
- Kopia zapasowa systemu Windows nie może utworzyć kopii zapasowej plików w folderach Kontakty, LocalLow i Wyszukiwania – Innym możliwym winowajcą kodu błędu jest narzędzie Kopia zapasowa systemu Windows, wymuszające tworzenie plików kopii zapasowych, które tak naprawdę nie istnieją na komputerze. Najlepszym rozwiązaniem jest zignorowanie wiadomości lub wykluczenie plików w folderach i kontynuowanie tworzenia kopii zapasowej za pomocą menu Ustawienia kopii zapasowej.
- Istnieje problem z interfejsem kontrolera hosta USB NVIDIA Enhanced – Jeśli korzystasz z interfejsu kontrolera hosta USB NVIDIA Enhanced, oznacza to, że znalazłeś innego potencjalnego winowajcę. Jeśli podejrzewasz, że tak jest w Twoim przypadku, możesz odinstalować sterownik urządzenia NVIDIA i zezwolić na działanie jego ogólnego odpowiednika.
- Błędy dysku twardego blokują procesy – Jeśli dysk, dla którego chcesz utworzyć kopię zapasową, ma uszkodzone sektory, zalecaną poprawką jest najpierw rozwiązanie wszelkich powierzchownych problemów.
- Złośliwe oprogramowanie przerywa proces tworzenia kopii zapasowej – Złośliwe oprogramowanie a wirusy są znane z powodowania błędów na komputerach z systemem Windows. Jeśli złośliwe oprogramowanie zainfekowało Twoje urządzenie i ingerowało w proces tworzenia kopii zapasowej, pozbądź się zagrożenia, aby rozwiązać komunikat o błędzie.
Teraz, gdy zidentyfikowaliśmy potencjalnych winowajców kodu błędu 0x8100002F, najwyższy czas dowiedzieć się, co zrobić z kodem błędu kopii zapasowej systemu Windows 0x8100002F.
Wskazówka Pro: Przeskanuj komputer w poszukiwaniu problemów z wydajnością, niepotrzebne pliki, szkodliwe aplikacje i zagrożenia bezpieczeństwa,
które mogą powodować problemy z systemem lub spowolnić działanie.
Oferta specjalna. Informacje o Outbyte, instrukcje odinstalowywania, umowa EULA, polityka prywatności.
Jak naprawić kod błędu kopii zapasowej systemu Windows 0x8100002FPoniżej przedstawiono kilka prostych poprawek, które mogą rozwiązać problem z kodem błędu 0x8100002F.
Poprawka nr 1: Uruchom CHKDSK Utility.CHKDSK to przydatne narzędzie, które służy do sprawdzania dysku twardego pod kątem uszkodzonych sektorów, błędów i problemów z plikami systemowymi oraz ich rozwiązywania. Można go również użyć do naprawy kodu błędu 0x8100002F.
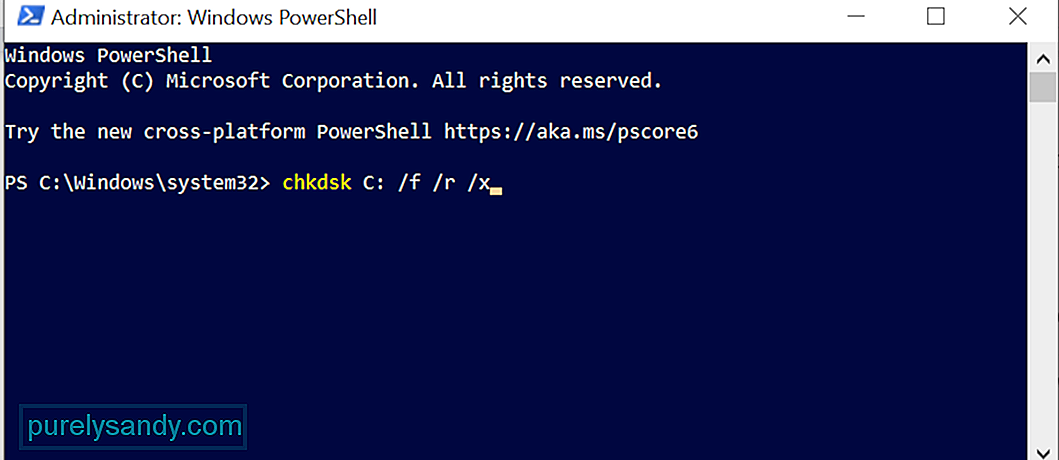 Aby uruchomić narzędzie CHKDSK, wykonaj następujące kroki:
Aby uruchomić narzędzie CHKDSK, wykonaj następujące kroki:
Oprócz narzędzia CHKDSK, system Windows 10 ma inne narzędzia, których można użyć do rozwiązania kodu błędu 0x8100002F : narzędzia SFC i DISM. Podczas gdy pierwsze narzędzie służy do wyszukiwania uszkodzonych plików systemowych i ich naprawy, drugie naprawia uszkodzone pliki obrazów systemu Windows i składniki Sklepu Windows.
Aby uruchomić narzędzie SFC, wykonaj następujące czynności :
Aby uruchomić Skanowanie DISM, wykonaj następujące kroki:
Możliwe, że w Edytorze rejestru znajdują się niepotrzebne klucze profilu użytkownika, powodujące wyświetlenie kodu błędu. Usuwając te klucze, możesz po prostu rozwiązać problem z kodem błędu 0x810002F.
Jednak przed usunięciem tych kluczy rejestru dobrze jest mieć kopię zapasową kluczy rejestru, aby móc je łatwo przywrócić na wypadek, gdyby coś się stało.
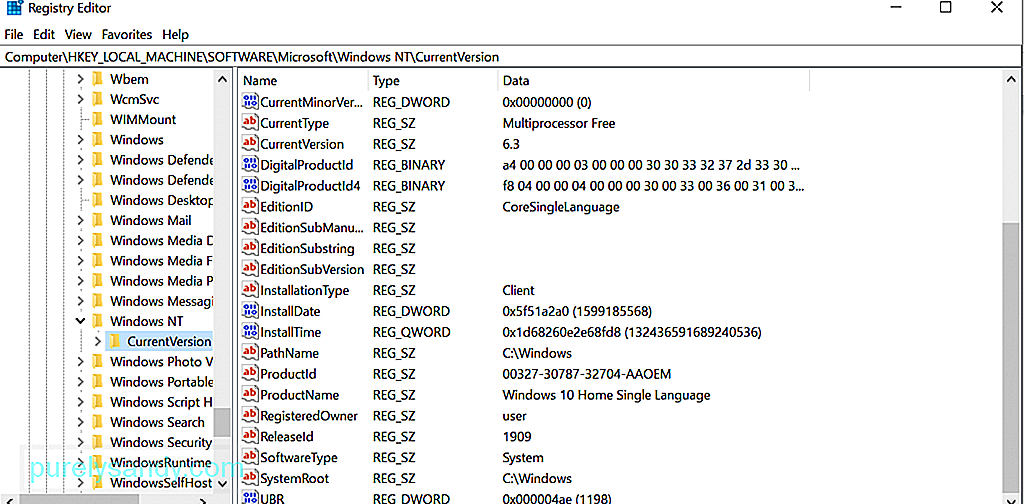 Teraz, aby usunąć niepotrzebne klucze profilu użytkownika , wykonaj następujące czynności:
Teraz, aby usunąć niepotrzebne klucze profilu użytkownika , wykonaj następujące czynności:
Są przypadki, w których plik lub folder może powodować pojawienie się błędu. W rzeczywistości, według raportów, niektórzy użytkownicy doświadczyli tego błędu podczas próby skopiowania folderu Kontakty do swojego profilu użytkownika. Aby rozwiązać ten problem, po prostu przenieśli problematyczny plik lub folder do innej lokalizacji poza profilem użytkownika.
Aby kontynuować to rozwiązanie, znajdź problematyczny folder, sprawdź jego ścieżkę, a następnie przenieś go do innej lokalizacji . Ta poprawka zadziałała w przypadku wielu użytkowników, których dotyczy problem.
Aby uzyskać szczegółowy przewodnik dotyczący przenoszenia problematycznego folderu, wykonaj następujące kroki:
Jeśli używasz fizycznego dysku twardego aby utworzyć kopię zapasową, możliwe jest, że zobaczysz kod błędu 0x810002F i proces tworzenia kopii zapasowej nie zostanie ukończony.
W tym scenariuszu spróbuj użyć dysku zewnętrznego do utworzenia kopii zapasowej. Niezależnie od sytuacji zawsze dobrze jest mieć kopię zapasową w innej lokalizacji. W ten sposób, jeśli fizyczny dysk twardy ulegnie uszkodzeniu, masz pod ręką inny dysk.
Poprawka nr 6: Użyj narzędzia do tworzenia kopii zapasowych innej firmy.Często pojawia się kod błędu z powodu problemu za pomocą wbudowanego narzędzia Kopia zapasowa systemu Windows. Dlatego użyj narzędzia do tworzenia kopii zapasowych innej firmy, aby wykonać kopię zapasową plików systemowych. Wykonaj szybkie wyszukiwanie w Internecie niezawodnych i skutecznych narzędzi do tworzenia kopii zapasowych dla systemu Windows 10.
Oto kilka zalecanych narzędzi do tworzenia kopii zapasowych dla systemu Windows: 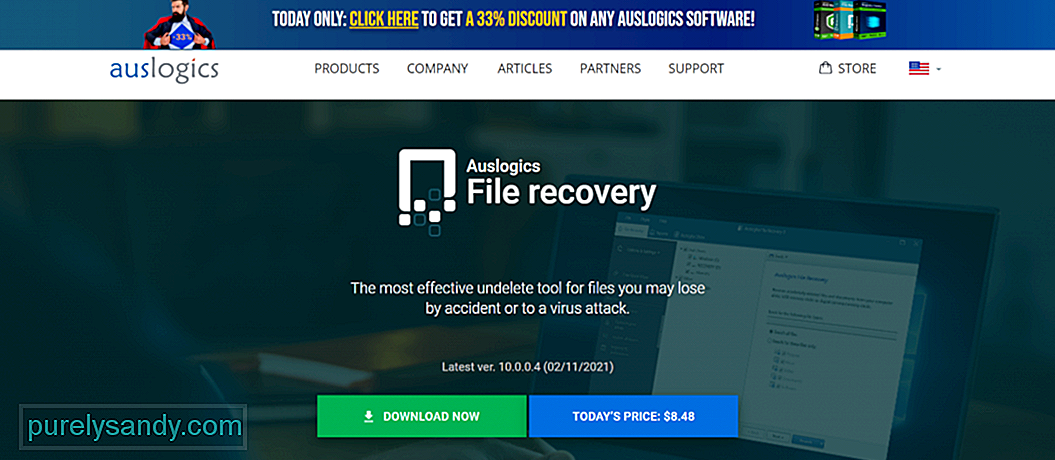
- Odzyskiwanie plików Auslogics
- Acronis True Image
- ShadowMaker Pro
- Kopia zapasowa i odzyskiwanie oprogramowania Paragon
Jak wspomniano powyżej, złośliwe oprogramowanie lub infekcja wirusowa mogą wywołać pojawi się również kod błędu 0x810002F. Pozbądź się wirusa, aby rozwiązać problem.
Masz dwa sposoby na usunięcie złośliwych jednostek z komputera. Pierwsza metoda polega na użyciu wbudowanego narzędzia Windows Defender. Program Windows Defender umożliwia skanowanie określonych folderów i plików w poszukiwaniu dowolnych jednostek złośliwego oprogramowania. Po znalezieniu zagrożeń narzędzie wyświetli powiadomienia na pulpicie.
Aby uruchomić skanowanie w poszukiwaniu złośliwego oprogramowania za pomocą programu Windows Defender, wykonaj następujące czynności:
Jeśli nie masz ochoty korzystać z narzędzia Windows Defender, możesz zamiast tego skorzystać z narzędzia zabezpieczającego innej firmy. Zachowaj jednak ostrożność podczas instalowania narzędzi innych firm. Nie chcesz pogorszyć problemu, prawda?
Poprawka nr 8: Wyklucz foldery Kontakty, LocalLow i Wyszukiwanie.Jeśli podejrzewasz, że widzisz kod błędu z powodu problemów z Kontaktami, Foldery LocalLow i Searches, możesz tego uniknąć, modyfikując narzędzie Kopia zapasowa systemu Windows, aby nie uwzględniać tych lokalizacji.
Oto przewodnik krok po kroku, jak wykluczyć kontakty, LocalLow i Przeszukuje foldery z próby utworzenia kopii zapasowej:
Jeśli kiedykolwiek ponownie napotkasz kod błędu kopii zapasowej 0x810002F na urządzeniu z systemem Windows 10, powinieneś już wiedzieć, co zrobić. Zidentyfikuj przyczynę błędu, a następnie zastosuj najbardziej odpowiednią poprawkę. Teraz, jeśli uważasz, że poprawki są dla Ciebie zbyt techniczne, nie wahaj się poprosić o pomoc profesjonalistów lub skontaktować się z pomocą techniczną firmy Microsoft.
Jakie inne kody błędów tworzenia kopii zapasowych napotkałeś wcześniej? Daj nam znać w komentarzach!
Wideo YouTube.: Co to jest kod błędu kopii zapasowej systemu Windows 0x810002F
09, 2025

