Mac 101: Jak się dowiedzieć, kiedy aplikacje są otwarte? (09.15.25)
Interfejs Maca jest ogólnie przyjazny dla użytkownika, ale czasami może być mylący, zwłaszcza gdy wykonujesz wiele zadań jednocześnie, otwierasz kilka okien i uruchamiasz kilka aplikacji jednocześnie. Ale czy nie byłoby wygodnie, gdybyś na pierwszy rzut oka mógł zobaczyć wszystko, co działa na twoim komputerze, i móc przełączać lub zamykać dowolne aplikacje. Cóż, Mac pozwala to zrobić. W tym artykule dowiesz się, jak sprawdzić, które aplikacje są otwarte na komputerze Mac i jednocześnie działają na komputerze.

Dock > Automatycznie ukryj lub pokaż Dock" width="745" height="470"> 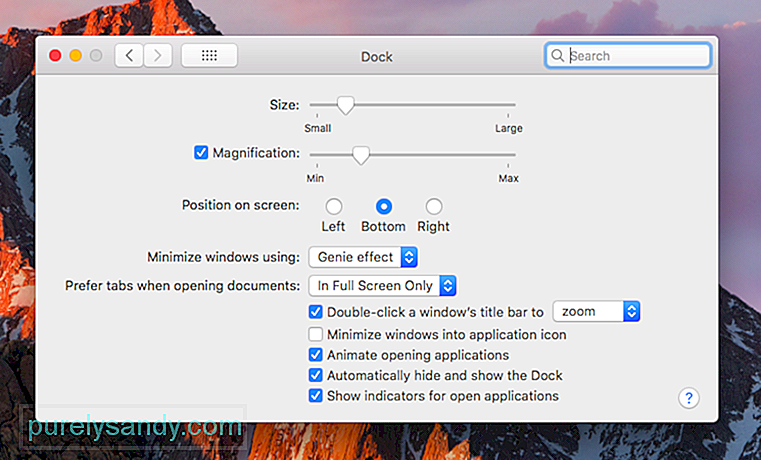 Dock > Automatycznie ukryj lub pokaż Dock" width="745" height="470">
Dock > Automatycznie ukryj lub pokaż Dock" width="745" height="470">
Pierwszym miejscem, na które musisz spojrzeć, aby zobaczyć, które aplikacje są otwarte, jest Dock. Jeśli ustawisz Dock tak, aby pojawiał się tylko po najechaniu myszą, może być konieczne przesunięcie kursora na dół ekranu, aż się pojawi. Jeśli chcesz zmienić ustawienia Docka, przejdź do strony Preferencje systemowe > Dokowanie > Automatycznie ukryj lub pokaż Dock. Możesz włączyć lub wyłączyć tę opcję zgodnie ze swoimi preferencjami.
Dock to miejsce, w którym widzisz wszystkie otwarte aplikacje, ale pamiętaj, że pokazuje również aplikacje, które do niego dodałeś, niezależnie od tego, czy biegają czy nie. Możesz także zlokalizować dokumenty i pliki, które zminimalizowałeś w Docku. Powszechnie używane aplikacje, takie jak Chrome, iTunes, Zdjęcia, App Store, Kalendarz, Przypomnienia, Safari i Kontakty, zwykle znajdują się w Docku, dzięki czemu można do nich łatwo uzyskać dostęp w razie potrzeby, ale nie oznacza to automatycznie, że są uruchomione.
98605
Jak się dowiedzieć, jakie aplikacje są otwarte na Macu? Pod uruchomioną aplikacją widoczna jest kropka (biała lub szara, w zależności od motywu kolorystycznego komputera Mac). Aby przejść do otwartej aplikacji na Macu, kliknij ikonę w Docku, a pojawi się okno aplikacji. Kliknięcie ikony spowoduje również uruchomienie aplikacji, jeśli nie jest ona aktualnie uruchomiona. Aby zamknąć lub zamknąć aplikację bezpośrednio z Docka, kliknij prawym przyciskiem myszy lub kliknij ikonę z wciśniętym klawiszem Ctrl i wybierz Zakończ.
Otwórz menu Wymuś zamknięcie aplikacjiJeśli masz otwartą aplikację na Macu, która nie działa odpowiedz, najlepszym sposobem na zamknięcie i ponowne uruchomienie aplikacji jest menu Wymuś zamknięcie aplikacji. Po prostu naciśnij Cmd + Alt + Esc, aby wyświetlić menu Wymuś zamknięcie aplikacji, które pokazuje listę wszystkich uruchomionych aplikacji na komputerze, w tym tych, które nie odpowiadają. Aby wymusić zamknięcie aplikacji, wybierz aplikację, aby ją podświetlić, a następnie kliknij Wymuś zamknięcie.
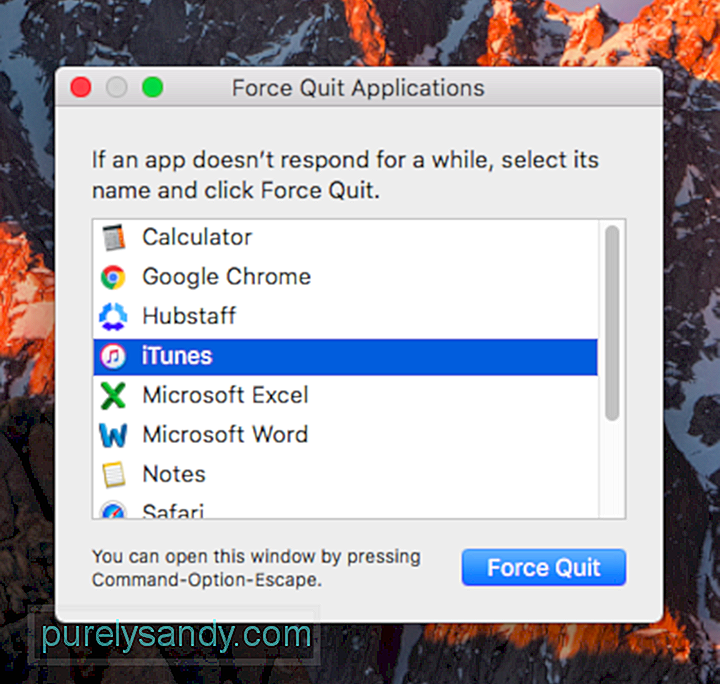
Menu Wymuś zamknięcie aplikacji pozwala tylko zamknąć uruchomione aplikacje, ale nie można stąd przejść do otwierania aplikacji. Niemniej jednak to menu zapewnia wyraźniejszy obraz aplikacji uruchomionych na komputerze Mac w porównaniu z zatłoczonym Dockiem. Oto wskazówka – aby uniknąć awarii aplikacji, wyeliminuj niepotrzebne aplikacje i wyczyść menu automatycznego uruchamiania za pomocą aplikacji takiej jak Outbyte MacRepair.
Sprawdź Monitor aktywności 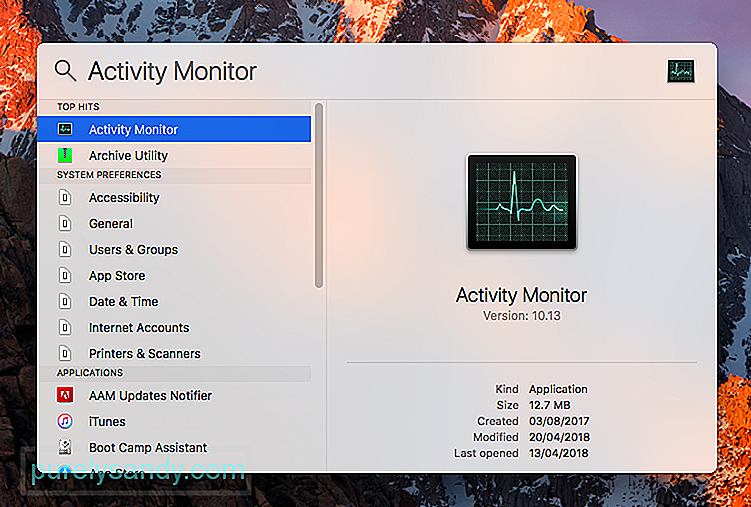
Dock a menu Force Quit Applications mają jedną wspólną cechę – oba pokazują tradycyjne aplikacje działające na twoim komputerze. Ale jeśli chcesz zobaczyć wszystko, powinieneś sprawdzić Monitor aktywności. Aby otworzyć Monitor aktywności, przejdź do Finder > Aplikacje > Narzędzia > Monitor aktywności. Łatwiejszym sposobem na jego otwarcie jest wyszukiwanie Spotlight.
Pokazuje nie tylko, które aplikacje są aktualnie otwarte – zawiera także listę wszystkich działań i procesów, które są uruchomione w kolejności alfabetycznej. Możesz jednak posortować wpisy według obciążenia procesora, użycia pamięci, wpływu energii, dostępu do dysku lub sieci, klikając nagłówki kolumn u góry. Aby zamknąć aplikację lub proces, zaznacz go na liście i kliknij Zakończ proces lub kliknij Sprawdź, aby uzyskać więcej informacji.
Te trzy metody ułatwiają użytkownikom komputerów Mac sprawdzenie, które aplikacje i procesy są aktualnie uruchomione, przeskakiwać z jednej otwartej aplikacji do drugiej i zamykać aplikacje, które nie odpowiadają lub nie są już potrzebne.
Wideo YouTube.: Mac 101: Jak się dowiedzieć, kiedy aplikacje są otwarte?
09, 2025

