Jak naprawić błąd aplikacji aparatu 0xA00F4288 w systemie Windows 10? (09.16.25)
Dawno minęły czasy, kiedy musieliśmy ręcznie robić zdjęcia za pomocą naszych aparatów. Dziś robienie zdjęć jest dziecinnie proste. Korzystając z naszego urządzenia z systemem Windows 10, możemy błyskawicznie robić zdjęcia!
Urządzenia z systemem Windows 10 mają wbudowaną aplikację o nazwie Aparat, która umożliwia korzystanie z kamery internetowej do robienia zdjęć i nagrywania filmów. I jest to aplikacja, która jest o wiele lepsza niż inne aplikacje do obsługi złośliwego oprogramowania. Więc jak to się nazywa? To aplikacja Aparat!
Informacje o aplikacji Aparat 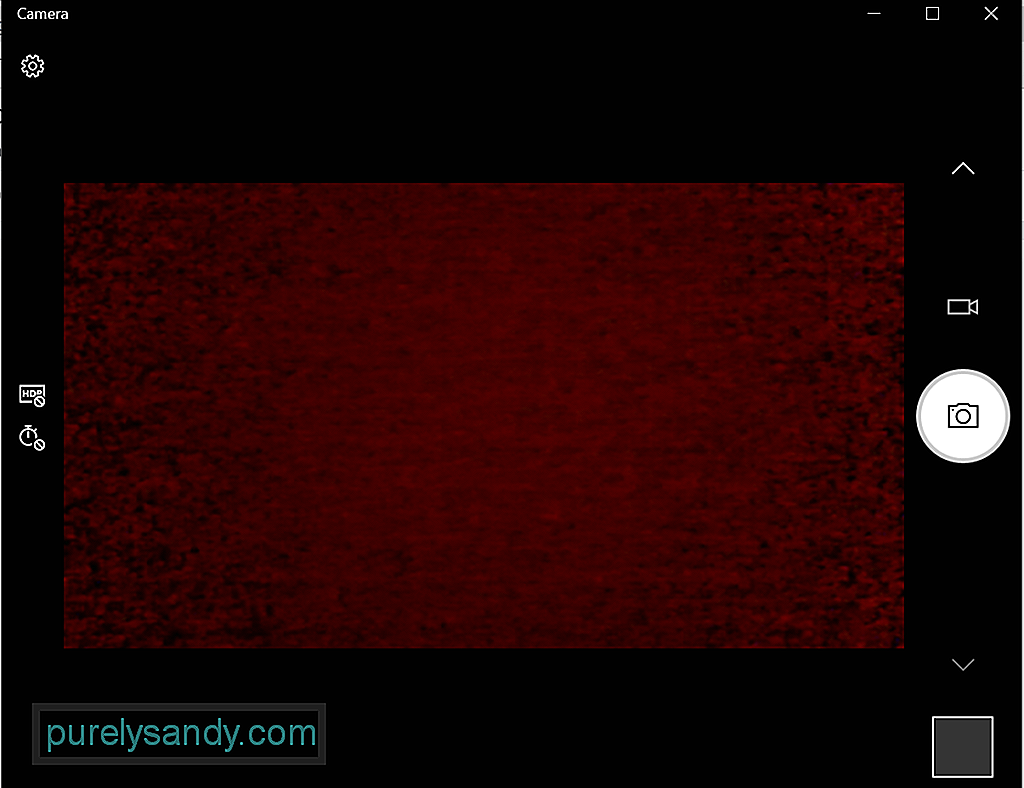 Aplikacja Aparat na urządzeniu z systemem Windows 10 umożliwia automatyczne wskazywanie i robienie zdjęć na urządzeniu. Aby działał, Twoje urządzenie musi spełniać wszystkie minimalne wymagania systemowe.
Aplikacja Aparat na urządzeniu z systemem Windows 10 umożliwia automatyczne wskazywanie i robienie zdjęć na urządzeniu. Aby działał, Twoje urządzenie musi spełniać wszystkie minimalne wymagania systemowe.
- System operacyjny: Xbox One, Windows 10 w wersji 17763.0 lub nowszy, Windows 10 Mobile w wersji 14393.0 lub nowszy
- Architektura: ARM, x64, x86
Nie możesz się doczekać robienia zdjęć za pomocą tej wbudowanej funkcji? Poniżej znajdują się 4 proste sposoby otwierania wbudowanej aplikacji Aparat systemu Windows 10:
Pro Wskazówka: przeskanuj komputer w poszukiwaniu problemów z wydajnością, niepotrzebnych plików, szkodliwych aplikacji i zagrożeń bezpieczeństwa
, które mogą powodować problemy z systemem lub niska wydajność.
Oferta specjalna. Informacje o Outbyte, instrukcje odinstalowywania, umowa EULA, polityka prywatności.
Metoda nr 1: za pomocą wyszukiwania CortanaKliknij pole wyszukiwania Cortana i wprowadź kamerę. Następnie w wynikach wyszukiwania znajdziesz aplikację Aparat. Kliknij go.
Sposób nr 2: za pomocą menu StartKliknij przycisk Start , aby uruchomić menu Start . Na liście aplikacji znajdź Aparat.
Metoda 3: za pomocą narzędzia UruchomNaciśnij klawisze Windows + R, aby uruchomić narzędzie Uruchom. W polu tekstowym wpisz microsoft.windows.camera i naciśnij Enter. Aplikacja Aparat zostanie teraz otwarta.
Metoda 4: za pomocą wiersza poleceniaUruchom Wiersz polecenia, wpisując cmd w polu wyszukiwania Cortany. Wpisz polecenie start microsoft.windows.camera w wierszu poleceń i naciśnij Enter, aby otworzyć aplikację Aparat.
Jak korzystać z aplikacji AparatTeraz że wiesz, jak uruchomić aplikację, jak z niej korzystać? Podobnie jak większość aplikacji systemu Windows 10, aplikacja Aparat jest łatwa w użyciu. Ma prosty interfejs, który ułatwia określenie, co należy kliknąć podczas robienia zdjęć i filmów.
Robienie zdjęć lub filmówRobienie zdjęć i nagrywanie filmów za pomocą Aplikację aparatu można wykonać za pomocą zaledwie kilku kliknięć. Wykonaj następujące czynności:
Aby zmienić ustawienia aplikacji, takie jak jakość zdjęcia lub siatkę kadrowania, przejdź do Start i wybierz Aparat. Następnie przejdź do Ustawień i wprowadź niezbędne zmiany.
Powiększanie lub pomniejszaniePamiętaj, że aplikacja Aparat nie obsługuje cyfrowego powiększenia, ale możesz doświadczyć tego samego efekt podczas robienia zdjęć przez kadrowanie. Aby uzyskać jasny przewodnik, co należy zrobić, rozważ następujące kroki:
Możesz określić, które aplikacje będą miały dostęp do aplikacji Aparat. Ale jeśli chcesz zablokować dostęp do niego wszystkim aplikacjom, wykonaj następujące kroki:
Jeśli chcesz całkowicie wyłączyć aplikację Aparat, wykonaj następujące czynności:
Podobnie jak inne aplikacje Windows, aplikacja Aparat może napotkać problemy, takie jak niedziałanie aparatu Discord. Innym jest błąd aplikacji Aparat 0xA00F4288.
Ten błąd może wystąpić na wszystkich urządzeniach z systemem Windows 10, w szczególności na tych, na których zainstalowano najnowszą aktualizację systemu Windows. Często towarzyszy mu komunikat o błędzie Zamknij inne aplikacje. Wygląda na to, że inna aplikacja już korzysta z aparatu. Jeśli tego potrzebujesz, oto kod błędu: 0xA00F4288.
Ale co powoduje błąd aplikacji Aparat 0xA00F4288 w systemie Windows 10?
Według raportów ten błąd może pojawić się z powodu braku sterownik aparatu. Może to być również spowodowane przez aplikacje innych firm, które zakłócają funkcje aplikacji Aparat. Ale poza tym istnieją inne potencjalne przyczyny tego błędu. Należą do nich:
- wadliwa aktualizacja systemu Windows
- atak złośliwego oprogramowania lub wirusa
- awarie systemu operacyjnego
- uszkodzenie plików
- problemy ze zgodnością
- brakujące lub zmienione pliki systemowe
Czy też pojawia się ten błąd aplikacji aparatu? Wiemy, jak bardzo może to być frustrujące, zwłaszcza jeśli uniemożliwia to produktywność w pracy. Pomożemy Ci więc sobie z tym poradzić.
Najpierw wypróbujmy kilka podstawowych kroków rozwiązywania problemów:
- Podłącz zewnętrzną kamerę internetową do innego portu USB. Jeśli urządzenie z systemem Windows 10 nie może wykryć kamery internetowej, wypróbuj inny port.
- Uruchom ponownie urządzenie. To sztuczka, która jest stara jak czas, ale nadal działa. Jeśli nie wiesz, ponowne uruchomienie urządzenia może rozwiązać wiele problemów, w tym problemy z kamerą internetową.
- Odłącz i uruchom ponownie urządzenie. W tej metodzie rozwiązywania problemów spróbuj odłączyć zewnętrzną kamerę internetową i ponownie uruchomić komputer. Następnie podłącz go ponownie i sprawdź, czy to rozwiąże problem.
- Sprawdź kamerę internetową. Kod błędu może pojawić się, jeśli kamera internetowa jest uszkodzona i wymaga naprawy. Jeśli nie ma widocznych znaków, następnym sposobem działania jest podłączenie kamery internetowej do innego kompatybilnego urządzenia. Jeśli nie działa na innym urządzeniu, Twoja kamera internetowa może wymagać wymiany.
- Sprawdź, czy nie ma oczekujących aktualizacji systemu Windows. Czasami aktualizacja systemu Windows 10 może rozwiązać problemy związane z kamerą internetową. Aby zainstalować oczekującą aktualizację systemu Windows, przejdź do menu Start, wybierz Ustawienia i kliknij Aktualizacja i zabezpieczenia. Jeśli aktualizacja jest dostępna, kliknij przycisk Windows Update.
- Sprawdź, czy aplikacja, której używasz, jest wadliwa. Zdarzają się przypadki, gdy kamera internetowa działa dobrze, ale przyczyną problemu jest aplikacja. Aby to sprawdzić, użyj aplikacji Aparat w innej aplikacji Windows, takiej jak Skype.
- Sprawdź ustawienia oprogramowania kamery internetowej. Niektórzy producenci kamer internetowych projektują swoje produkty z określonymi ustawieniami urządzenia. Na przykład aplikacja Lenovo Settings ma ustawienie trybu prywatności, które całkowicie blokuje korzystanie z kamery internetowej.
- Jeśli używasz kamery internetowej Bluetooth, sprawdź jej połączenie. Upewnij się, że Bluetooth jest włączony w Twoim urządzeniu, aby kamera internetowa mogła go wykryć.
Jeśli powyższe kroki rozwiązywania problemów nie pomogły, skorzystaj z poniższych obejść. Większość z nich działała dla innych użytkowników, których dotyczy problem, więc warto spróbować:
Rozwiązanie 1: Zweryfikuj dostęp do aplikacji AparatNajpierw musisz sprawdzić, czy dostęp do aplikacji Aparat jest włączony lub nie. Poniżej znajdują się instrukcje sprawdzania i włączania dostępu do aplikacji Aparat:
Najczęstsze błędy aplikacji Aparat można też rozwiązać, resetując samą aplikację. Oto jak zresetować aplikację Aparat:
Jak wspomniano powyżej, nieaktualny sterownik aparatu może wywołać kod błędu na urządzeniu z systemem Windows 10. Upewnij się więc, że sterownik aparatu jest aktualny. Możesz łatwo zaktualizować sterownik aparatu w systemie Windows 10, wykonując następujące czynności:
Teraz, ponieważ aktualizacja sterowników urządzeń nie jest łatwym zadaniem, nie wspominając o ryzyku związanym z instalacją złego sterownika, zdecydowanie zalecamy skorzystanie z narzędzia do aktualizacji sterowników urządzeń innej firmy. Wystarczy kilka kliknięć, aby zaktualizować sterowniki komputera bez martwienia się o konflikt urządzeń. Ponadto możesz zapewnić płynny proces aktualizacji.
Rozwiązanie 4: Użyj Edytora rejestru 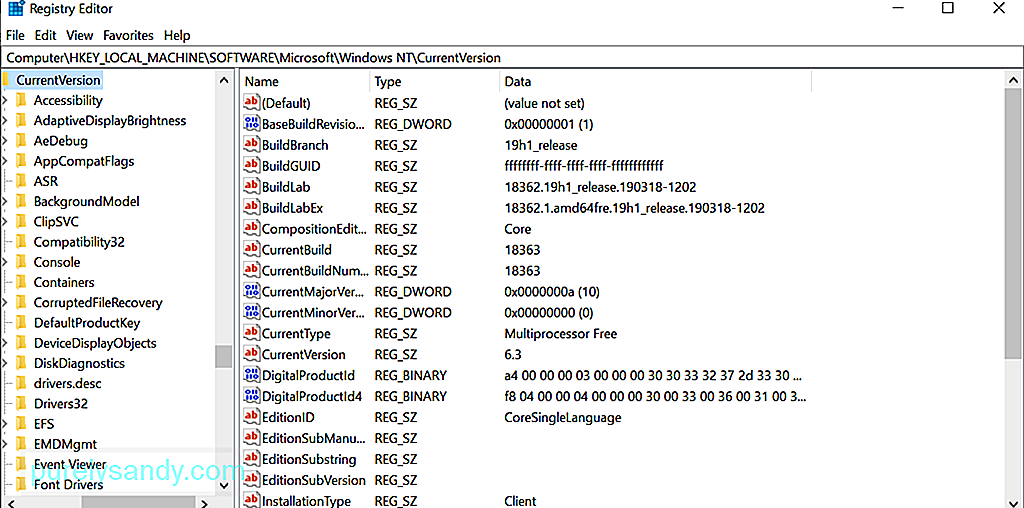 Jeśli żadna z powyższych metod nie zadziałała w Twoim przypadku, spróbuj użyć Edytora rejestru. Jest to hierarchiczna baza danych systemu Windows, która jest odpowiedzialna za przechowywanie ustawień niskiego poziomu dla systemu operacyjnego i innych aplikacji.
Jeśli żadna z powyższych metod nie zadziałała w Twoim przypadku, spróbuj użyć Edytora rejestru. Jest to hierarchiczna baza danych systemu Windows, która jest odpowiedzialna za przechowywanie ustawień niskiego poziomu dla systemu operacyjnego i innych aplikacji.
Biorąc pod uwagę ważne ustawienia, które posiada Edytor rejestru, zalecamy najpierw utworzenie kopii zapasowej. Mając przydatną kopię zapasową, możesz łatwo przywrócić ustawienia, jeśli coś złego wydarzy się w procesie rozwiązywania błędu aplikacji Aparat.
Aby utworzyć kopię zapasową rejestru, przejdź do menu Start i wpisz regedit.exe w polu wyszukiwania. A następnie naciśnij Enter. W tym momencie zostaniesz poproszony o podanie hasła administratora. Wpisz go, aby kontynuować. Edytor rejestru powinien się teraz otworzyć. Kliknij klucz rejestru, którego kopię zapasową chcesz utworzyć, a następnie kliknij Plik –> Eksportuj i wybierz lokalizację, w której chcesz zapisać kopię zapasową. Na koniec nadaj mu nazwę i naciśnij przycisk Zapisz .
Zakładając, że masz już kopię zapasową rejestru, możesz kontynuować używanie go do naprawy błędu aplikacji Aparat, który obecnie stoją. Oto jak:
W niektórych przypadkach zmień aparat ustawienia prywatności aplikacji załatwią sprawę. Oto przewodnik, jak to zrobić:
Twoje urządzenie może zgłosić błąd aplikacji Aparat z powodu infekcji złośliwym oprogramowaniem lub wirusem. W takim przypadku przeskanuj urządzenie w poszukiwaniu złośliwego oprogramowania za pomocą Windows Defender. Wykonaj następujące czynności: 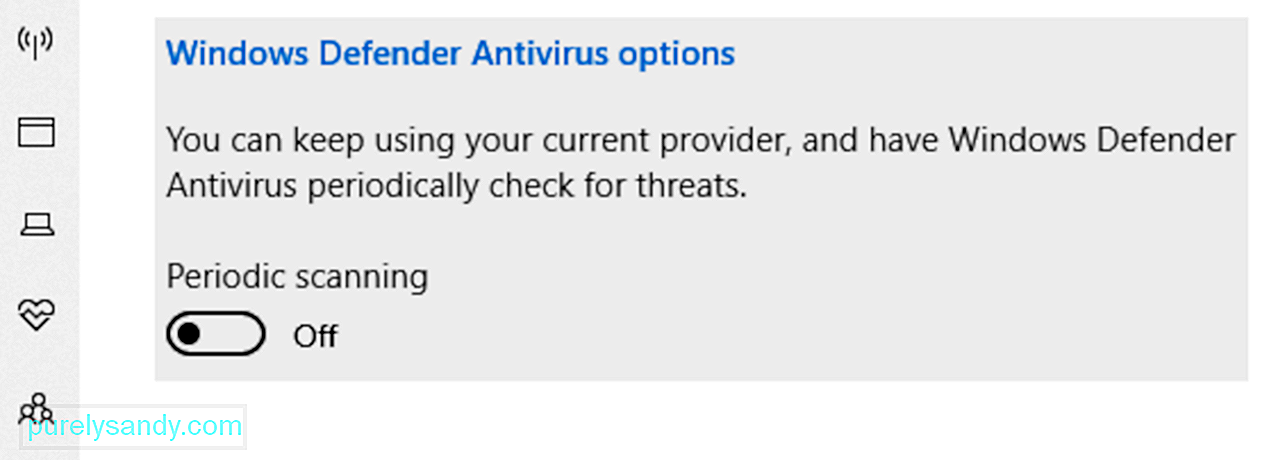
Teraz, jeśli prawdziwym winowajcą błędu jest złośliwe oprogramowanie lub wirus, to rozwiązanie powinno okazać się skuteczne. Ale jeśli nadal się wyświetla, problemem może być samo oprogramowanie antywirusowe. Aby to naprawić, może być konieczne tymczasowe wyłączenie narzędzia antywirusowego, aby sprawdzić, czy pojawia się komunikat o błędzie.
Gdy błąd zostanie naprawiony po wyłączeniu programu antywirusowego, włącz go ponownie. W ten sposób Twoje urządzenie pozostanie chronione.
Rozwiązanie nr 7: Uruchom narzędzie do rozwiązywania problemów z aplikacją Windows Store 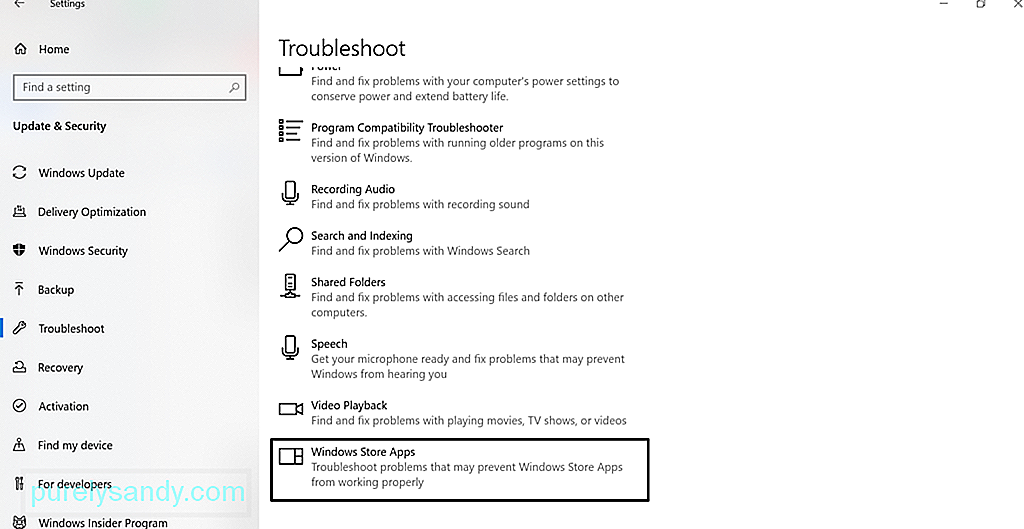 Uruchomienie narzędzia do rozwiązywania problemów z aplikacją Windows Store może czasami rozwiązać problem. Narzędzie do rozwiązywania problemów z aplikacjami ze Sklepu Windows to aplikacja, która skanuje i rozwiązuje wszelkie problemy, które mogą uniemożliwiać prawidłowe działanie aplikacji pobranych ze Sklepu Windows. Obejmuje to aplikację Aparat.
Uruchomienie narzędzia do rozwiązywania problemów z aplikacją Windows Store może czasami rozwiązać problem. Narzędzie do rozwiązywania problemów z aplikacjami ze Sklepu Windows to aplikacja, która skanuje i rozwiązuje wszelkie problemy, które mogą uniemożliwiać prawidłowe działanie aplikacji pobranych ze Sklepu Windows. Obejmuje to aplikację Aparat.
Aby ją uruchomić, wykonaj następujące czynności:
Czasami ponowna instalacja aplikacji Aparat może naprawić błąd, ponieważ przywraca wszystko do stanu domyślnego. Aby odinstalować aplikację Aparat , kliknij prawym przyciskiem myszy przycisk Start , wybierz Windows PowerShell(Admin) i wprowadź to polecenie: Get-AppxPackage *Microsoft.WindowsCamera* | Usuń-AppxPackage. Następnie pobierz aplikację Aparat ze Sklepu Windows i zainstaluj ją. Sprawdź, czy problem został rozwiązany.
Rozwiązanie nr 9: Przywróć sterownik kamery internetowejNiezgodny sterownik może powodować nieprawidłowe działanie aplikacji Aparat. Jeśli zauważysz, że błąd zaczął się pojawiać po aktualizacji systemu Windows, spróbuj przywrócić sterownik aparatu do poprzedniej wersji. Oto jak: 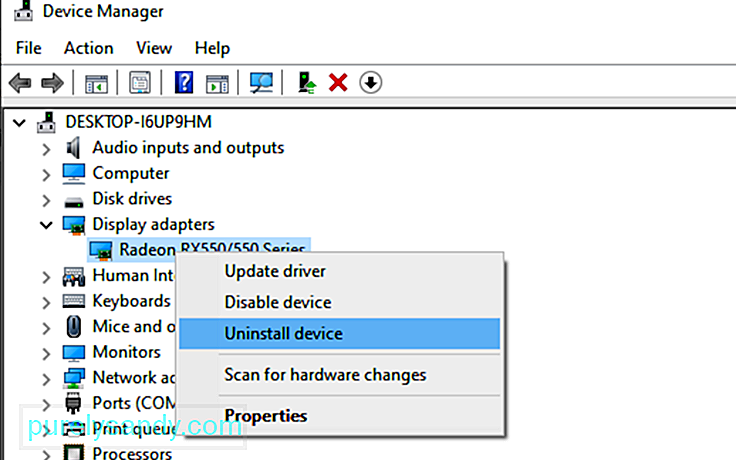
Jeśli żadne z powyższych rozwiązań nie wystarczyło, możemy jedynie zasugerować użycie innej alternatywy aplikacje aparatu. Oto zalecane przez nas aplikacje aparatu:
1. Logitech CaptureLogitech Capture to bezpłatne oprogramowanie do nagrywania kamery internetowej przeznaczone dla systemu Windows 10. Posiada funkcję sterowania studyjnego, która umożliwia dostosowywanie obrazów, tworzenie ramek, dostosowywanie przejść i włączanie ChromaKey.
Zalety:
- Bogate w efekty i przejścia
- Optymalizacja portretów dla urządzeń mobilnych
- Umożliwia bezpośrednie przesyłanie strumieniowe do YouTube za pośrednictwem Aplikacja do przechwytywania
- Robi zdjęcia i paszporty
Wady:
- Konto jest konieczne
- Ograniczone kanały YouTube
Jeśli masz ochotę na czaty wideo i sesje nagrywania wideo, CyberLink YouCam to aplikacja dla Ciebie. Ma ponad 200 zabawnych efektów, które pozwalają tworzyć filmy w czasie rzeczywistym tak kuszące, jak to tylko możliwe. Pozwala również na bezproblemową integrację aplikacji w celu prowadzenia czatów na żywo bez konieczności buforowania.
Plusy:
- Wiele animowanych emotikonów
- Najlepsze do wideokonferencji
- Wiele interaktywnych kolorowych zniekształceń i cząstek
- Narzędzie do ulepszania twarzy
Wady:
- Ograniczony tylko do systemu operacyjnego Windows
- Bezpłatny plan ma ograniczone funkcje
Jednym z najpopularniejszych programów do obsługi kamer internetowych dla systemu Windows 10 jest SplitCam. Dobrze konkuruje z innymi narzędziami do kamer internetowych, ponieważ umożliwia przesyłanie strumieniowe, robienie zdjęć i nagrywanie filmów dla Skype, YouTube i Windows Live Messenger. Jest również wyposażony w fantastyczne efekty kamery internetowej.
Plusy:
- Prosty i prosty interfejs
- Obsługuje szeroką gamę rozdzielczości
- Można łatwo zintegrować z aplikacjami do przesyłania wiadomości
Wady:
- Niezdefiniowane obsługiwane formaty plików
Aby zapewnić płynne przesyłanie strumieniowe i bezbłędne nagrywanie filmów, ManyCam to aplikacja dla Ciebie. Ponieważ jego interfejs jest intuicyjny i przyjazny dla użytkownika, najlepiej nadaje się do przesyłania strumieniowego gier, edukacji online, komunikacji telezdrowia i mobilnego przesyłania strumieniowego na żywo.
Zalety:
< ul>Wady:
- Brak funkcji ulepszania światła
- Drogie plany subskrypcji dla firm
- Większość funkcji jest ręczna
Bezpłatne oprogramowanie do obsługi kamer internetowych dla systemu Windows 10, YAWCAM ma wiele niesamowitych funkcji, takich jak wykrywanie ruchu oraz nakładanie obrazów i tekstów. Aby z niego korzystać, potrzebujesz obsługiwanego urządzenia, takiego jak kamera DV lub kamery internetowe zgodne z DirectX.
Zalety:
- Łatwy w użyciu
- Przyjazny dla użytkownika interfejs
- Brak znaku wodnego
Wady:
- Niewiele efektów i przejść
Wbrew nazwie, fałszywa kamera internetowa nie jest fałszywa. W rzeczywistości ma funkcje, które pozwalają na nadawanie, dodawanie filtrów i efektów, fałszowanie głosu i nagrywanie ekranu. Jego wyróżniającymi cechami są bezpłatny zestaw narzędzi wideo i darmowy konwerter wideo.
Zalety:
- Obsługuje wszystkie dźwięki i formaty wideo
- Funkcja nagrywania ekranu
- Mnóstwo narzędzi wsparcia
- Można zintegrować z prawie wszystkimi komunikatorami
- Może konwertować różne formaty plików
- Umożliwia przesyłanie strumieniowe do dowolnych kanałów
Wady:
- Niektóre narzędzia nie są za darmo
Jeśli prowadzisz sklep w supermarkecie, to jest to najlepsze oprogramowanie kamery internetowej dla Ciebie. Jest kompatybilny z prawie wszystkimi modelami kamer IP, w tym Canon, Toshiba, D-Link, Sony i Panasonic. Niektóre z jego najlepszych funkcji obejmują powiększanie lub pochylanie obrazów, wykrywanie ruchu i dostosowywanie ustawień obrazu.
Zalety:
- Łatwy w użyciu li>
- Kompatybilny z wieloma modelami kamer IP
- Przesyła nagrane filmy i zdjęcia na serwer
Wady:
- Nie można dostosować jakości wideo i obrazu
- Brak wbudowanego odtwarzacza multimedialnego
Zakładając, że już rozwiązałeś problem kod błędu 0xA00F4288 w aplikacji Aparat, ale jakość materiału z kamery internetowej jest ziarnista, więc mamy dla Ciebie kilka wskazówek. Powinny one radykalnie poprawić jakość materiału filmowego i obrazu rejestrowanego przez kamerę internetową.
Wskazówka nr 1: Dostosuj ustawienia kamery internetowej.Możesz spróbować dostosować ustawienia kamery internetowej, w szczególności nasycenie, kontrast i jasność, aby dopasować je do oświetlenia pomieszczenia. Aby uzyskać dostęp do ustawień kamery internetowej, przejdź do Start i wybierz Panel sterowania. Następnie przejdź do sekcji Sprzęt i wybierz z menu swoją wewnętrzną kamerę internetową. Przejdź do karty Właściwości, aby otworzyć ustawienia sterowania. Przesuwaj każdy pasek, aż będziesz zadowolony z ustawień wizualnych.
Wskazówka 2: Zwiększ oświetlenie za sobą.Podczas rozmów wideo lub robienia zdjęć spróbuj zwiększyć oświetlenie za sobą. Ale upewnij się, że nie zwiększasz oświetlenia w pobliżu kamery internetowej. Niewystarczające oświetlenie tylne spowoduje jedynie ciemny obraz zbliżony do ziarnistości. Zbyt dużo światła tylko rozpuści obraz.
Wskazówka 3: Dostosuj rozdzielczość ekranu.Jeśli jakość obrazu wyświetlanego na ekranie jest zniekształcona lub rozmyta, spróbuj dostosować rozdzielczość ekranu. Aby ją obniżyć, kliknij prawym przyciskiem myszy na pulpicie i wybierz Właściwości. A następnie wybierz Rozdzielczość ekranu. Dokonaj niezbędnych korekt, aż osiągniesz pożądaną jakość obrazu.
Wskazówka 4: Sprawdź ustawienia przepustowości.Jeśli ruch w sieci jest wysoki, wpłynie to na przepustowość, zmniejszając jakość projekcji wideo lub obrazu. jakość. Aby cieszyć się doskonałą sesją wideo, musisz spełnić wymagania dotyczące minimalnej przepustowości 128 kb/s.
Wskazówka nr 5: popraw tło.Zmiana tła może znacznie wpłynąć na sposób wyświetlania obrazu w aparacie aplikacja. Jeśli to możliwe, użyj tła w pastelowych kolorach. Upewnij się również, że jego rozmiar wynosi około 5 x 7 stóp. Jeśli jest mniejszy, pokaże się ściana z tyłu.
ZawijanieTo wszystko! To prawie wszystko na temat błędu aplikacji Aparat 0xA00F4288. Oprócz dostarczenia podstawowych informacji, które musisz wiedzieć o błędzie, mamy nadzieję, że dostarczyliśmy Ci skuteczne rozwiązania, aby się go pozbyć.
Ten błąd aplikacji Aparat może wystąpić z różnych powodów – prywatności ustawienia, złośliwe oprogramowanie lub infekcja wirusowa, nieaktualny sterownik urządzenia lub wadliwe aktualizacje systemu Windows.
Dobrze, że natknąłeś się na ten artykuł, więc nie musisz się martwić następnym razem, gdy napotkasz błąd aplikacji Aparat kod 0xA00F4288. Możesz przeskanować urządzenie w poszukiwaniu złośliwego oprogramowania lub wirusów, zmienić jego ustawienia prywatności, zresetować je, zaktualizować sterownik, użyć narzędzia do rozwiązywania problemów z aplikacjami Windows Store, przywrócić poprzednią wersję sterownika lub dostosować ustawienia rejestru.
Jeśli naprawdę musisz zrobić zdjęcie, ale aplikacja Aparat nadal wyświetla kod błędu, zalecamy zamiast tego korzystanie z aplikacji aparatu innych firm. Wśród polecanych przez nas aplikacji są Logitech Capture, CyberLink YouCam, SplitCam i ManyCam.
Daj nam znać, czy powyższe rozwiązania pomogły Ci pozbyć się błędu. Podziel się swoimi doświadczeniami lub przemyśleniami w komentarzach!
Wideo YouTube.: Jak naprawić błąd aplikacji aparatu 0xA00F4288 w systemie Windows 10?
09, 2025

