Przewodnik rozwiązywania problemów dotyczących błędu personalizacji podczas ponownej instalacji systemu macOS na komputerze Mac z układem Apple M1 Chip (09.15.25)
Apple w listopadzie wypuściło pierwsze komputery Mac z układem M1 opartym na Arm, debiutując nowe 13-calowe modele MacBooka Pro, MacBooka Air i Maca mini z 2020 roku. Chip M1 otrzymał entuzjastyczne recenzje za jego niesamowitą wydajność i wydajność i jest kulminacją ponad dziesięciu lat pracy Apple nad chipami stworzonymi dla iPhone'a i iPada.
 W przeciwieństwie do chipów Intela zbudowanych na W architekturze x86 Apple Silicon M1 wykorzystuje architekturę opartą na Arm, podobnie jak układy z serii A, które Apple projektuje od lat dla iPhone’ów i iPadów.
W przeciwieństwie do chipów Intela zbudowanych na W architekturze x86 Apple Silicon M1 wykorzystuje architekturę opartą na Arm, podobnie jak układy z serii A, które Apple projektuje od lat dla iPhone’ów i iPadów.
Chip M1 jest najpotężniejszym układem, który Apple stworzył do tej pory i jest podobny do chipa A14 w najnowszych modelach iPhone'a i iPada Air, zbudowanym w 5-nanometrowym procesie przez Taiwan Semiconductor Manufacturing Company (TSMC). TSMC buduje wszystkie chipy Apple i robi to od wielu lat.
Apple nazywa to systemem na chipie (SoC), ponieważ zajmuje kilka komponentów, które zwykle są oddzielne i umieszcza je wszystkie na jednym chipie. Obejmuje to procesor, procesor graficzny, kontrolery USB i Thunderbolt, Secure Enclave, Neural Engine, procesor sygnału obrazu, sprzęt do przetwarzania dźwięku i wiele innych. Skutkuje to lepszą wydajnością i żywotnością baterii.
Firma Apple postanowiła początkowo wypuścić własny krzem w swoich tańszych komputerach Mac, które są popularne wśród zwykłych konsumentów. Te komputery Mac to:
- MacBook Air
- 13-calowy MacBook Pro
- Mac mini
Zapowiedź firmy Apple przejście na dwa lata, co oznacza, że w ciągu dwóch lat każdy Mac będzie miał chipy własnego projektu Apple. Tak więc nadchodzi więcej komputerów Mac z układem krzemowym firmy Apple.
Co to jest błąd personalizacji na komputerze Mac z układem Apple M1?Firma Apple ujawniła rozwiązanie problemu personalizacji, który napotkali użytkownicy podczas przywracania i ponownej instalacji systemu macOS na nowym komputerze Mac z chip M1.
Poprzednie raporty ujawniły, że konfiguracja nowego komputera Mac z chipem M1 może prowadzić do błędu, jeśli urządzenie zostanie przywrócone. Użytkownicy zgłaszali skargi na forach internetowych, prosząc o pomoc w związku z problemem, który powoduje, że nowe urządzenia nie nadają się do użytku, chyba że zostaną naprawione.
Oto, jak dzieje się błąd, według użytkownika: najpierw użytkownik spróbuje przywrócić Mac (prawdopodobnie z zamiarem usunięcia niechcianego oprogramowania, aby wyglądał jak starszy Mac). Następnie podczas procesu instalacji na ekranie pojawi się komunikat o błędzie.
Komunikat brzmi,
Wystąpił błąd podczas przygotowywania aktualizacji. Nie udało się spersonalizować aktualizacji oprogramowania. Spróbuj ponownie.
Użytkownik powiedział, że w tym czasie firma Apple otrzymała już 75 telefonów od użytkowników skarżących się na ten sam problem. Firma nie miała również rozwiązania problemu w momencie, gdy użytkownik wezwał pomoc.
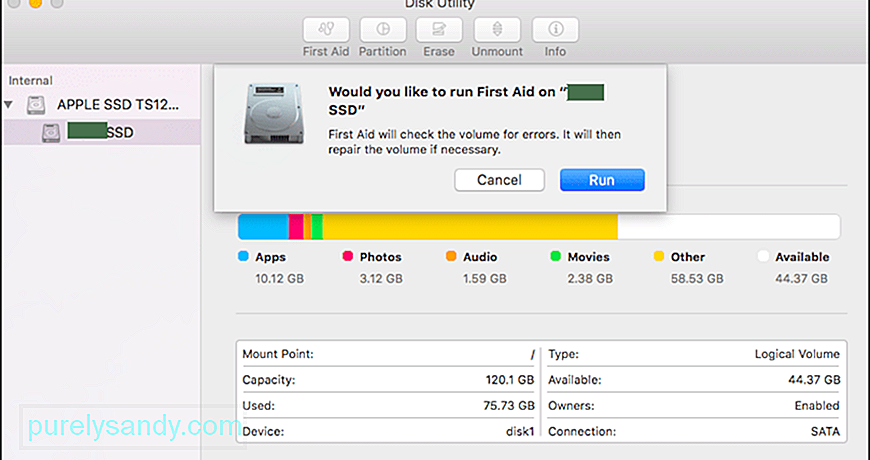 Niektórzy użytkownicy udostępnili kilka rozwiązań, które dla nich zadziałały. Jeden użytkownik udostępnił trzyetapowy proces, który polegał na użyciu Narzędzia dyskowego do wymazania wewnętrznego urządzenia SSD. Inny użytkownik udostępnił łącze do dokumentu wsparcia Apple zawierającego instrukcje dotyczące używania programu Apple Configurator 2 do rozwiązywania problemów.
Niektórzy użytkownicy udostępnili kilka rozwiązań, które dla nich zadziałały. Jeden użytkownik udostępnił trzyetapowy proces, który polegał na użyciu Narzędzia dyskowego do wymazania wewnętrznego urządzenia SSD. Inny użytkownik udostępnił łącze do dokumentu wsparcia Apple zawierającego instrukcje dotyczące używania programu Apple Configurator 2 do rozwiązywania problemów.
Jeśli wymazano komputer Mac za pomocą układu Apple M1 przed aktualizacją do systemu macOS Big Sur 11.0.1, możesz nie być w stanie ponownie zainstalować macOS z macOS Recovery ”, powiedział Apple w dokumencie.
Firma zapewnia trzy rozwiązania problemu: jedna metoda wymaga użycia dwóch komputerów Mac i odpowiedniego dysku flash do utworzenia bootowalny instalator, a dwie metody wymagają użycia Terminala w odzyskiwaniu macOS.
Jak naprawić błąd personalizacji na Macu z chipem Apple M1Jeśli ponownie instalujesz macOS na Macu z chipem Apple M1 i pojawia się błąd personalizacji, oto jak możesz to naprawić według Apple:
Metoda 1: Użyj Apple ConfiguratorJeśli masz następujące elementy, możesz rozwiązać problem, przywracając lub przywracając oprogramowanie sprzętowe komputera Mac:
- Inny komputer Mac z systemem macOS Catalina 10.15.6 lub nowszym i najnowszym konfiguratorem Apple dostępna bezpłatnie w App Store.
- Kabel USB-C do USB-C lub kabel USB-A do USB-C do podłączenia komputerów. Kabel musi obsługiwać zarówno zasilanie, jak i dane. Kable Thunderbolt 3 nie są obsługiwane.
Aby użyć programu Apple Configurator, wykonaj następujące czynności: 
- Wybierz Działania > Zaawansowane > Przywróć urządzenie, a następnie kliknij Przywróć.
- Kliknij wybrane urządzenie z wciśniętym klawiszem Control, a następnie wybierz Zaawansowane > Przywróć urządzenie, a następnie kliknij Przywróć.
Uwaga: jeśli podczas tego procesu utracisz zasilanie jednego z komputerów Mac, rozpocznij ponownie proces przywracania.
Ważne: po przywróceniu oprogramowania sprzętowego musisz sprawdzić, czy proces się powiódł, ponieważ Apple Configurator 2 może Cię nie ostrzegać.
Jeśli zamiast tego chcesz przywrócić oprogramowanie układowe, musisz usunąć wszystkie dane i ponownie zainstalować najnowszą wersję recoveryOS i macOS. Aby to zrobić:
- Wybierz Działania > Przywróć, a następnie kliknij Przywróć.
- Kliknij wybrane urządzenie z wciśniętym klawiszem Control, a następnie wybierz Akcje > Przywróć, a następnie kliknij Przywróć.
Jeśli nie masz powyższe elementy lub rozwiązanie nie zadziałało, wykonaj kroki opisane w następnej sekcji.
Metoda 2: Wymaż komputer Mac, a następnie zainstaluj ponownie.Zanim zaczniesz, upewnij się, że masz wystarczająco dużo czasu na ukończenie wszystkie kroki.
Wymaż za pomocą Asystenta odzyskiwania
Jeśli komputer Mac korzystał z systemu macOS Big Sur 11.0.1 przed jego wymazaniem, wybierz opcję Zainstaluj ponownie macOS Big Sur w oknie narzędzi, a następnie postępuj zgodnie z instrukcjami wyświetlanymi na ekranie. Jeśli nie masz pewności, użyj jednej z pozostałych metod.
Opcja 2: Użyj instalatora rozruchowegoJeśli masz inny komputer Mac i odpowiedni zewnętrzny dysk flash lub inne urządzenie pamięci masowej, które Ci nie przeszkadza wymazując, możesz utworzyć i użyć rozruchowego instalatora dla macOS Big Sur.
Opcja 3: Użyj Terminala do ponownej instalacji  Jeśli żadna z powyższych metod nie dotyczy Ciebie lub nie wiesz, która wersja macOS Big Sur, którego używał Twój Mac, wykonaj następujące czynności:
Jeśli żadna z powyższych metod nie dotyczy Ciebie lub nie wiesz, która wersja macOS Big Sur, którego używał Twój Mac, wykonaj następujące czynności:
Zainstaluj macOS z rozruchowego dysku USB. Jest to łatwiejsza z dwóch metod DIY, ale wymaga innego komputera Mac i pustego urządzenia pamięci masowej USB wystarczająco dużego, aby pomieścić pliki instalatora. Strona wsparcia Apple może poprowadzić Cię przez ten proces.
WniosekJeśli żadna z tych metod odzyskiwania nie działa dla Ciebie, ostatnią opcją jest oddanie nowego komputera Mac M1 do serwisu w lokalnym sklepie Apple Store lub certyfikowanym warsztacie naprawczym. Bez względu na wszystko, skontaktuj się ze Wsparciem Apple, aby poznać swoje opcje — zwłaszcza te, z którymi możesz sobie poradzić w domu, co zapewni Ci maksymalne bezpieczeństwo w tych Czasach.
Wideo YouTube.: Przewodnik rozwiązywania problemów dotyczących błędu personalizacji podczas ponownej instalacji systemu macOS na komputerze Mac z układem Apple M1 Chip
09, 2025

